新冠肺炎:“累计确诊病例”动态excel组合图
作者:E图表述来源:部落窝教育发布时间:2020-02-17 01:12:17点击:5484
编按:
哈喽,大家好!最近的疫情数据,时时刻刻牵动着我们的心。今天作者E图表述就通过excel动态组合图的方式,将最新的疫情数据,呈现给大家,赶紧来看看吧!
【前言】
2020年有366天,是十分难得的闰年,而就在旧历新年大家还都在说着:“鼠”你有钱、“鼠”你最帅、“鼠”你康健、“鼠”你万事如意的时候,一场突如其来的疫情,就像传说中的“年兽”一样,在辞旧迎新的时候降临我华夏大地。从震惊到担心,从关注到支援,从汗水到泪水,从防控到抗击。一场对新冠病毒的“自卫反击战”已经打响。虽然我们不知道这场战“疫”什么时候结束,也没有直接地参与到前线中去,但是我知道每一天、每一个人都一定在关注疫情的数据,相信国家,相信人民,我们一定会战胜病魔。
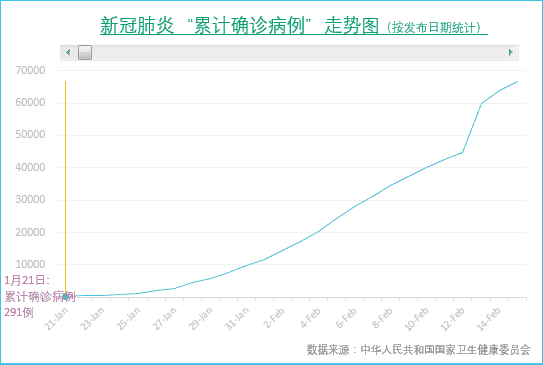
【正文】
就像每一位华夏同胞一样,作者E图表述每天都会关注“新冠疫情”的发展,但我不是医生,也不是专家,我能做的就是默默地关注,按照国家规定的内容做好自己的本分,“出门戴口罩,回家勤洗手,家居勤消毒,尽量避免人员聚集场所,配合体温测量,防护自己就是在防护别人”。
作者想了想,除了这些“足不出户就可以给国家防疫工作做贡献”的事情,也只能通过EXCEL的知识分享,给在家办公或者已经开工的同学们送去一丝温暖了,下面我们就一起看看上面动图中的图表是如何制作的。
一、数据源的建立
从疫情开始播报以来,作者一直关注着《中华人民共和国国家卫生健康委员会》的官网:http://www.nhc.gov.cn/,数据每天都是以报告的形式公开出来的,如果我们想用EXCEL来处理的话,就要将这些报告摘录下来,制作成我们的数据源,然后才能进行下面的工作。
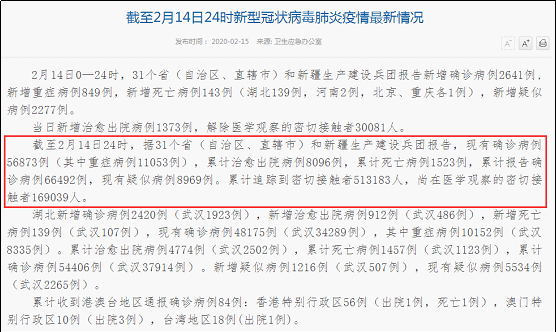
按照发布日期,我们制作出下面的表格。
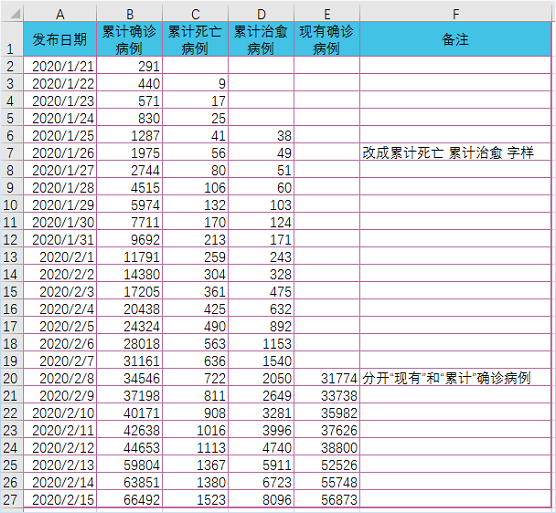
二、确定图表的重点
一篇数据确立后,往往有几个重点信息,我们如果要使用图表来表现数据的可视化,那么要尽量保证每个图表中的信息量不要太多,否则就没有重点可言,而且显得杂乱。比如我们上面的动图就是一个以“累计确诊病例”为重点的图表,从中可以看出疫情的发展态势。
步骤1:
复制出“发布日期”、“累计确诊病例”两列数据到新的工作表中,选中A2:B27单元格区域,点击工具栏中“插入”——“图表”——“折线图”,得到下面的图表。
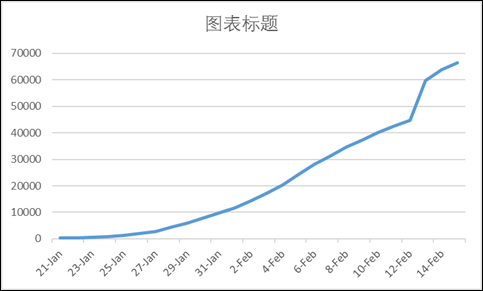
但是这样的图表看着太“单薄”了,如果我们换成“面积图”对于图表的整体表现力就会显得“厚重”一些。选中图表的“绘图区”,点击鼠标右键,在弹出的菜单中选择“更改系列图表类型”,在弹出的窗口中,可以更改指定系列的“图表类型”,这个技巧是制作嵌套图表的必会技能!
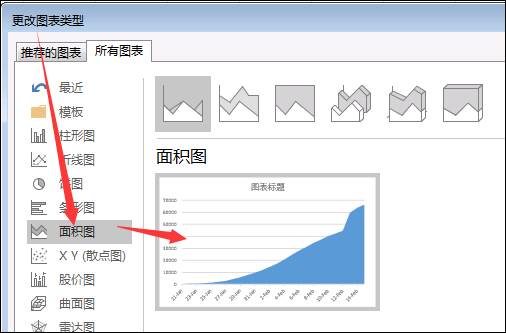
可是如果我们单纯地使用折线图或者面积图,都会显得不够立体,所以我们今天不光介绍图表的制作,还会给大家一些美工方面的建议。
步骤2:
我们在C列添加一列辅助列,在C2单元格输入函数:=B2,让C列和B列的数值相等。然后选中刚才的折线图,拉动图表引用区域端点的小方块,就可以改变引用的范围。
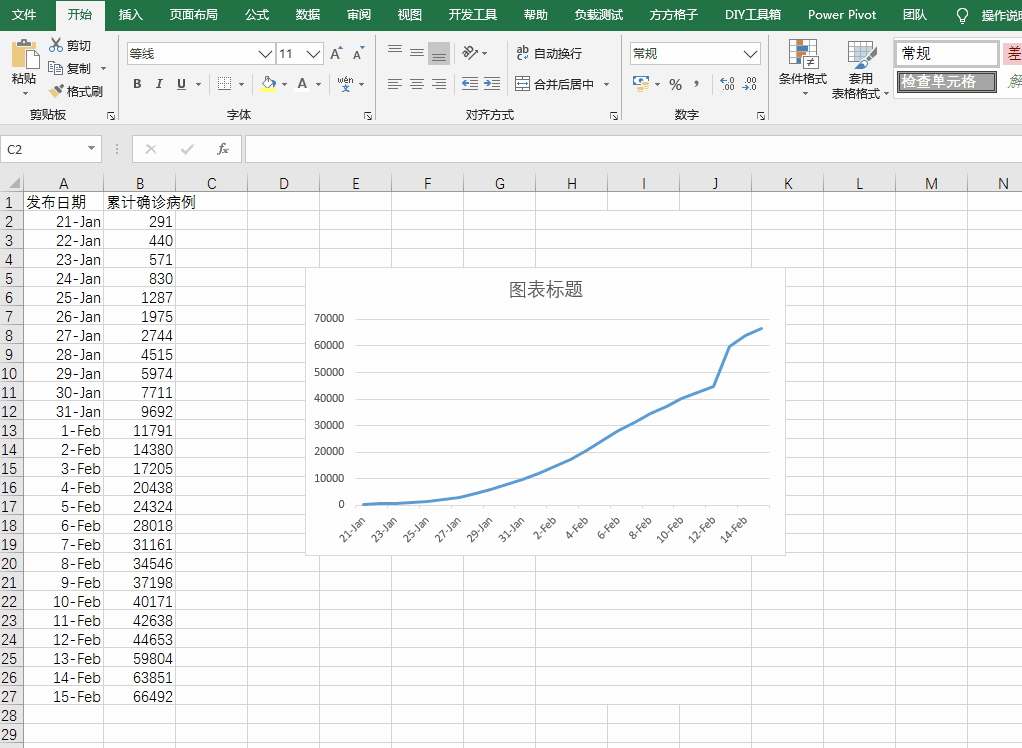
需要注意的是,这里的图表虽然还是一条折线,但那是两条一样的折线的重叠。我们使用刚才“更改系列图表类型”的方式,把其中系列2的图表类型改成面积图。

步骤3:
现在我们把这个图表美化一下,首先要说明的是,图表系列在图表中是可以被鼠标点中的,就像下面这样:
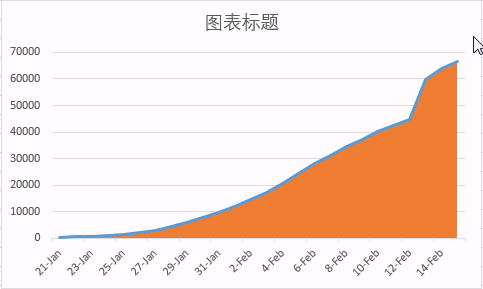
选中系列1的折线图,将线条的宽度改成1。
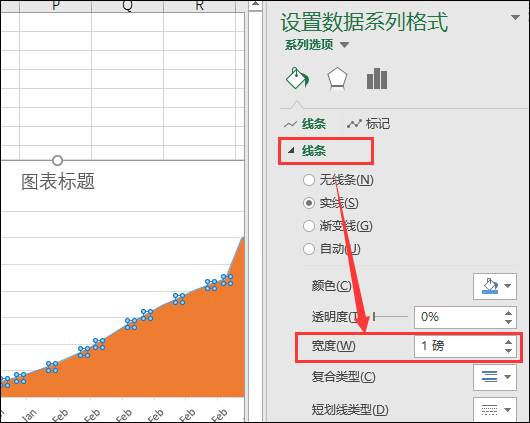
再选中系列2,按下图调整为渐变填充。
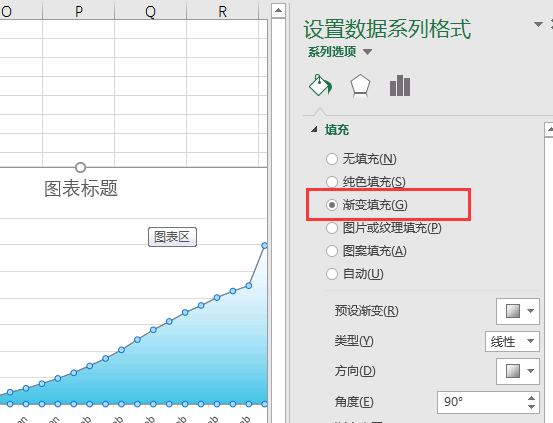
如此我们的图表就变成了下面的样子,是不是有了一些效果,如下图所示:
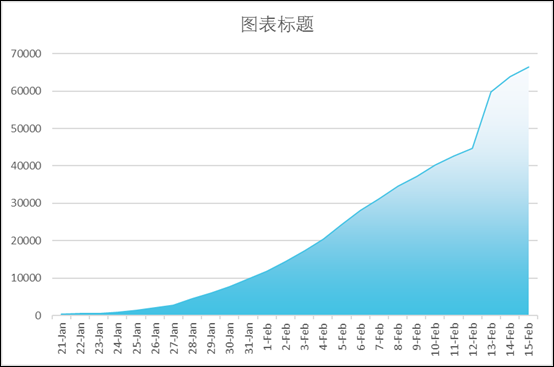
三、给图表添加动态效果
步骤1:
在工具栏中,选择“开发工具”——“插入”——“表单控件”——“滚动条”。

添加后,鼠标右键点击“滚动条”控件,在弹出的菜单中选择“设置控件格式”,按下图进行设置:
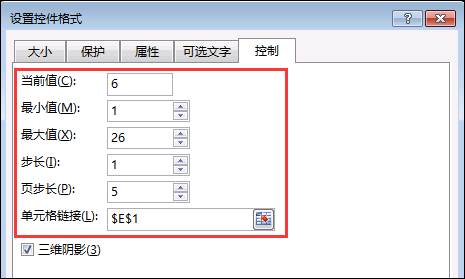
链接的单元格设置为E1单元格,那么我们的数据也将围绕E1单元格的值,进行一系列的操作。
步骤2:
更改C2单元格函数为=IF(ROW(C1)<=$E$1,B2,NA()),然后下拉填充到C3:C27单元格区域。
函数解析:如果对应的行号小于等于E1的值,就显示B列对应的值,否则显示#N/A。#N/A在图表中不显示,类似于“空置”的意思。

此时我们图表系列2的面积图,就会随着我们的控件选项变化了。
四、给图表加上“标尺”
上面的步骤只是让图表能动态地显示,但是左边的部分总显得很空洞,我们可以加上一个标尺,使其根据控件的选择可以左右移动,将图表从视觉上做出分区,这样对于观者会很舒服。
步骤1:
首先分别在D列和E列,添加辅助数据,作为“分割线”的图表数据源,如下:
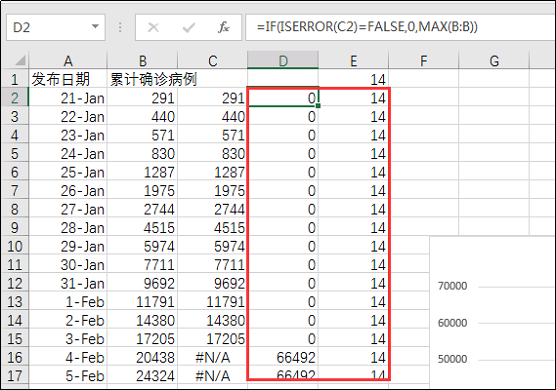
在D2单元格输入函数:
=IF(ISERROR(C2)=FALSE,0,MAX(B:B))
函数解析:如果C2不是“错误值#N/A”,则返回0,如果是#N/A,则返回B列最大值。我们这里之所以返回B列最大值,是为了保证“分割线”的高度和面积图的高度一致。
在E2单元格输入函数=$E$1,这里是为了使“分割线”可以随着控件的选择而左右移动。
步骤2:
鼠标右键点击图表绘图区,在弹出的菜单中选择“选择数据”。
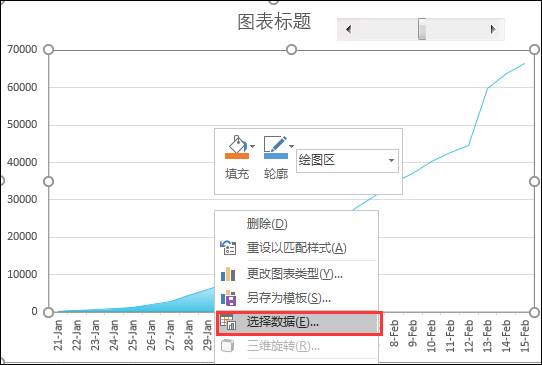 ”
”
在弹出的“选择数据源”窗口中,点击左侧的“添加”按钮。
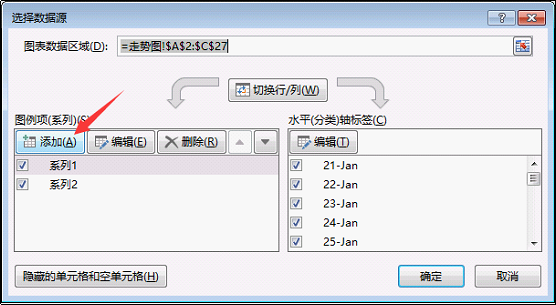
此时会弹出一个“编辑数据系列”窗口,我们在系列值中输入下面的内容,完成录入的过程。(也可以先删除输入框中原有的内容后,再用鼠标直接选择数据区域。)

此时我们会得到下面的图表。
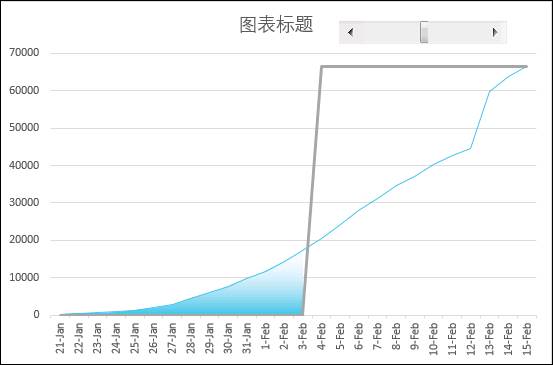
步骤3:
我们用鼠标左键选中上图中那条灰色的折线,更改它的图表类型为“带直线和数据标记的散点图”,如下所示。
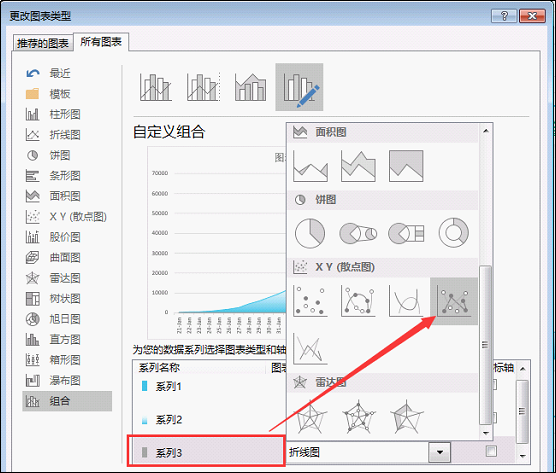
更改之后,点击确定,此时再选中系列3图表,点击鼠标右键“选择数据”之后,我们就能看到,它的引用范围变成了X轴系列值、Y轴系列值,接着按照下图所示更改单元格区域。
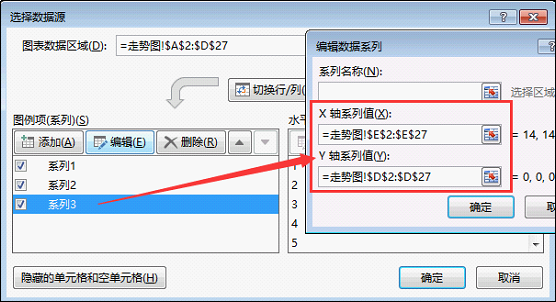
再选中系列3图表,按照下图设置数据系列格式:
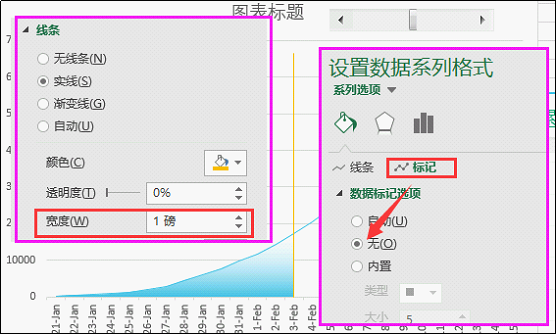
设置完成后,这条分割线就做好了。
五、给图表加上“数据说明”
整体效果同学们是不是基本上已经都做出来了,那么就差最后一步,给数据添加一个“数据说明”了。这个说明不同于以往的添加“数据标签”,我们需要显示“分割线”和“折线图 ”交叉点的数据说明。
步骤1:
在F列、G列、H列添加辅助数据,我们这里依然是使用“带直线和数据标记的散点图”。

F2单元格输入函数:
=IF(AND(ISNUMBER(C3)=TRUE,C2<>0),#N/A,C2)
当对应行C列的值不等于零,且C列下一行的值为数值格式的时候,返回#N/A(不加双引号的#N/A相当于NA()函数的返回值,也是一个错误值),否则返回C2的值。这个函数的目的是确认出交叉点位置的Y轴坐标。
G2单元格输入函数:
=IF(ISNA(F2)=FALSE,E2,#N/A)
这个函数就比较直观了,如果F2是#N/A,则G2单元格返回#N/A,否则返回E2(也可以写成$E$1)。这个函数的目的是为了确认出交叉点位置的X轴坐标。
H2单元格输入函数:
=IF(ISNA(F2)=FALSE,TEXT(A2,"m月d日:")&CHAR(10)&$B$1&CHAR(10)&B2&"例",#N/A)
这个函数如果分段来看的话,和G2单元格的使用意义是一样的,我们就不多讲了,都是基础的函数用法。其目的是为了作为标签的说明性文字使用。
然后将上面的函数下拉填充到F3:H27单元格区域。
步骤2:
添加系列4,按照下图所示更改系列4的单元格区域。
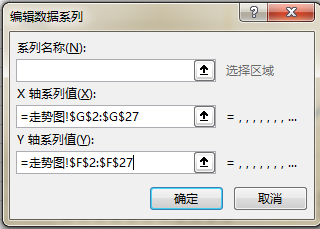
再选中系列4图表,按照下图设置数据系列格式:

和《添加“标尺”》的部分是一样的操作,大家可以自己操作一下,这里就不过多叙述了,得到下面的图。
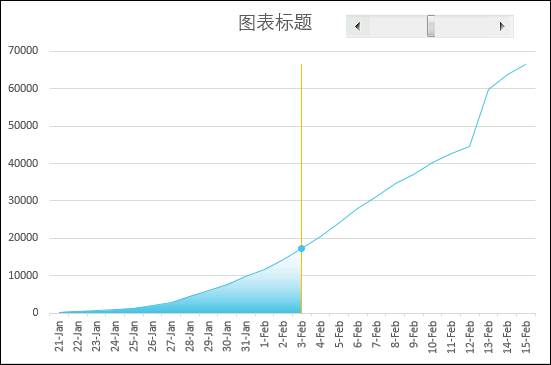
步骤3:
选中那个小圆点,鼠标右键单击,添加数据标签。
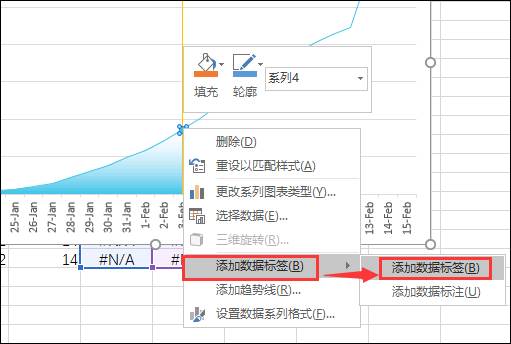
选中数据标签,点击鼠标右键,选择“设置数据标签格式”,并按下图进行设置。
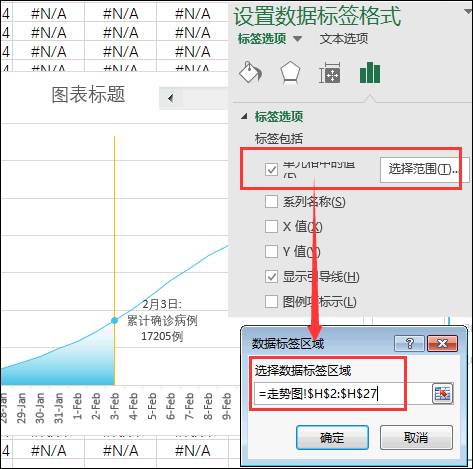
藉此我们整体的图表就做好了,剩下的美工,大家就按照动图里面的样式,或者按自己的喜欢更改颜色和明暗度就好了。如下图所示:
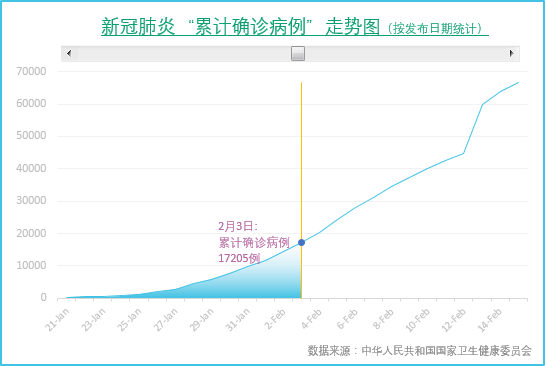
藉此完工。
【编后语】
今天的图表比较复杂,难点不是函数的使用,而是多系列图表的嵌套。这样的组合图表,不同的系列图像都在一个图表中起着自己的作用。希望同学们能自己动手练一下,不要怕难,不要嫌麻烦,这个图表比“新冠肺炎”容易攻克的多。
最后祝武汉平安!中国加油!大家加油!
本文配套的练习课件请加入QQ群:747953401下载。
做Excel高手,快速提升工作效率,部落窝教育《一周Excel直通车》视频和《Excel极速贯通班》直播课全心为你!
扫下方二维码关注公众号,可随时随地学习Excel:

相关推荐:
疫情动态图《新冠肺炎最新走势情况,一张excel动态图带你看清!(截止2020-02-11)》
阶梯图的制作方法《比折线图更好看的阶梯图,你会做吗?》
使用OFFSET函数制作动态图《4步,教你制作一张高大上的excel动态图表》
使用切片器制作动态图《光涨肉价,不涨工资?用excel做张老板最爱的自动化表格,让你的工资翻一番!》
