揭秘 | Word中“形状”竟还有这几个操作方法,许多人不知道!
作者:部落窝教育来源:部落窝教育发布时间:2018-12-13 23:06:41点击:2984
在Office Word中,支持在Word文档中插入类型非常丰富的形状,包括线条、矩形、基本形状(诸如圆形、多边形、星形、括号、笑脸等等图形)、箭头形状、公式形状、流程图、旗帜图形、标注图形等等......
插入单个形状的方法非常简单,但是我们在编辑文档的过程中,还有哪些智能插入形状和编辑形状的技巧呢?
今天这篇文章将为大家介绍几个形状的操作方法,希望对你有所帮助。
一、快速插入多个相同的形状
在Word中,当我们需要多次插入同一个形状时,可以锁定当前所选形状,然后可一次性在文档中快速绘制多个相同形状。
操作方法为:点击【插入】-【插图】-【形状】按钮,在弹出的列表框中使用鼠标右击需要插入形状,在弹出的菜单中选择“锁定绘图模式”命令,即可在文档中绘制多个相同形状,而不用在绘只完一个形状之后,每次还要重新打开形状列表选择形状了。
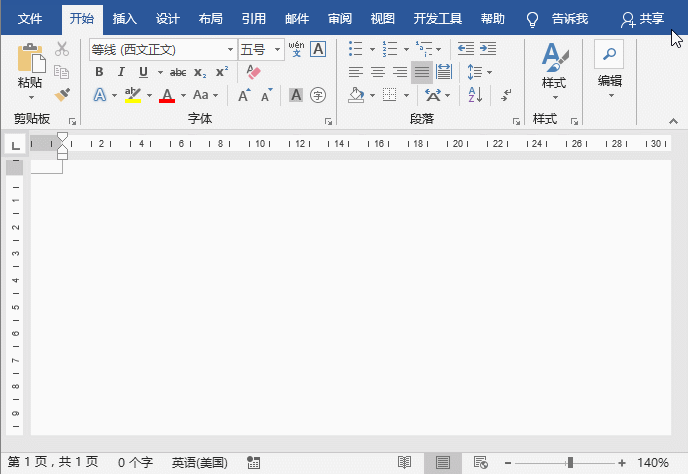
二、在形状中添加文字
Word中插入形状之后,我们还可以将其作为文本框使用。简单来说,即在形状中添加文字。
操作方法为:插入形状,在形状上单击鼠标右键,在弹出的快捷菜单中选择”添加文字“命令,此时,插入点会显示在形状中,输入需要添加的文本内容即可。
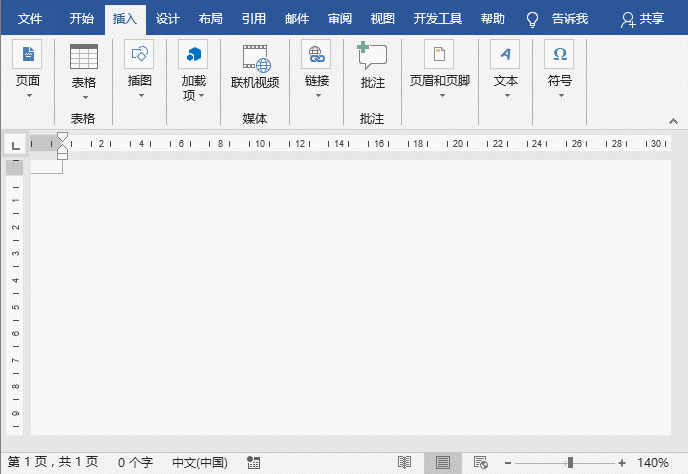
提示:添加文字后,还可分别设置形状样式以及字体格式,设置方法与设置文本框的方法相同。
三、让形状随其内部文字的多少而自动缩放
从上图可以看出,当我们在图形中添加文本之后,由于文字少且字体较小导致图形左侧和右侧均留下了空白区域;有时也可能出现文字过大而在形状中显示不全或换行显示。这时,许多人应该会手动调整形状的大小使其与文字相匹配。其实这样调整是非常低效的,我们可以设置让形状随其内部文字的多少而自动缩放。
操作方法为:在形状上单击鼠标右键,在弹出的菜单中选择”设置形状格式“命令,打开”设置形状格式“任务窗口,选择”布局属性“选项卡,然后勾选“根据文字调整形状大小”复选框,以及取消勾选“形状中的文字自动换行”复选框,此时,即可发现形状大小将自动随内部文字的多少而自动缩放了。

Word教程相关推荐:
微信扫二维码关注部落窝教育Word教程微信公众号,每天和小编一起学Word。

