PS制作雪花的三种方法!菜鸟也秒会的
作者:P力来源:部落窝教育发布时间:2021-08-17 10:54:27点击:3836
编按:
用PS设计画面背景时,我们常常会用到一些自然风光类的元素,比如雪花或飞絮……今天,P力和大家介绍的就是三种用PS制作雪花或飞絮的方法!让你的画面美出一个境界!
俄而雪骤,公欣然曰:“白雪纷纷何所似?”兄子胡儿曰:“撒盐空中差可拟。”兄女曰:“未若柳絮因风起。”

白雪和飞絮都是很美的景色!设计海报、人物背景、插画……时,我们常常会用到PS制作的飞絮、雪花、墨点等,做它们可以达到很好的氛围渲染,让整个画面更有感觉!


唯美的、文艺的、古风的画面制作都可以用到它!
下面介绍三个方法,制作飞絮或雪花~
方法一:用飞絮或雪花的素材图

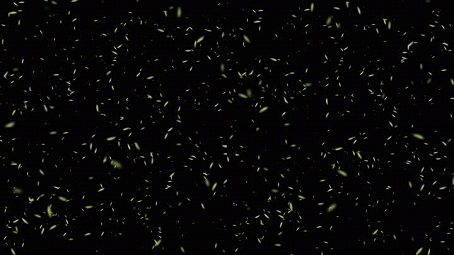
步骤:
找到一张飞絮或雪花的素材图,把它导入PS中,选中该图层,添加图层样式,选择“滤色”,并根据实际情况调整“滤色”的参数即可。
方法二:用滤镜功能
步骤:
新建一个图层,把图层填充为黑色,用鼠标点击【滤镜】-【像素化】-【点状化】。

在弹出的“点状化”窗口中,设置“单元格大小”
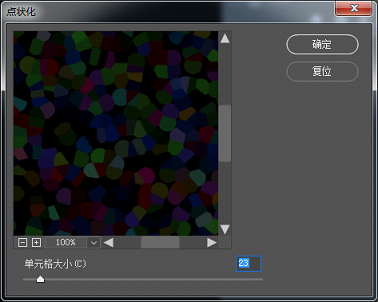
点击确定以后,按【Ctrl+Shift+u】,对点状图去色,即可把下面的第一张图变成第二张图!
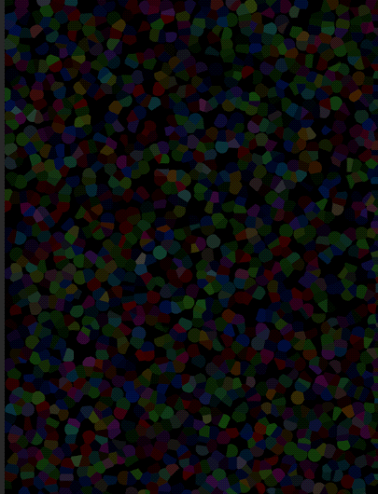
↓↓
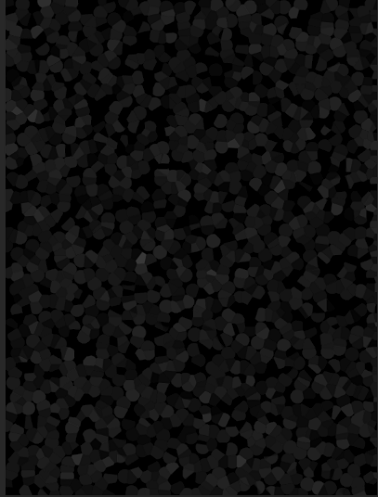
然后按【Ctrl+L】键,打开图层的色阶!利用色阶对亮暗度的控制,调节“雪花”或“飞絮”的密度!
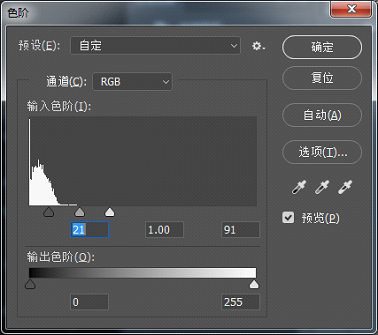
最后点击确定,即可得到以下图!
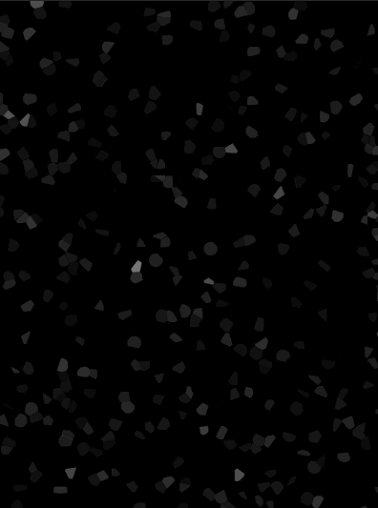
再选择【滤镜】-【模糊】-【动感模糊】。
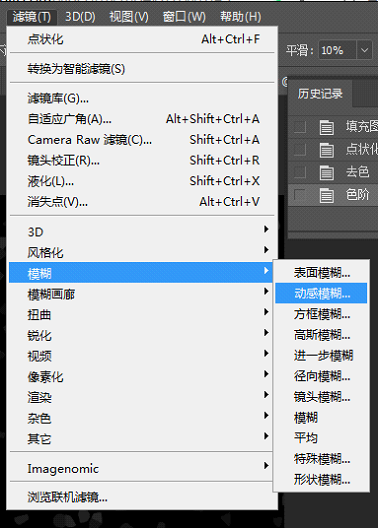
在弹出的“动感模糊”窗口,设置“角度”数值,确定“雪/飞絮”下落的方向;设置“距离”的像素大小,确定“雪/飞絮”下落的速度!
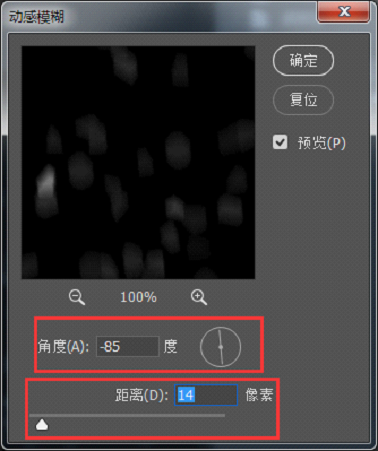
注意:雪或飞絮下落的较慢,所以“距离”的像素大小设置的不宜过大!
点击确定以后,即可得到下面的图!
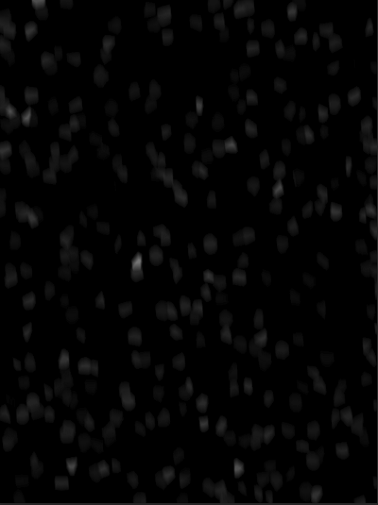
最后设置该图层的图层样式为“滤色”,即可把“雪/飞絮”加入图片中!
方法三:利用画笔工具
步骤:
新建一个600*800像素的文件,新建一个图层,填充为黑色。选择画笔工具,在画笔工具的属性栏中,选择“画笔设置”。
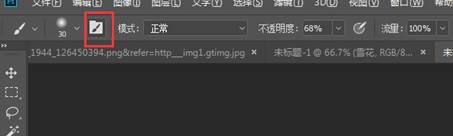
在弹出的对话框中,选择“画笔笔尖形状”,按自己的需求调节间距大小。
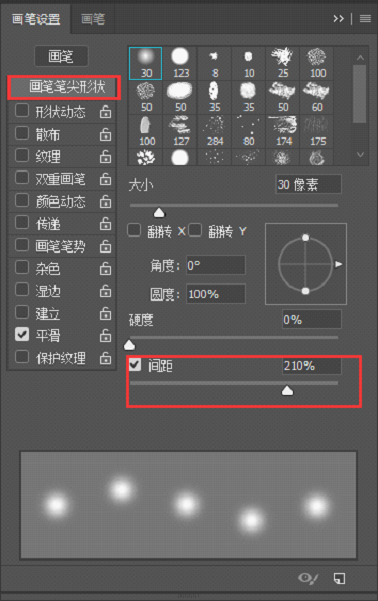
勾选“形状动态”并选中,调节“大小抖动”的比例。

勾选“散布”并选中,调节“散布”的比例。

在“图层1”所在的画布中,调整画笔大小,拖动画笔工具,即可画出下图的样子!
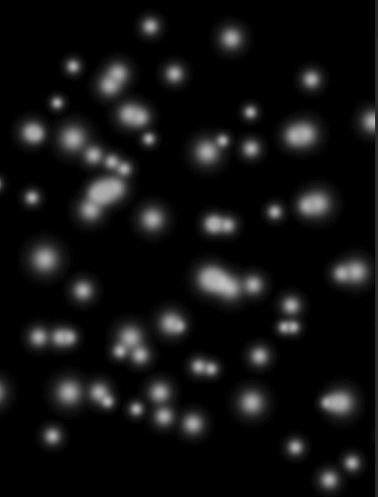
最后设置该图层的图层样式为“滤色”,即可把“雪/飞絮”加入图片中!
本文配套的练习素材请加QQ群:465481414下载
做PS高手,快速提升工作效率,部落窝教育《Photoshop全面精通班》视频和《AI平面与电商设计从零到精通》直播课全心为你!
扫下方二维码关注公众号,随时随地学习PS:

相关推荐:
版权申明:
本文作者P力;同时部落窝教育享有专有使用权。若需转载请联系部落窝教育。
