Word批量处理数据,这3种方法,我就不信你全都会!
作者:部落窝教育来源:部落窝教育发布时间:2019-11-15 10:37:22点击:4758
编按:
小伙伴们,大家好?今天我们要学的小技巧是:Word数据批量处理。说到批量一词,想必大家首先想到的就是能提高办公效率,听到就很爽有木有!好啦!费话不多说,快来看看今天的小技巧吧!
在工作报告或策划方案等日常文档处理中,我们会遇到一些特殊的情况。例如,文档中既有文本又有数字,如下图所示。若数字是其重点,那么,通常需要将数字突出显示。

这时候,最常用是方法就是将数字字体加粗、更改数字颜色或为数字添加下划线来进行强调,如下图所示。
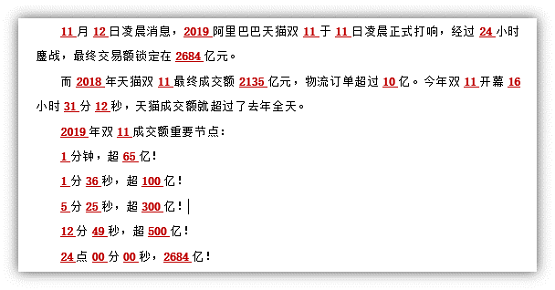
如果文档中数字出现的次数较少,都可以一一手动设置。但是,如果文档较长且数字出现的次数特别多,手动设置显然不适用,该怎么办呢?此时,我们可以使用“查找替换”功能来批量处理,提高操作效率。
01
批量加粗数字
如何一次性将文档中的所有数字加粗呢?请看操作方法:
Step1:按【Ctrl+H】键,调出“查找和替换”对话框,切换到【查找】选项卡。
Step2:在"查找内容"文本框中输入^#;再单击【在以下项中查找】-【主文档】,即可选中文档中所有的数字。
Step3:单击【开始】-【字体】功能区中设置字体格式即可,这里点击“加粗”按钮将文字加粗。
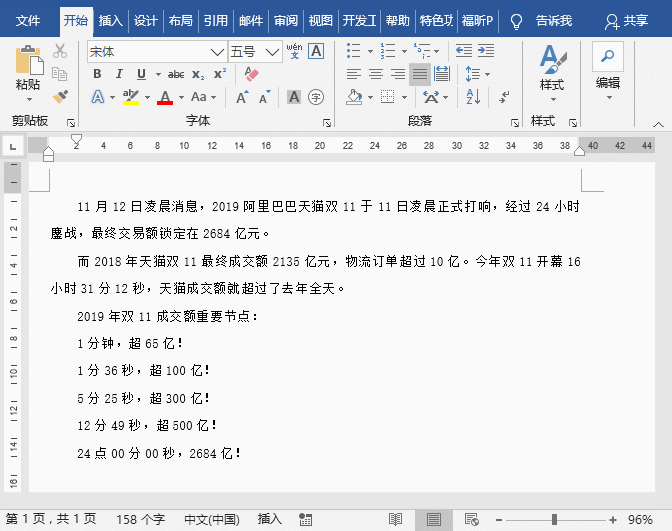
02
批量更改数字颜色
除上述方法外,还可以通过“查找替换”功能设置数字格式。比如,一次性将所有数字更改为红色,请看操作方法:
Step1:按【Ctrl+H】键,调出“查找和替换”对话框。
Step2:在”查找内容“栏中输入:[0-9.]。
Step3:然后将鼠标光标定位于”替换为“栏中,点击【更多】按钮,在展开的选项里勾选【使用通配符】复选框。
Step4:再点击【格式】-【字体】,打开“字体”对话框,设置字体的颜色后,单击“确定“按钮。
Step5:最后点击“全部替换”按钮,即可看到文档中所有数字均变成了红色。
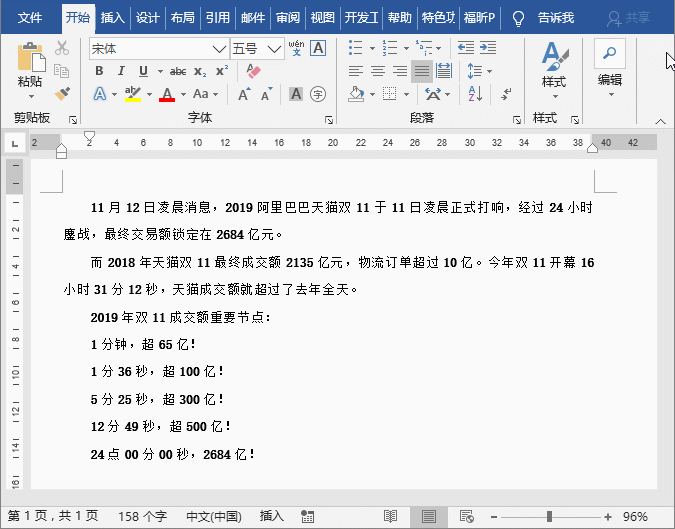
03
批量为数字添加下划线
已知如何批量设置数字加粗和更改数字颜色后,那么,一次性为文档中的所有数字添加下划线,相信大家都应该知道如何操作了。方法有2种:
方法1:按【Ctrl+H】键,调出“查找和替换”对话框,在“查找内容”栏中输入:^#。然后将鼠标光标定位于“替换为”栏中,点击【格式】-【字体】,打开“字体”对话框,设置下划线及颜色后,单击“确定”按钮,最后点击“全部替换”按钮,即可看到文中所有的数字都已经加了空格及下划线。

方法2:按【Ctrl+H】键,调出“查找和替换”对话框,在“查找内容”栏中输入:[0-9.]。将鼠标光标定位于“替换为”栏中,点击【更多】按钮,在展开的选项里勾选【使用通配符】复选框。再点击【格式】-【字体】,打开“字体”对话框,设置下划线及颜色,单击“确定”按钮。最后点击“全部替换”按钮,即可看到文中所有的数字都已经加了空格及下划线。
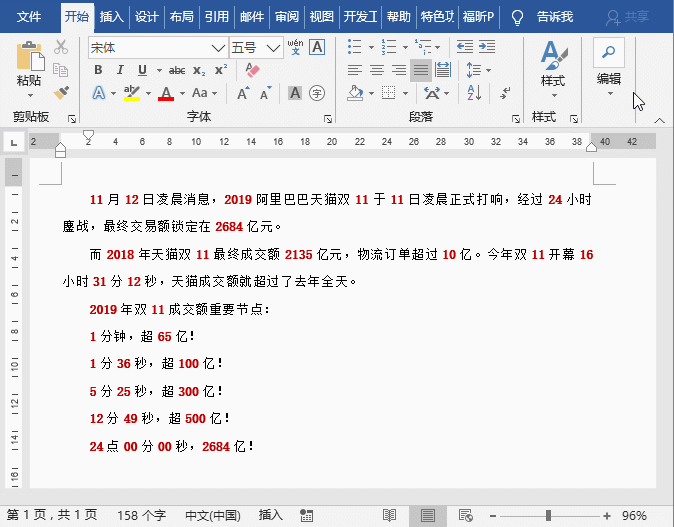
总结:在批量设置数字格式时,如设置数字大小、颜色、加粗、倾斜、下划线等等,上述几种操作方法及查找内容栏中的代码均可通用。由此可知,在工作中学会灵活应用“Word查找和替换”功能会让你事半功倍哦~
相关推荐:
微信扫二维码关注部落窝教育Word教程微信公众号,每天和小编一起学Word。

