教你用PPT制作独一无二的台历,超级简单!
作者:邱随心来源:部落窝教育发布时间:2020-03-23 16:48:06点击:5327
编按:
台历这种在日常生活中很常见的商品,大家一般都是直接购买,但是工厂流水线生产的商品没有灵魂啊!不妨自己动手设计一个独一无二的台历吧!只需要用到PPT就能完成制作哦。
哈喽大家好,我是随心。
如果不是疫情的关系,按照原计划,这个时候我应该已经出门旅行了吧!
哎,出不了远门,只好翻翻之前旅行拍的照片,真是怀念啊!
刚好想起今年的台历还没买,干脆用以前的照片DIY一个自己专属的台历吧!不仅美观实用,还能练习PPT技术呢!
先来看看我设计好的台历全貌:
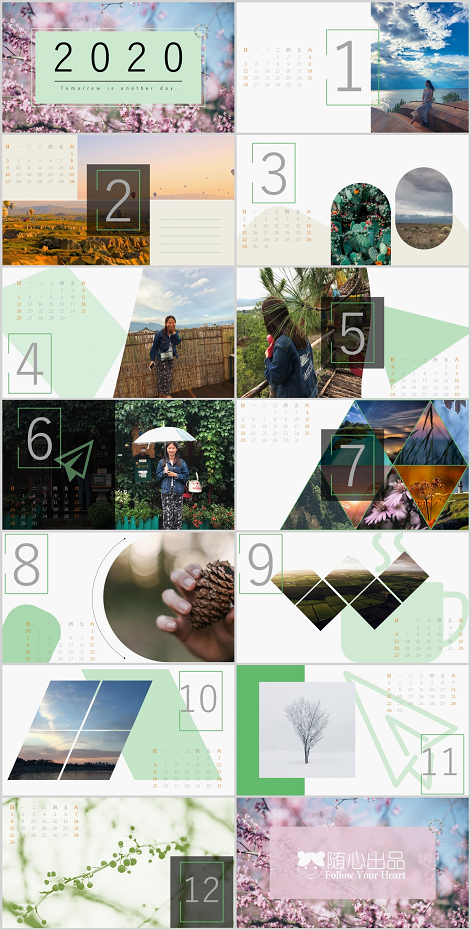
效果还不错吧?台历的具体制作步骤如下。
台历封面
首先选择一张合适的图片作为幻灯片背景。
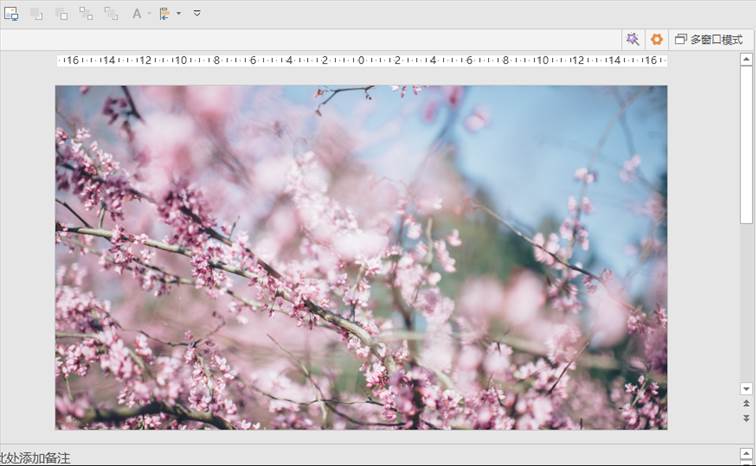
在幻灯片正中央插入一个矩形。
再插入一个稍大一点的矩形,设置【形状填充】为无填充,调整【形状轮廓】的粗细和颜色。
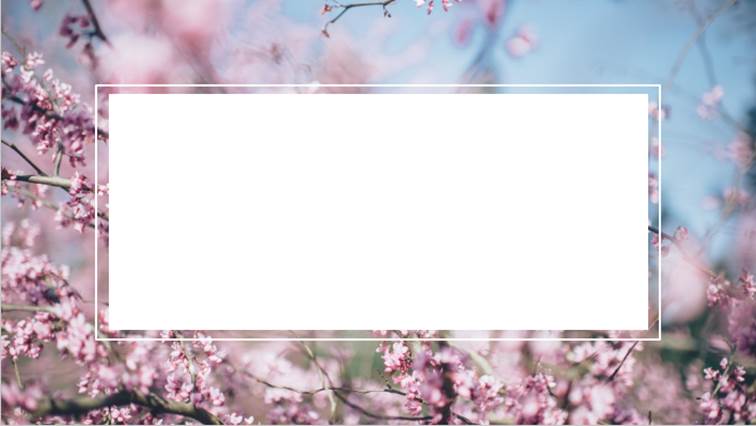
最后添加文字,封面就完成了。

台历内容页
一月:
既然要制作独一无二的台历,当然也要使用自己的图片啦!
下图是我前几年在洱海拍的照片,把它插入到页面右侧。
插入一个7*6的表格来做日历,对照着Windows日历填好数字、调整字体和大小。

最后把表格设置成无边框无底纹的样式,用形状中的【任意多边形】绘制一个开口框,插入数字1。
一月份的台历就做好了!(因为我喜欢在台历上记事,所以大量留白。)
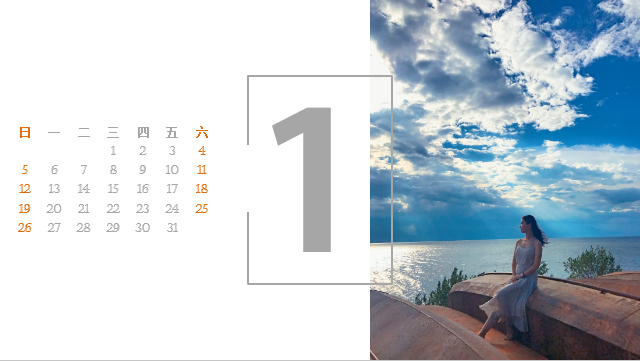
二月:
插入一个1*2的表格,铺满页面,通过拆分表格,把页面调整为如图所示。

将选取的风景照剪切在【剪贴板】中,全选整个表格,右键选择【设置形状格式】-【填充】-【图片或纹理填充】-【剪贴板】,勾选【将图片平铺为纹理】。

选中左上和右下的表格,填充为灰色,加入2月份的日历和记事用的横线,再添加上与前面呼应的开口框。
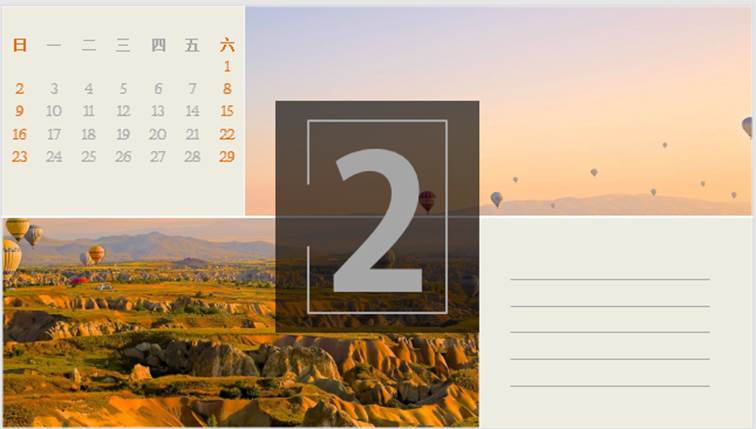
为了让数字2更加突出,插入一个黑色半透明的矩形,并置于数字图层的下一层 。
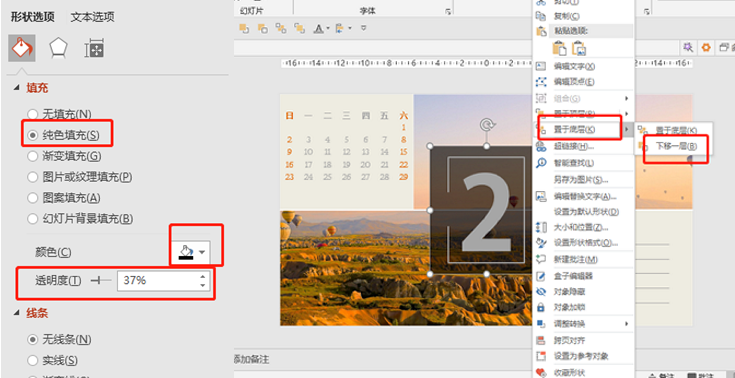
三月:
用曲线工具随意绘制一个闭合的曲线图形。
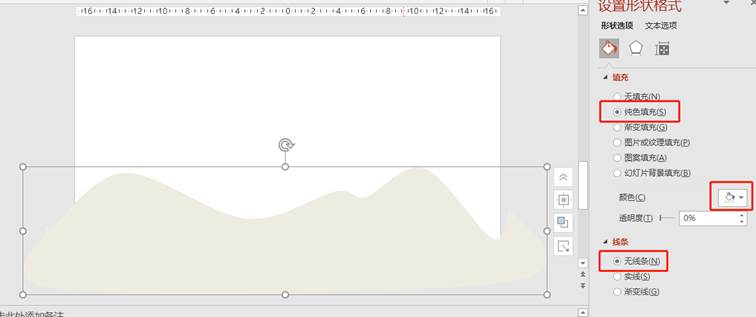
绘制两个圆角矩形,把橙色的【控点】向右拖拽,可以得到一个非常圆润的角。
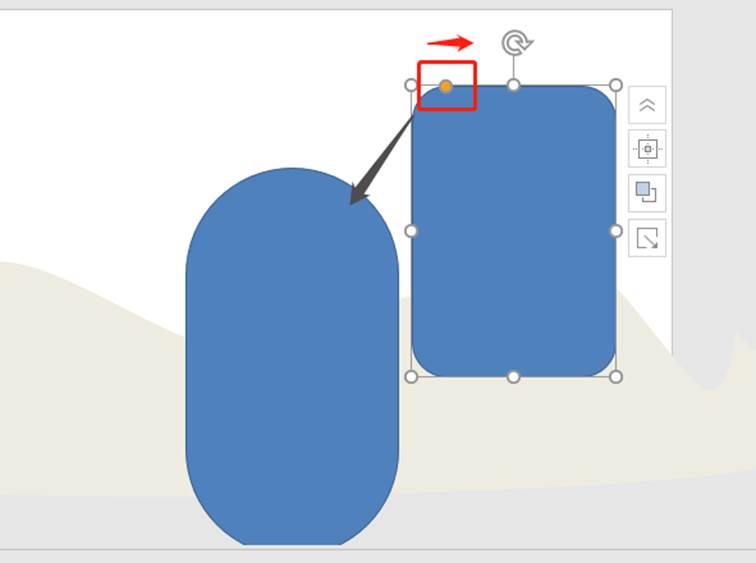
同样用上面的方法,在两个圆角矩形中填充图片,再加上月份和日期就完成了!

四月:
前面用了各种不同的矩形,现在再来试一试梯形。
插入两个梯形,把其中一个旋转任意角度,填充喜欢的颜色。

给另外一个梯形填充图片,再加上月份和日历,完成!
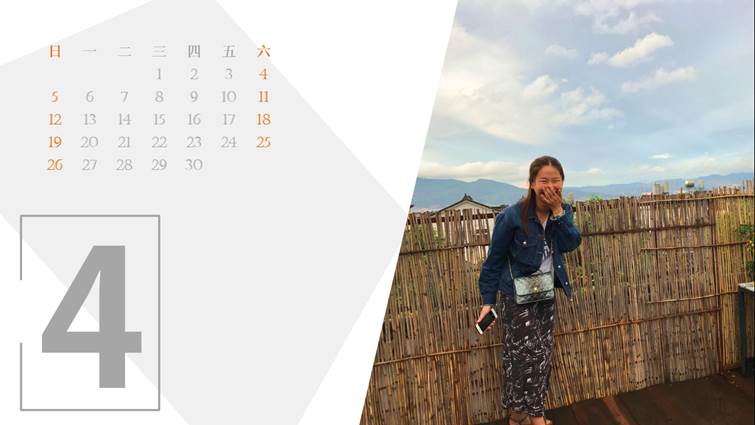
剩下的月份的制作方法也都差不多,这里就不一一展示了。
通过对形状的变形、摆放可以达到不同的设计效果,大家可以开动自己的脑筋,设计出更有创意的台历页面。
制作好后,到某宝上找一个靠谱的印制商家,然后就在家坐等收快递吧!
图中部分图片来源于iSlide图片库以及网站:www.pexels.com
素材下载及学习交流请加QQ群:170790905
做PPT大神,快速提升工作效率,部落窝教育《一周PPT直通车》视频和《PPT极速贯通班》直播课全心为你!扫下方二维码关注公众号,可随时随地学习PPT:
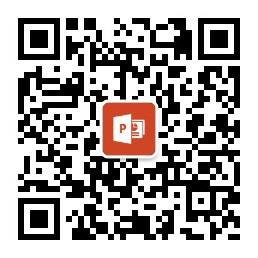
文章推荐
连这2种文字效果都不会,还敢拍着胸脯说自己是PPT大“赢”家!
版权信息
本文为部落窝教育独家授权作品,本文作者:邱随心。
