不会PS又如何?掌握这几个插件神器,照样拥有开挂般PS技术(上篇)
作者:王山而来源:部落窝教育发布时间:2019-11-15 14:35:48点击:3340
编按:
相信大家平日里也没少听说PS各式各样的插件,小编精心挑选了一些插件手把手教大家使用,一起来看看它们具体都有哪些功能又该如何使用吧。
其实PS有非常多的强大插件,这些插件有些可以一秒磨皮,有些可以一键抠图,有些可以一键上色,甚至还能一键修复老照片,有了这些强大的插件,简直就像开了挂一样,PS水平那是一个突飞猛进,今天小编就为你送上六款插件,分别是磨皮插件、景深滤镜插件、证件照排版插件、老照片修复插件、一键调色插件,从安装到使用,手把手教学,快来一起看看吧。
在使用之前我们肯定要先将插件安装好,那么要如何安装呢?不同的插件文件安装方式也不同,有些直接双击exe程序就可以安装,有些却要找到对应的文件位置,接下来我就为大家结合具体实际情况一一讲解。
Portraiture磨皮插件
首先是我们的Portraiture磨皮插件。
选中桌面上Photoshop快捷启动图标,右键单击,选择属性,弹出PS属性面板,选择打开文件所在的位置。
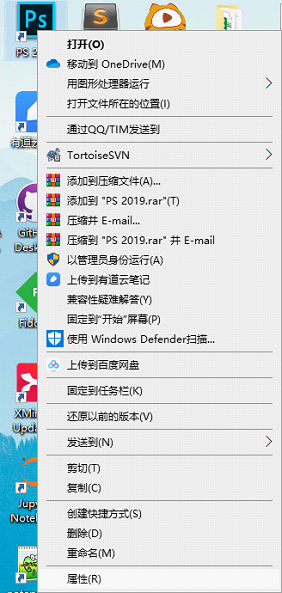
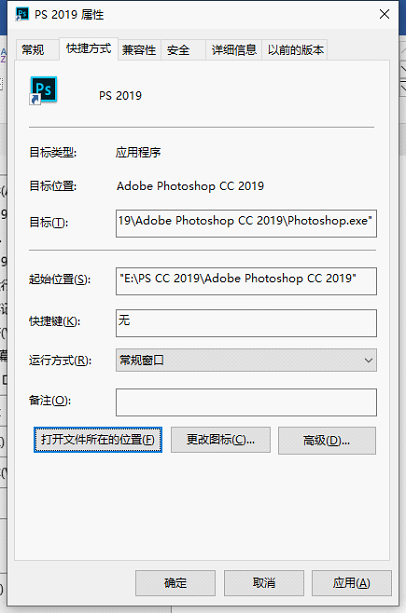
这时电脑就会自己打开PS所在文件夹,找到“Plug-ins”文件,此文件夹下存放的就是PS的滤镜文件,所以之后凡是滤镜插件都可以按照此方法安装,包括我们经常使用到的Camera Raw滤镜也是同样的安装方式。
双击打开“Plug-ins”文件,将“Portraiture 3.5”文件拖入,就安装完成啦!是不是非常简单?接下来就是实践的时候了,让我们来看看这款磨皮插件有多强大。
打开PS,拖入人像图片素材,Ctrl+J复制一层,点击滤镜菜单栏,选择imagenomic——Portraiture,弹出Portraiture设置界面,左边为参数调节区,中间为效果预览区,我们可以根据效果实时调整参数,达到最理想的效果。
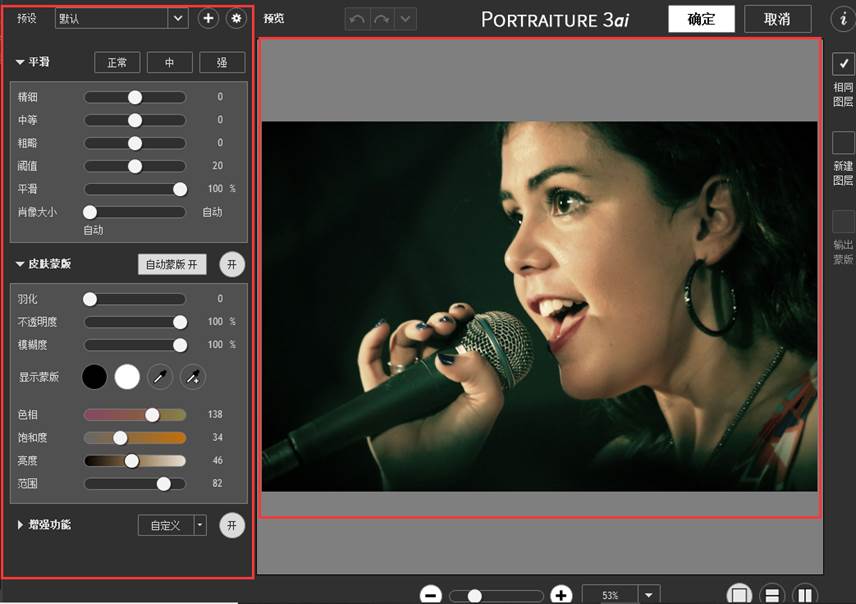
点击默认后面的三角形,展开更多的预设方案,默认就是自动调整皮肤整体状态;平滑就是皮肤的平滑程度,皮肤越差,就需要越强的平滑值;增强是在皮肤肤质比较好的情况下针对不同侧重点的调整,菜单面板中已经说得很详细的,在此就不再赘述。
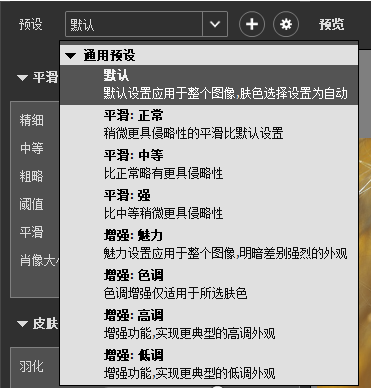
接下来就是见证奇迹的时候到了,插件之所以强大就是在于它的方便快捷。我们素材选取的人像皮肤质感本身就很不错,所以我们预设选择“平滑:正常”。效果如下:

是不是效果非常明显?一般的图像我们使用默认的预设就基本可以满足需求了,如果预设不满足需求的话,我们可以手动调整平滑度、皮肤蒙版、增强三个值。其中平滑度是调整皮肤细节和磨皮程度;皮肤蒙版是控制调整皮肤的范围,可以通过吸管工具增加区域;增强是对所控制范围的皮肤进行润肤调色处理。
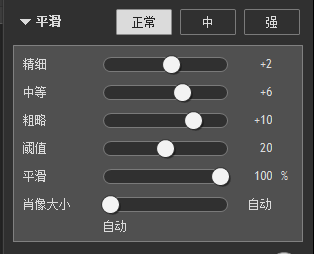
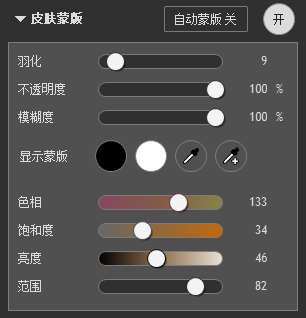
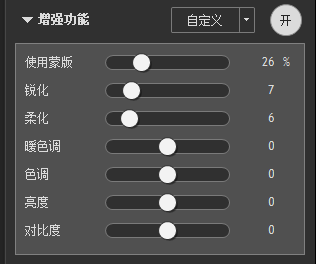
最后我们点击右下角的竖屏预览视图,看一下前后对比:

轻松一键就可实现,是不是非常神奇?快来试试吧~


Alien Sikn Bokeh景深滤镜
景深滤镜的安装方法与Portraiture磨皮插件的安装方法有些不一样,双击后缀为exe的可执行程序即可安装。
安装完成后打开PS,拖入图片素材并Ctrl+J复制一份,点击滤镜菜单栏,选择我们刚刚安装好的景深滤镜。
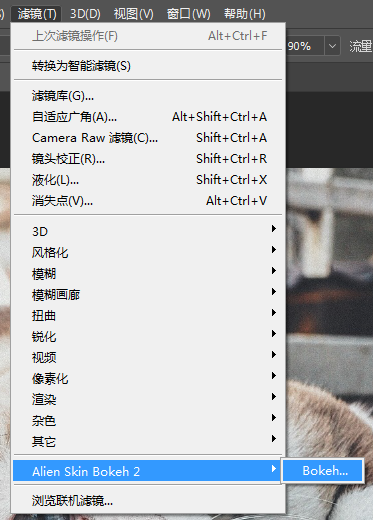
汉化之后的界面是不是一目了然?接下来我们就看看景深滤镜要怎么使用。
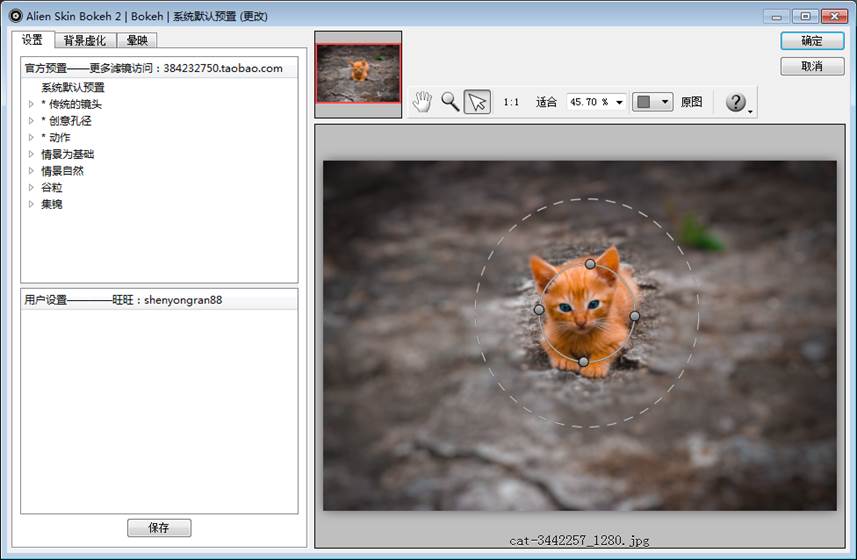
可以很清楚的看到,猫咪图像上多了两个圆,其中内圈的实线圆表示图像清晰的范围,外圈的虚线圆与内圈圆之间表示图像模糊的范围。

将鼠标放到实线圆上,单击鼠标拖拽圆上的四个点就可以控制圆的大小范围以及方向,我将圆拖拽的更契合猫咪的形态。
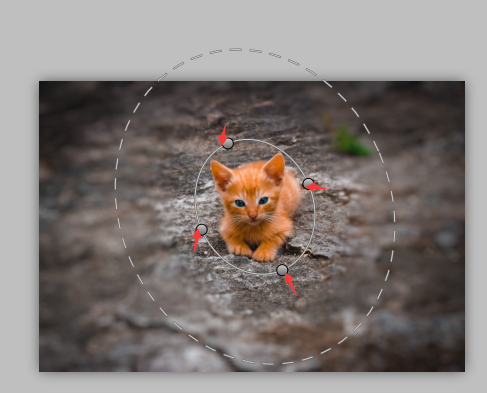
拖拽外圆的虚线圆即可控制模糊范围,这里我将模糊范围扩大,让焦点集中在猫咪上。
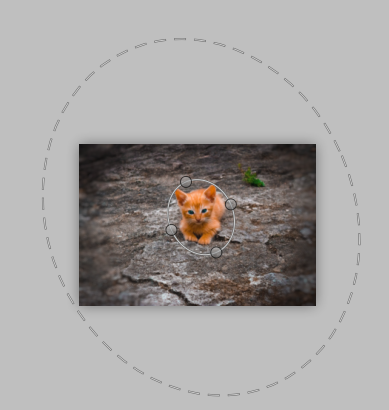
这样我们就基本调整好了,现在我们来看一看左边的参数是用来干什么的,
一般情况下我们点击“系统默认预置”即可满足我们的需求。不过今天为了让大家对景深滤镜有个更全面的认识接下来我再继续带领大家了解一下其他参数。点击传统的镜头,选择自己喜爱的镜头效果图就会有该镜头的散景效果,这些镜头可能专业的摄影师更了解其特点,我们可以一一点击试看效果,如果有喜爱的镜头效果可以从中选择一个自己喜爱的。
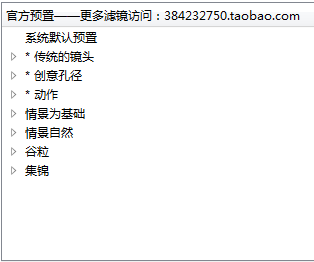
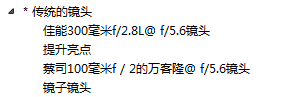
“创意孔径”给了我们非常多的选项,孔径越小景深越深,反之孔径越大景深越浅。所以可以根据需要进行设置。
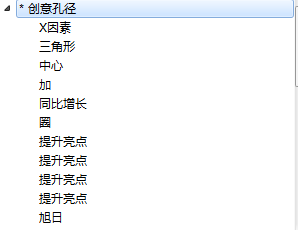
动作设置则是根据选择的不同动作增加不同的模糊效果,比如我选择“旋转,提升亮点”动作,那么就可以看到模糊效果就增加了螺旋动作。
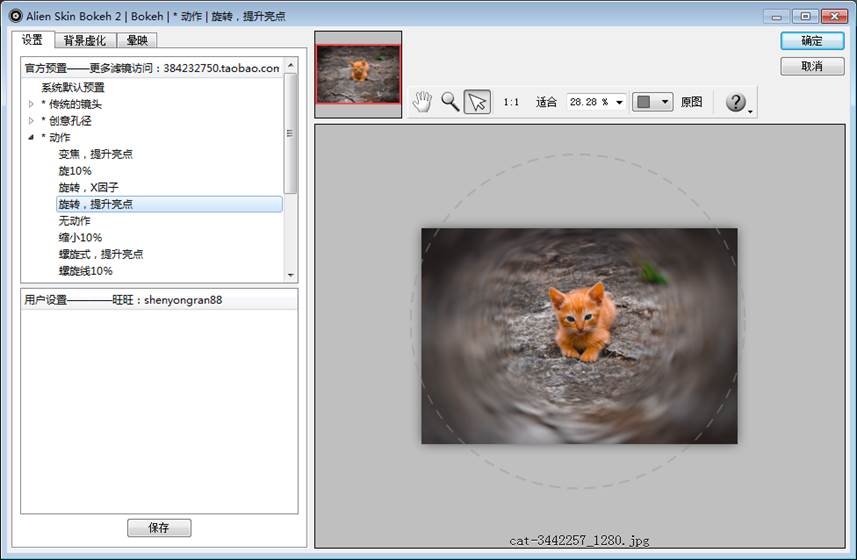
“情景为基础”与“情景自然”的作用是一样的,只不过所含的情景不同,但也都是作用于模糊效果上的,这个大家也可以自己去尝试效果。
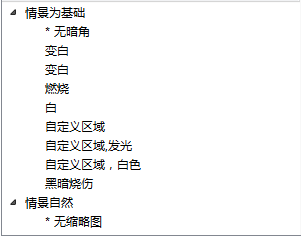
谷粒则是颗粒效果,比如我们选择了“大50%”,可以看到画面模糊效果有了非常明显的颗粒感,应用时根据效果自行选择即可。
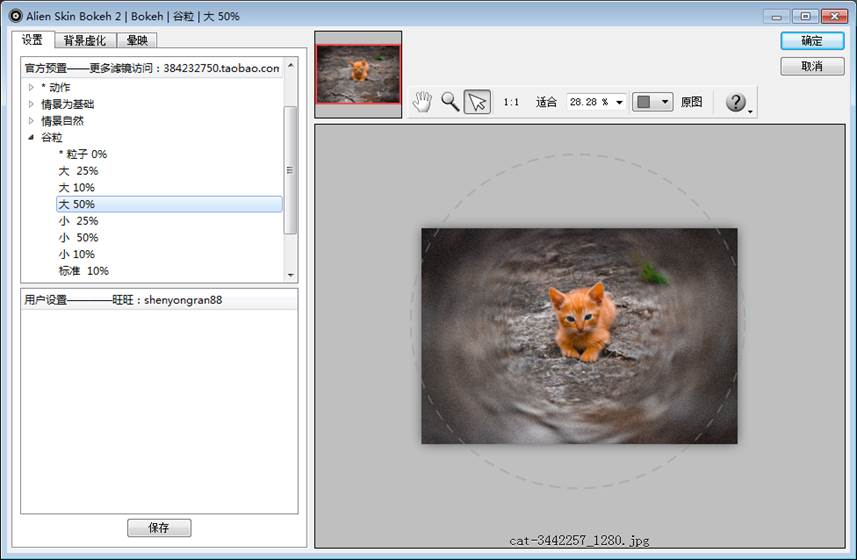
集锦中的促进则是指模糊的紧密度,促进值越大,模糊也就越紧密。
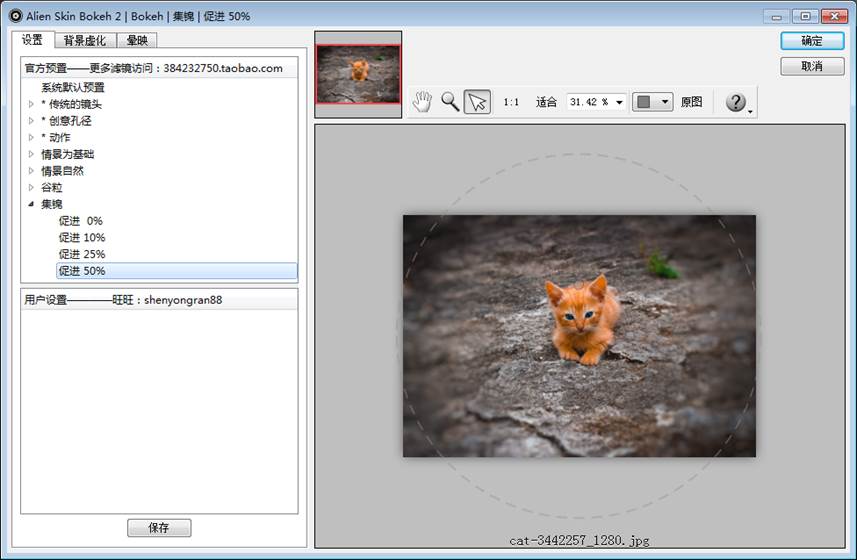
切换到背景虚化面板,添加径向线就是我们当前选的虚化形状,为中间清晰四周模糊的放射状;添加平面则是中间清晰上下模糊;添加半面即是一半清晰一半模糊,大家可以根据需求选择不同的模糊范围。背景虚化量则是模糊程度,虚化量越高,模糊程度越大。其他的我们基本不会用到,这里就不一一介绍了。
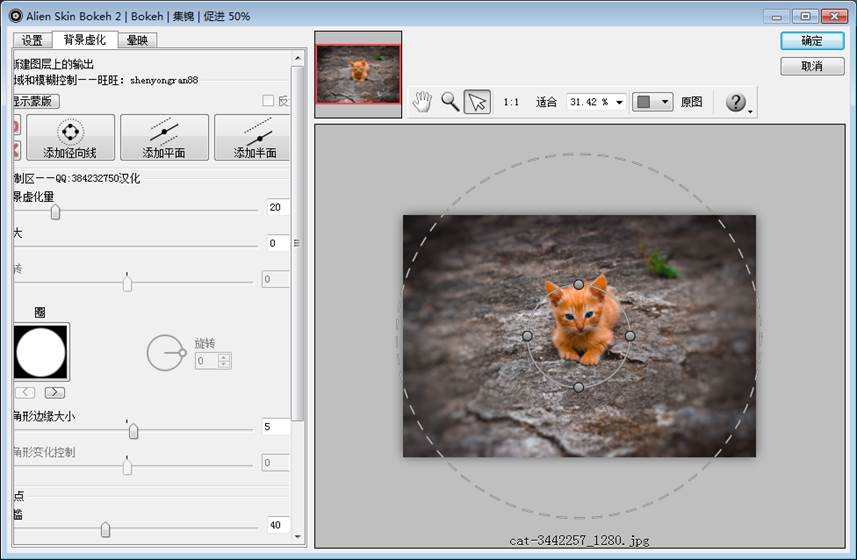
晕映面板也没有什么有特别效果的地方,因此这里也就不介绍了,感兴趣的大家自己进行尝试。
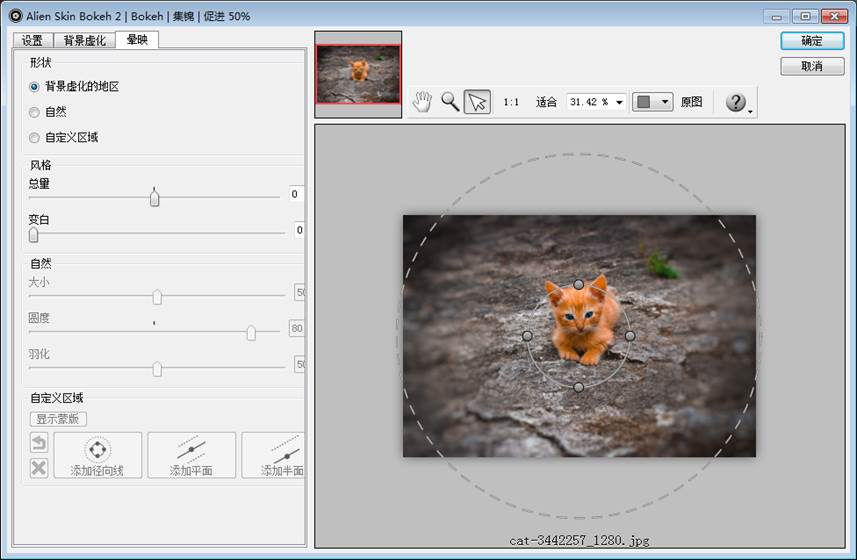
点击确定,现在我们来看一看增加了景深效果之后的图片效果,对比原图是不是更容易突出我们要表达的视觉中心?


同学们在日常生活使用中也可以通过此方法更加突出你想表达的中心,而且只需一键立马搞定。
下载提示:
百度输入Portraiture磨皮插件下载,选择汉化破解版资源下载,选择普通下载,自行选择保存位置,点击保存即可。
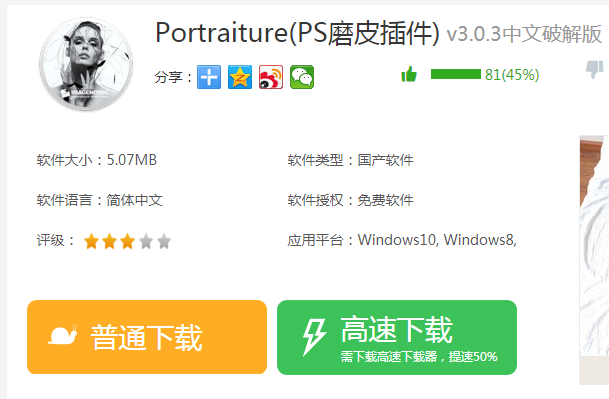

其余插件下载方式相同,使用和安装过程中如果有问题欢迎添加QQ群:931522375一起交流。
今天我们就先介绍这两款插件,其余的下次再分享给大家~
本文配套的练习素材请加QQ群:465481414下载
做PS高手,快速提升工作效率,部落窝教育《 Photoshop全面精通班》视频和《 AI平面与电商设计从零到精通》直播课全心为你!
扫下方二维码关注公众号,随时随地学习PS:

相关推荐:
