PS快速缩放技巧,很多PS高手都惊讶原来这样操作才是正解……
作者:yuanyi来源:部落窝教育发布时间:2020-05-09 11:11:24点击:4395
PS快速缩放图片,除了常见的快捷键ctrl++(-)、滚轮拖动外,还有一个隐藏很深的同时很简易的缩放技巧,让很多PS高手都感觉惊讶,认为这才是缩放的正解。除此外,小编还和大家分享了多窗口查看图片、用调整图层调色的技巧。掌握这些技巧,以前修1张图的时间,现在可以修2张,get起来一起拯救你为数不多的头发吧。
1、快速放大/缩小图片
需要修正人物脸上的微小瑕疵时,我们通常会用Ctrl++键,或者按住Alt滚动鼠标,放大图片进行细节修饰,然后再按住space空格键平移,修饰照片的其他地方。

如果图片放得过大,我们再想修其他地方的瑕疵,就需要先缩小,找到想修饰的位置,再去放大,很浪费时间。
其实,我们可以换一种缩放技巧。这种技巧即便很多运用PS多年的高手也不知道。在图片放大状态下,按住H键不松,然后长按鼠标左键,图片会自动缩小按屏幕大小显示,并出现一个方框,移动鼠标用方框框住想放大的地方,然后先松鼠标后松按键,就ok啦。这个时候图片仍然保持了原来的放大比例。是不是很开心?

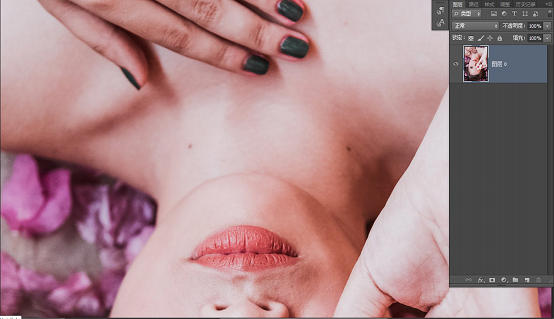
当然如果你不习惯用H放大缩小,还可以在编辑栏选择“首选项”,选择常规。
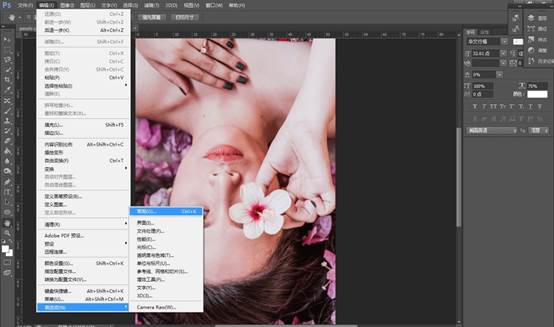
勾选用滚轮缩放,这样同样方便操作。
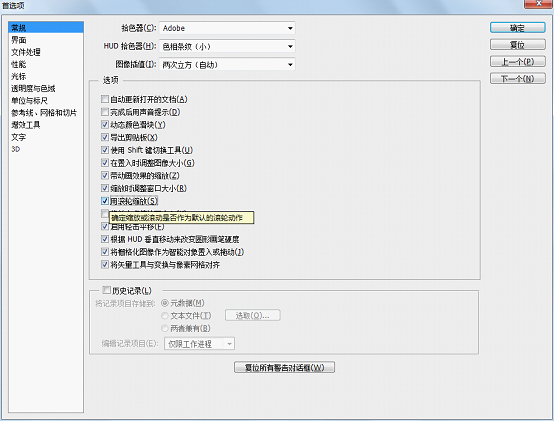
2、同时把控全局图&局部图
我们修饰图片局部时想要同时观察整体效果怎么办?还用放大和缩小就太麻烦了。利用平行窗口提高工作效率。
首先打开窗口选项,选择排列,为你的图片新建窗口。
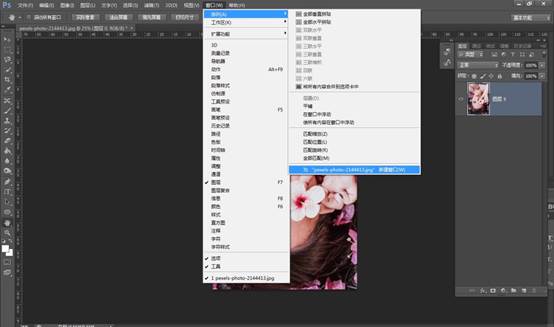
这样我们就得到两个一样的图层窗口。
![]()
然后选中其中一个图层,点击窗口,选择排列,选择双联垂直。
这里我用的是竖屏图片选择垂直更便于观察,横屏图片则选择双联水平看起来更舒适。
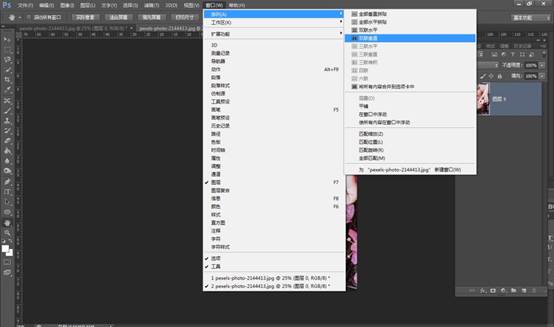
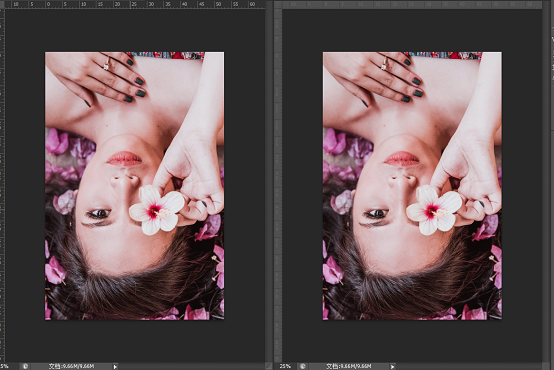
可以放大右边进行细节修饰。
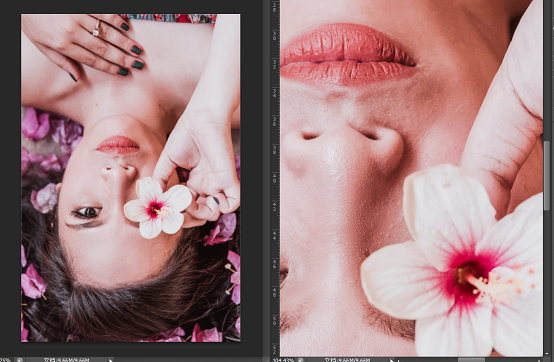
我们观察到,在右边的窗口修饰细节时,左边的窗口也是可以同步反映到照片的变化的。
这样方便我们在修饰细节时,同时观察整张图的效果。
3、设置调整图层
要为照片添加效果时,通常ps小白会直接在菜单下选择效果,对照片进行修改,会降低原始照片的质量,操作过程繁琐,反复修改效率低,而且会破坏照片。
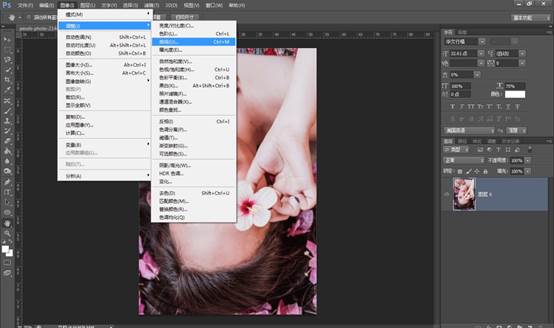
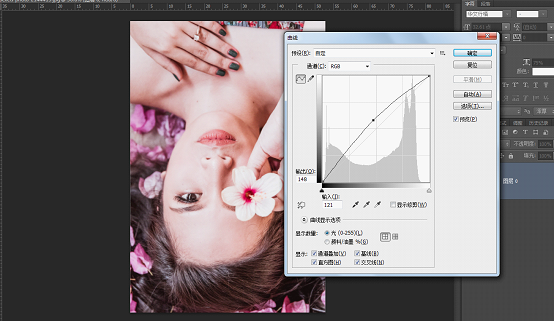
这时我们可以寻找到方便快捷,最重要的是不会破坏照片的方法。
点击图层下方按钮可添加调整图层,选择曲线。
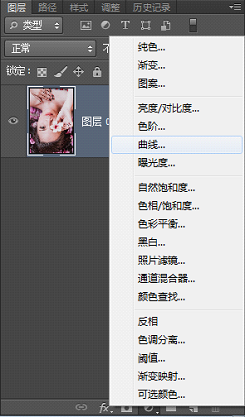
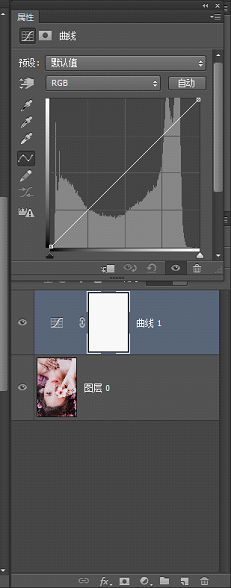
可以直接调节照片的亮度、对比度、饱和度等且不伤害照片原本的画质。
在调整图层中调节可以直观看到照片呈现的效果,如果不满意也可以直接修改或删掉重置。
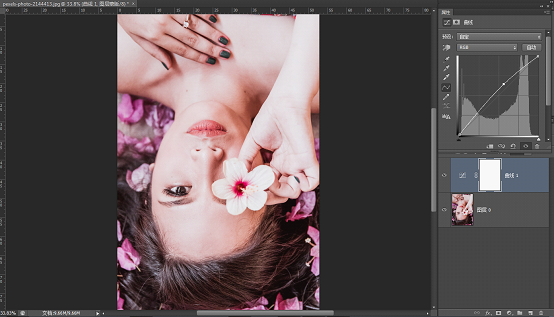
按这样改好的图片质量最优!
注:教程中图片来自www.pexels.com,由摄影师Jc Laurio拍摄。
本文配套的练习素材请加QQ群:565256668下载
做PS高手,快速提升工作效率,部落窝教育《 Photoshop全面精通班》视频和《 AI平面与电商设计从零到精通》直播课全心为你!
扫下方二维码关注公众号,随时随地学习PS:
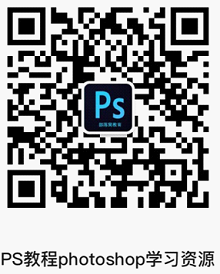
相关推荐:
|
|
|
|
||
|
|
|
|




