还在人眼查重?别傻了,这个功能超简单
作者:胡萍来源:部落窝教育发布时间:2018-05-24 16:28:50点击:3814
小编有话说:我们在日常工作中,表格经常会有重复数据出现的情况,很多小伙伴都是人眼去查找删除,这样非常浪费时间,而且还可能遗漏个别数据,excel中删除重复项工具就可以一秒解决问题,超级简单的,看来看看吧!
我在部落窝教育《excel教程》公众号后台,看到有小伙伴问如何从一组数据中删除重复数据,今天就来讲解一下。
某个公司要举行一场大型会议,邀请几百家公司参加, 3名工作人员分别打电话确认这些公司是否要来参加会议。最终将数据进行汇总后结果如下,可以看到汇总数据中有重复的公司。由于公司的名称有的是全称有的是简称,只有人眼可以判断,excel是无法判断的,所以无法用查找功能进行查重操作。

上图中的数据都被记录在了A列,在查找重复数据前,我们需要先将数据进行分列。
(分列还不会操作的小伙伴可以查看之前的教程,点击查看:《输入日期最快的方式竟然是数据分列》)
多数人可能会想到在分列工具中,使用空格符号分隔,并勾选“连续多个符号视为单个符号”。
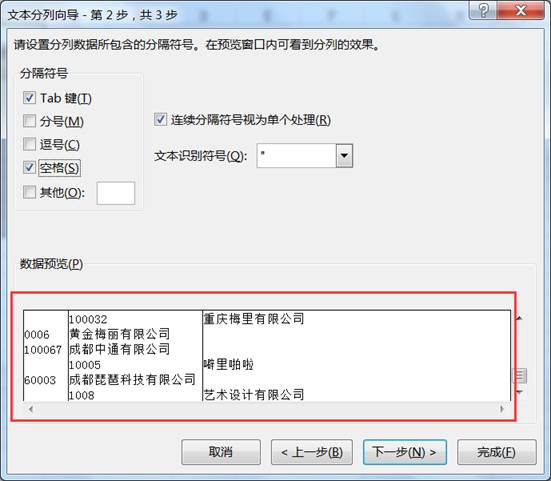
在上图中我们可以看到数据分列后的预览,由于有个别数据前面有空格,而分列操作对数据前后的符号不管用,此时数据被分成了三列。
此时我们必须使用trim函数,来删除字符串中多余的空格。选中B1单元格 ,输入公式=trim(A1)。
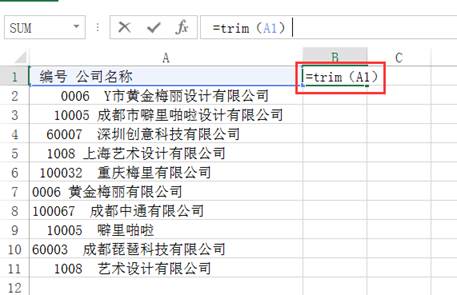
回车后,我们可以看到结果,在“编号”前面的空格被删除了,只保留了“编号”和“公司名称”之间一个空格。
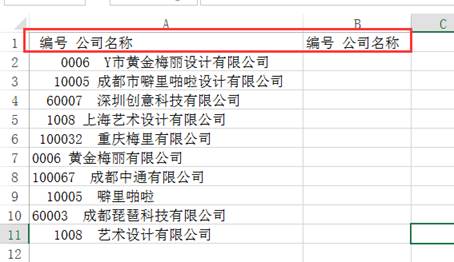
选中B1单元格,将鼠标放到单元格右下角,当出现“+”时,双击,向下填充公式。此时可以看到B列数据前面的空格都被删除了,只在“编号”和“公司名称”中间保留了一个空格。

这时若我们直接利用空格符号分列B列数据,将看到如下所示对话框。

由于B列数据是由公式得来的无法进行分列操作,所以在进行分列前,我们还需要固定公式结果。选中B列数据,按ctrl+C复制,然后点击右键选择性粘贴成值。
(选择性粘贴我们前面有教程专门讲过,还不会的伙伴点击去看一下:《选择性粘贴有这么多功能,你还只会ctrl+V》)
这时我们点击B列任意单元格,可以看到编辑栏没有公式了。
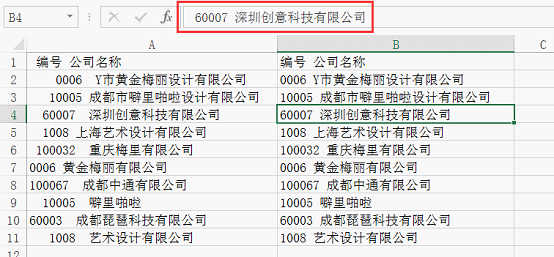
现在我们再来进行分列操作。选中B列数据,点击“数据”—“分列”,在弹出对话框中选择“分隔符号”,然后点击“下一步”。在新的对话框中选择分隔符号为“空格”,再点击“下一步”,看到如下对话框。
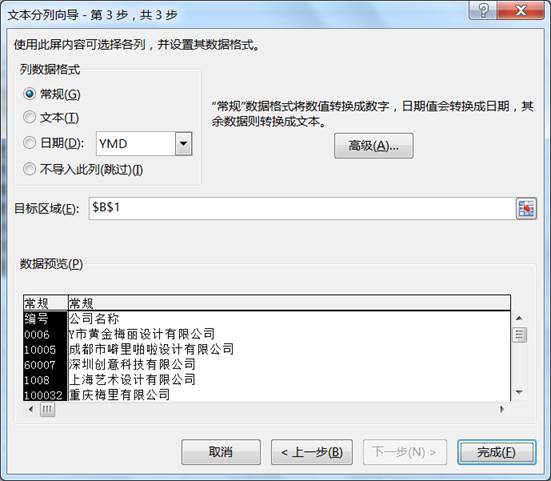
此时不要急着点“完成”。编号列的数据,有个别是000开头的,若直接点击完成,B列显示出来的第一个数据就是6,所以我们需要将“编号”列数据设置成文本格式。
在数据预览中选中编号列后,勾选上方的“文本”。

现在我们再点击“完成”,就可以看到正确分列后的数据。
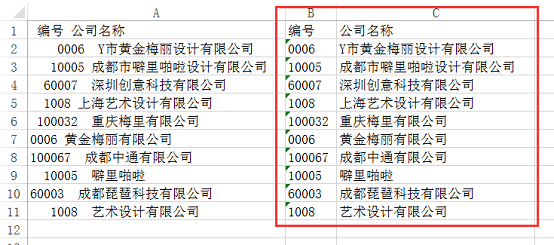
选中B、C两列数据,点击“数据”选项卡下的“删除重复项”。这个功能的意思是删除重复的数据,只保留重复数据中的第一个数据。
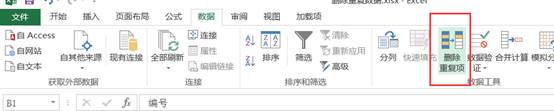
在弹出的对话框中,勾选“数据包含标题”(因为B、C列数据都是包含标题的,标题不需要进行查重)。
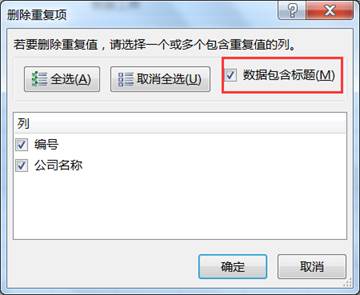
在对话框下方可以看到,可以根据“编号”或者“公司名称”查重。由于公司名称有简称有全称,无法查重,而公司编号具有唯一性,所以我们勾选“编号”,利用编号进行查重。
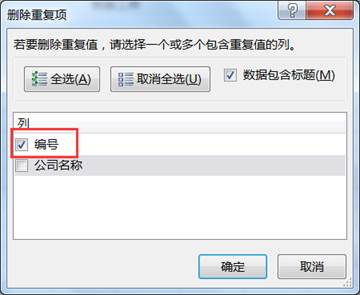
设置好后,点击完成,可看到结果。
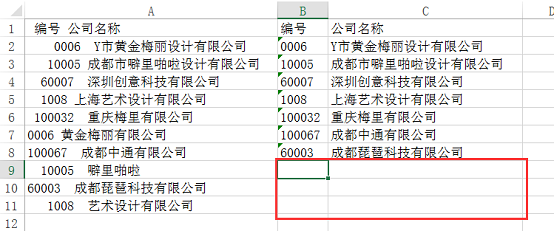
此时可以看到,B、C列删除了多余的重复数据。
或许有人会问:如果不删除重复数据,而只是找到重复数据该怎么做呢?
同样选中B、C列数据,点击“开始”选项卡下的“条件格式”下拉菜单,选择“突出显示单元格规则”下的“重复值”。
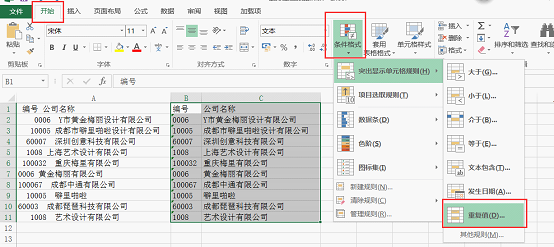
弹出如下所示的对话框,在第一个下拉列表中选择“重复”,在“设置为”选项中设置任意一种颜色,点击“确定”。
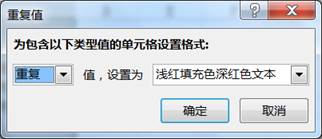
可以看到所有的重复数据都被标识了颜色。此时我们可以按照自己的需要对重复数据进行处理。
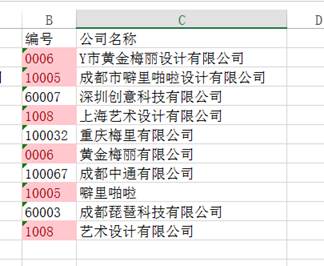
好了,今天的教程就到这里。跟着小编走,excel技能全都有!
本文配套的练习课件请加入QQ群:316492581下载。
如果您因工作所需使用到Excel,不妨关注部落窝教育的《一周Excel直通车》视频课或《Excel极速贯通班》直播课系统学习。
相关推荐:
