PPT背景填充功能这样用可太优秀了!
作者:石敬之来源:部落窝教育发布时间:2021-10-25 11:05:15点击:1663
编按:
本文选择第十期“定制你的专属PPT模板”中票选第一名的案例,为大家讲解如何用背景填充让你的PPT更富设计感的技巧。简单、步骤少,新手也能学!
Hey,大家好,我是石敬之。
在第十期“定制你的专属PPT模板”活动中,很多读者参与了讨论投票。
根据票选结果,第一名的PPT案例应运而生。

页面看起来比较简单,但有一定的细节。
吸引眼球的细节主要体现在背景图片上。虽然是一张图,但被拆分成了很多条状,有了更强烈的层次感。
另外,主题字“2021”也做了遮挡效果,与背景更好的融合,提升了设计感。
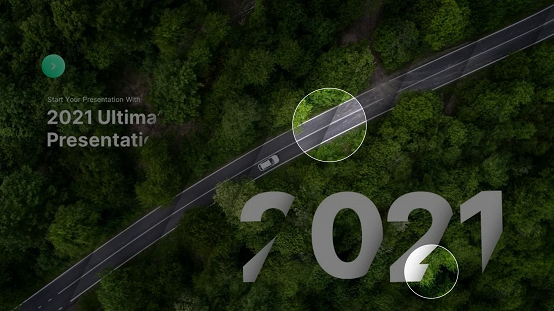
这样的PPT页面怎么制作呢?我们一起来复刻一下。
01
制作条状背景
1.找一张类似的图片。

2.剪切图片,在【设置背景格式】里,选择图片或纹理填充,再点击剪切板。
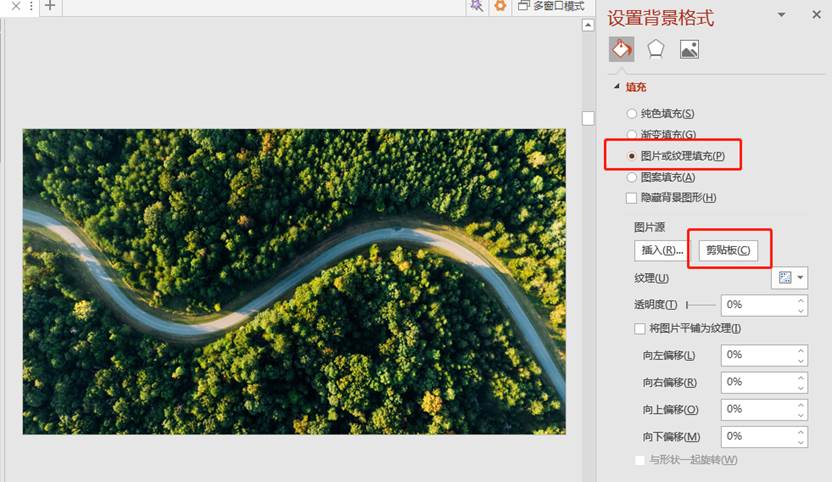
3.在背景图片上插入平行四边形,通过滑动“黄色控点”调节平行四边形的倾斜度。
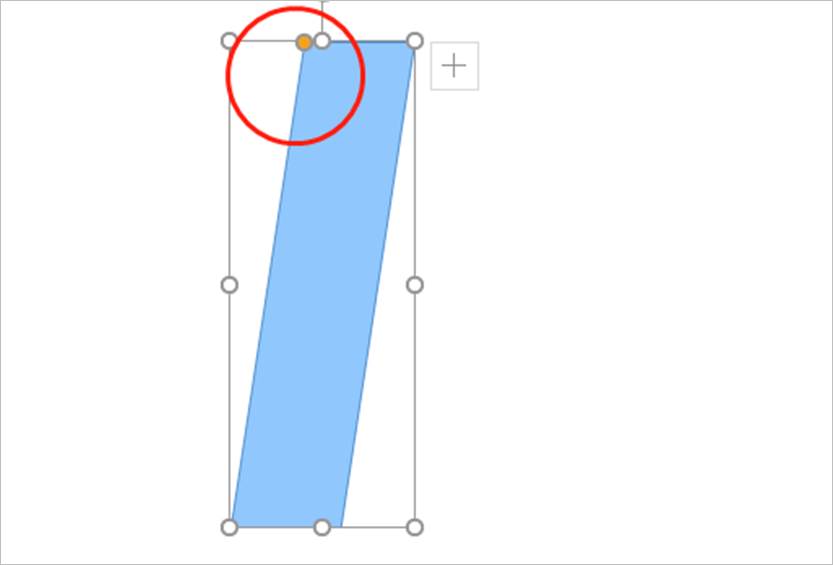
4.多复制几个平行四边形,摆放成下图这样。
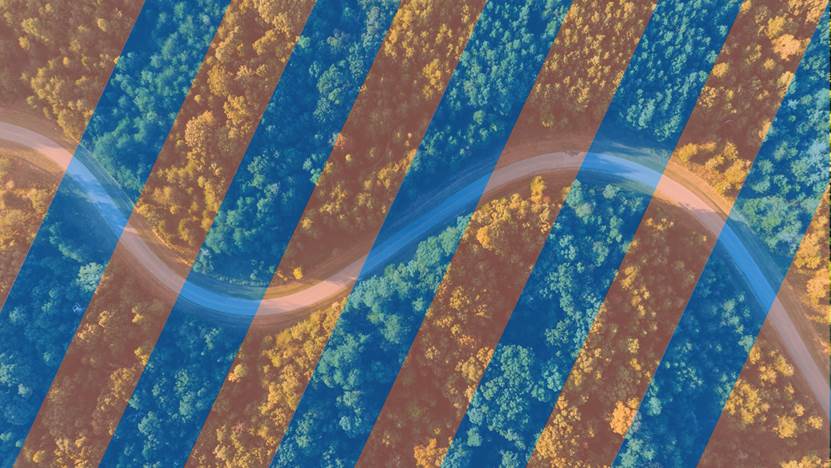
5.所有平行四边形都设置为【幻灯片背景填充】。
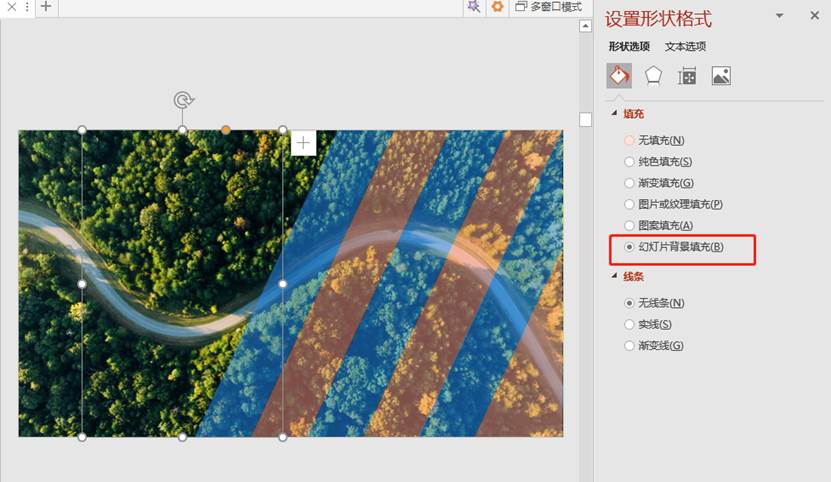
6.调整所有平行四边形的层级。左边的图层最低,右边的图层最高,这样才能形成阴影的叠层效果。
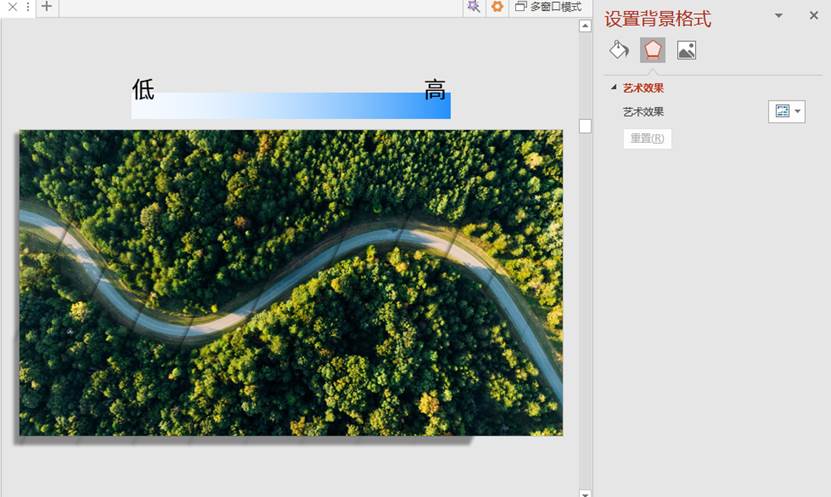
到这里,条状背景就制作完成了。
02
调整图层关系
1.插入文本,放到合适的位置。
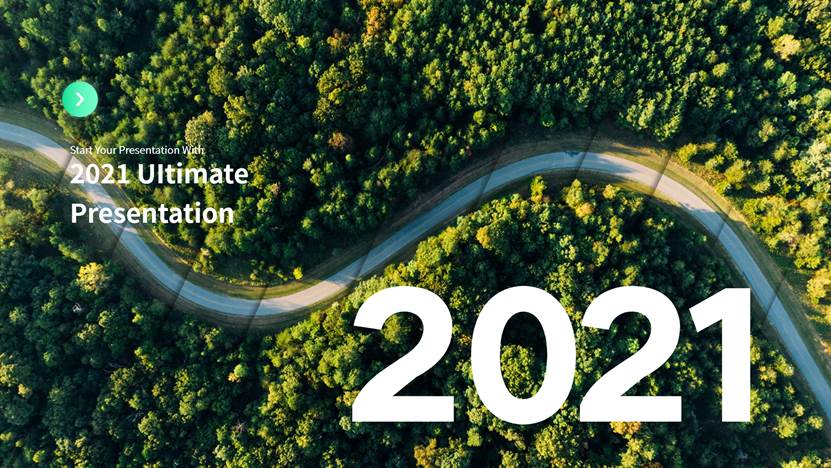
2.调整图层关系,形成穿插感。
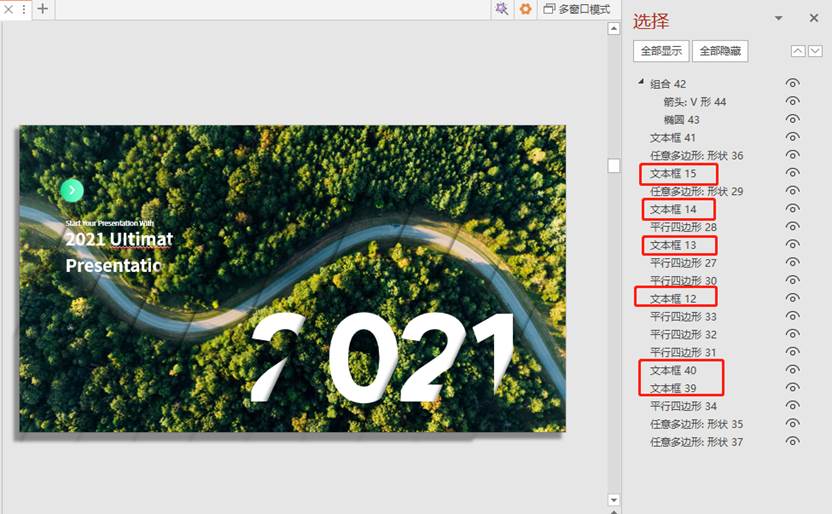
到这里,票选第一名案例就完成了。
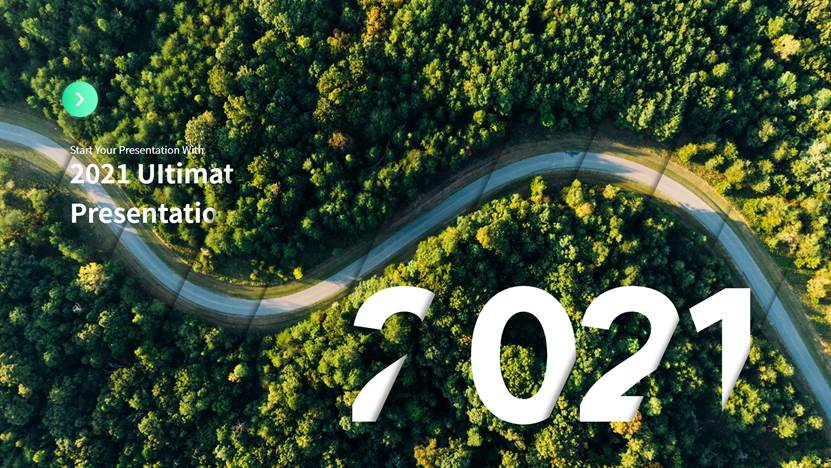
同样的方法还可以做出下面的效果。

难度不大吧~感兴趣的小伙伴赶紧练习起来哦!
好了,本期的内容就到这里。我们下期再见。
Word学习交流请加QQ群:816626786
做Word大神,快速提升工作效率,部落窝教育《Word极速贯通班》直播课全心为你!
扫下方二维码关注公众号,可随时随地学习Word:
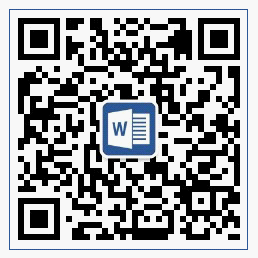
相关推荐:
收藏!4个精美的国外简历模板网站,在家躺着也能收offer!
提高工作效率!这招Word批量处理技巧你可要记牢
Word小妙招:【F4】键快速统一图片大小
版权申明:
本文作者:石敬之PPT;同时部落窝教育享有专有使用权。若需转载请联系部落窝教育。
