千万,千万,千万别只将幻灯片背景填充为【纯色】了~
幻灯片背景填充+平滑切换
作者:大雄-董军来源:部落窝教育发布时间:2019-11-26 17:40:29点击:2982
编按:
嗨,大家好!在前面几篇文章我们详细地了解了平滑切换+PPT其他功能的相关用法,今天继续学习平滑切换的新用法,即是幻灯片背景填充+平滑切换相结合,打造一种与众不同的幻灯片背景。希望大家看完此教程能有所收获。
通过前面的教程文章,我们对平滑切换有了一定的了解,也见过很多平滑切换和其他PPT技能结合使用的创意效果,今天我们继续探讨PPT的平滑切换功能,看看平滑切换和幻灯片背景填充结合能产生什么样的动态效果。
首先看下效果图:

本期的教程适用于同一页幻灯片内对不同产品的展示,或者同一页面内对不同人物介绍的动效设计,希望能为大家带来参考价值。
下面进入到详细的制作教程。
第一步:
插入一张图片,并调整大小,使其充满整个幻灯片。

第二步:
首先,选中图片,按Ctrl+X将图片剪切到剪切板;然后,在“设置背景格式”属性栏中,将“填充”设置为“图片或纹理填充”后,再单击“剪贴板”。此时幻灯片的背景就变成我们插入的这张图片了。
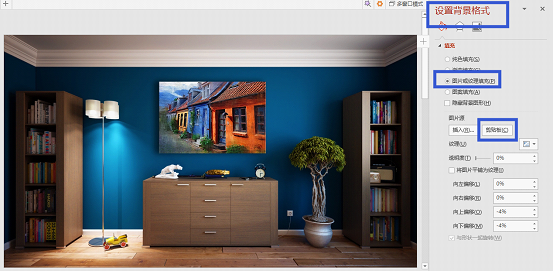
第三步:
选中图片,点击“格式”-“颜色”-“颜色饱和度为0”,此时图片变成黑白色。
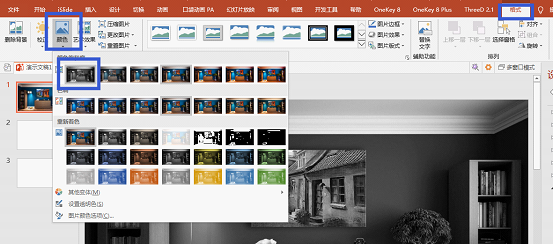
第四步:
首先,点击插入“形状”-“矩形”,插入一个矩形并调整矩形大小使它充满整个幻灯片页面完全覆盖图片;然后,在“设置形状格式”属性栏中,将“填充”设置为“纯色填充”,“颜色”为“黑色”,“透明度”设置为20%,“线条”设置为“无线条”。
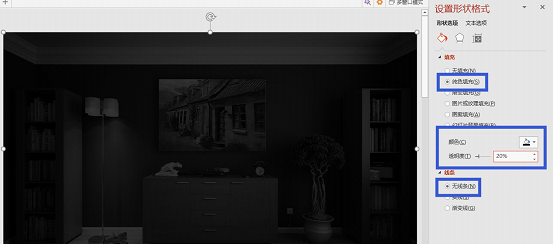
第五步:
将当前幻灯片复制两份,得到三份相同的幻灯片(注意:复制后右键粘贴,选择保留原格式,从而保证复制得到的幻灯片也是图片填充的背景)。
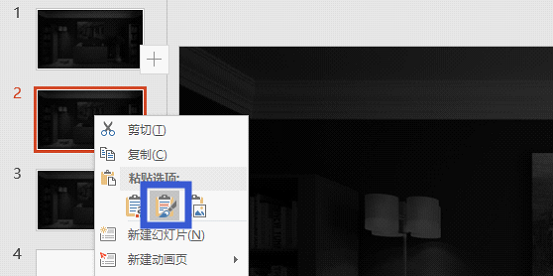
第六步:
在第一页幻灯片中,“插入”-“形状”-“任意多边形”。
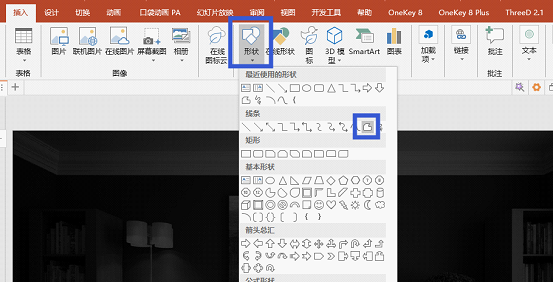
第七步:
把需要突出的物体,用这个任意多边形描出物体的大概轮廓后再描点首尾相连即可完成绘制了,得到下图:
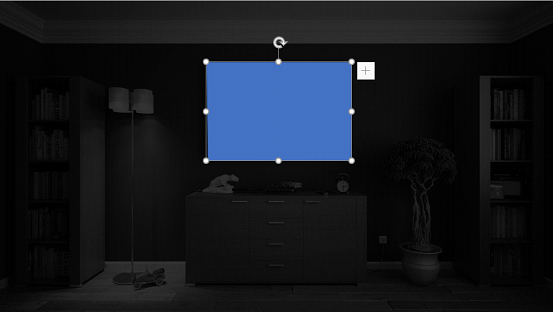
第八步:
在“设置形状格式”属性栏中,将“填充”设置为“幻灯片背景填充”,“线条”设置为“无线条”。
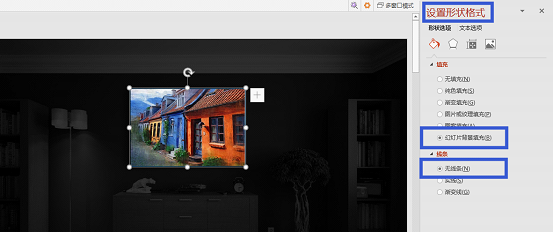
第九步:
第二页同理操作,把需要突出的物体使用任意多边形进行描边,再在“设置形状格式”属性栏中,将“填充”设置为“幻灯片背景填充”,“线条”设置为“无线条”。
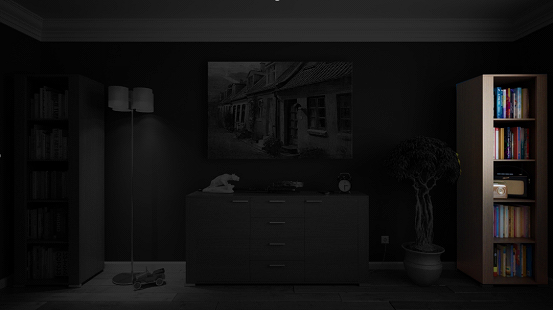
第十步:
通过放大,我们看到部分细节处理得不够好,描边根本无法处理好这么复杂的细节。
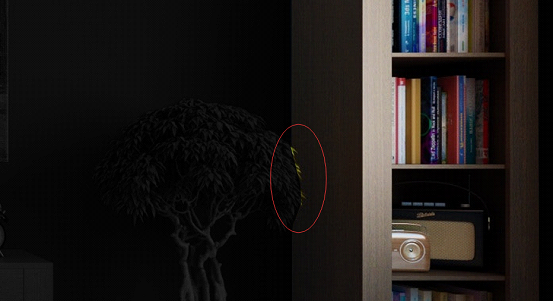
第十一步:
上述细节处理不到位的解决方法。
选中我们绘制的形状,点击“设置形状格式”,在“效果”中选择“柔滑边缘”,把“大小”改为3磅左右即可。这时,边缘就柔和多了,其他类似情况同理操作。
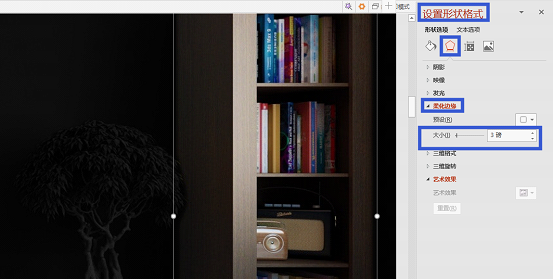
第十二步:
第三页幻灯片也同理操作,得到下图:
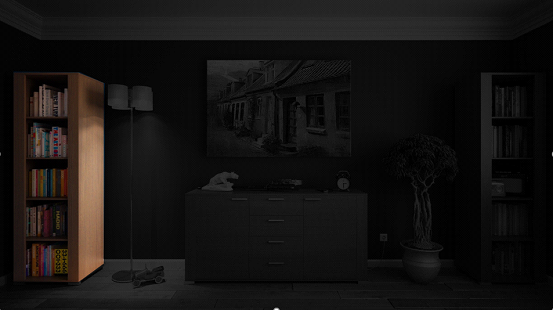
第十三步:
随意复制一页幻灯片,同样粘贴时保留原格式,并删除页面所有内容,放在第一页,得到下图:

第十四步:
复制第二页中我们绘制的矩形,并在第一页幻灯片中进行粘贴并把这个矩形调整到充满整个幻灯片。
由于静态图展示不清晰,我特意录个动态图方便大家观看。
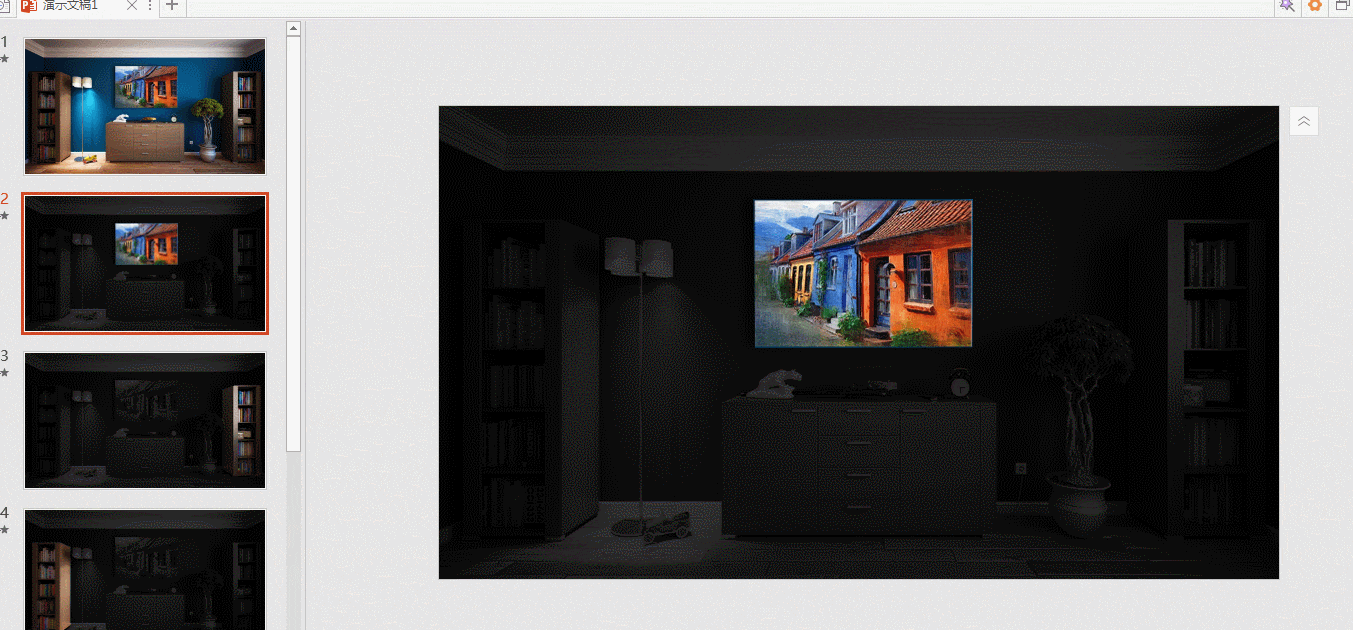
第十五步:
此时完成所有页面的制作,我们为第2到4页添加平滑切换效果,持续时间设置为2秒。

本文仅分享平滑切换和幻灯片背景填充的结合使用,具体制作时,可以再添加一些文字说明,效果更佳,本文教程就不再添加文本了。
最终效果图如下:

注意:
前边的教程中有读者反馈自己的PPT版本没有平滑切换功能,在这里统一跟大家介绍下:
PPT的平滑切换功能,在WPS中是没有的,在低版本的Office中也没有,建议使用Office2019版本或者Office365,Office2016中叫做变体,不过大部分Office2016不太好用。
而Office2019需要电脑Win10系统支持才能安装,如果你的电脑是win10系统,首选使用Office2019。
如果你的电脑不是win10,可以考虑使用Office365
本期教程就到这里,我们下期再见!
素材下载及学习交流请加QQ群:170790905
做PPT大神,快速提升工作效率,部落窝教育《一周PPT直通车》视频和《PPT极速贯通班》直播课全心为你!扫下方二维码关注公众号,可随时随地学习PPT:
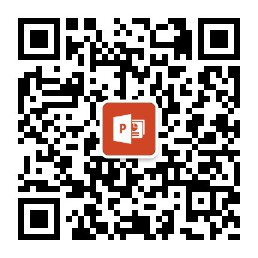
文章推荐
PPT中被忽略的“触发器”,强大到令人惊叹,领导同事看了都傻眼!
PPT最酷动画:2分钟学会超实用的文字云动画,让人大开眼界,拍案叫绝!
有了这份【开挂】手册,让你的PPT演讲零失误!(PPT教程)
信不信,这条不起眼的曲线,能帮你做出各种“屌”炸天的PPT!
版权信息
本文为部落窝教育独家授权作品,本文作者:大雄—董军。
