PS制作公章教程2
制作逼真的公章盖章效果(下)
作者:笨木头来源:部落窝教育发布时间:2018-01-16 17:01:54点击:12075
(点此查看《PS制作公章教程2:制作逼真的公章盖章效果(上)》)
二、用力不均效果
(8)选择画笔工具,如图13。在工具选项栏中单击“画笔预设”选择器,在弹出的下拉菜单中设置画笔的大小和硬度,硬度设置为0最好。如图14所示。

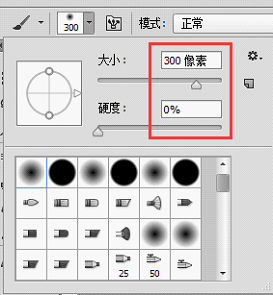
图13 图14
降低画笔的不透明度和流量,如图15.
![]()
图15
(9)单击“图层0拷贝”图层的图层蒙版缩略图,确保当前还是在蒙版上编辑,如图16。将前景色设置为黑色,用画笔在公章上想要颜色变淡的地方如左下角涂抹几下,效果如图17.
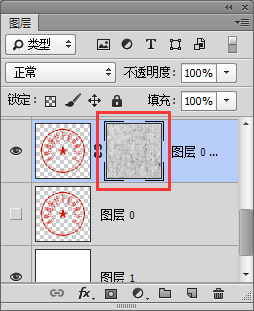
图16

图17
设置前景色为白色,用画笔在公章上想要颜色变深的地方如右上角涂抹几下。这时公章的颜色就变得不均匀,模拟出盖章时用力不均的效果。如图18.

图18
三、边缘少许发虚扩散效果
如果纸张比较糙,则公章图案的边缘会有少许扩散,有轻微的发虚。我们接着往下制作边缘轻微扩散发虚的效果。
(10)新建图层2,隐藏白色的背景图层1。按Shift+Ctrl+Alt+E盖印图层,将公章效果盖印到图层2上。如图19。
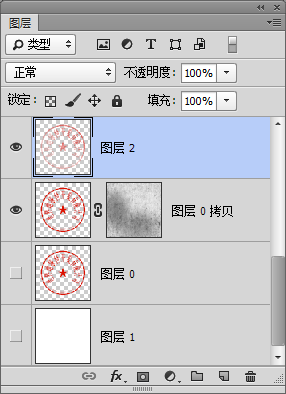
图19
(11)显示背景图层1,隐藏图层0拷贝。按Ctrl+J拷贝图层2,得到图层2拷贝。如图20.

图20
(12)按住Ctrl键单击图层0缩览图加载选区,如图21。

图21
按住Alt键单击图层面板下方“添加图层蒙版”按钮为图层2拷贝添加蒙版,隐藏公章。隐藏公章是因为我们只需要在公章的文字、轮廓外添加扩散的颗粒效果。如图22。

图22
(13)单击图层面板下方“添加图层样式”按钮,选择“外发光”。参照下面的参数调整,为公章添加扩散的颗粒效果。
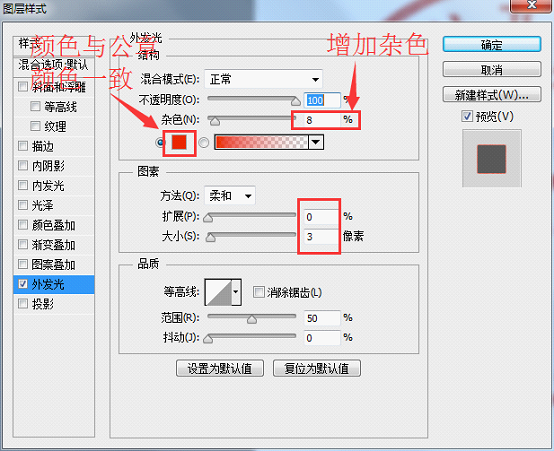
参考参数

放大观察的边缘扩散效果
图23
(14)Ctrl+J拷贝“图层2拷贝”图层,强化扩散效果。根据个人需要,可以拷贝多次。下面图24是拷贝一次后的效果。

图24
OK,到此我们完成公章盖章效果的制作。
本次制作中运用到了图层样式。图层样式是PS一个很强大的功能,做UI图标设计会经常运用它。部落窝教育林老师的PS全面精通班中详细讲解了图层样式的运用。

很实的公章图案

盖在纸上效果

纸上用力不均效果

纸上少许发虚效果
