样机的制作与应用
不好的素材别删,套上样机,照样做出高颜值的PPT!
作者:P小白来源:部落窝教育发布时间:2019-11-06 16:39:34点击:4897
编按:
【样机】是一些设计师常常挂在嘴边的一个词,但是对于PPT小白根本不知道【样机】是个什么玩意儿,不用怕,今天这篇文章,你不仅会告诉你什么是样机,还会告诉你如何制作样机,更会告诉你如何在PPT中使用样机!
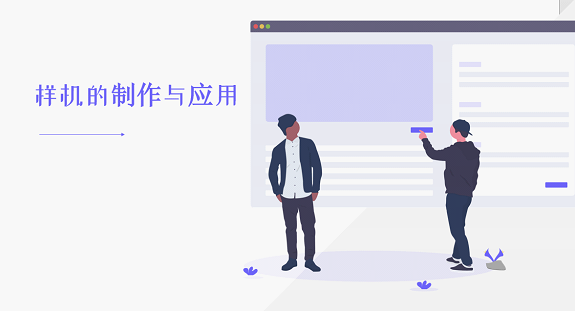
样机是什么?有必要了解这个吗?
样机通俗来讲就是一个容器,一个专门承载图片的容器。
我们有时会在一些页面中放入手机截图或者电脑截图,如果只是单纯将图片放置在页面之上,难以让人联想到实际,但如果将这些截图放置到样机中,就会带给人一种截图从手机或者电脑中跃然而上的感觉。
PPT核心的功能就是让观众快速理解自己表达的观点,所以样机在某一方面就是为了更好的传达出浏览页面所表达的核心观点,并与观众之间产生一种场景联结。
举个例子:

电影《攀登者》的海报图片,整体看来就是图片与色块的简单叠加,没有其他的要素在其中了。

添加样机后,就会觉得是在手机中浏览这一电影海报,配合文本之间的观点,能够很好地突出主题,也能更好地提升页面的质感。
既然说了这么多,如何去寻找样机素材呢?要用到PS吗?我不会啊。
这里小白给大家提供3个样机网站,让制作样机变得超级简单。
01 dimmy
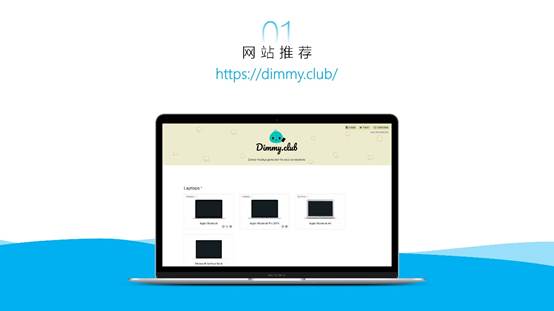
上手难度:★☆☆☆☆
介绍:这个网站直接提供样机供你筛选,上传图片后,首先挑选自己中意的样机,然后点击进入这个样机样式页面,最后直接点击“DOWNLOAD”下载样机即可。
缺点:图片尺寸需要调整,需要按照样机像素大小进行填充,否则网站会自动裁剪图片的某一部分。
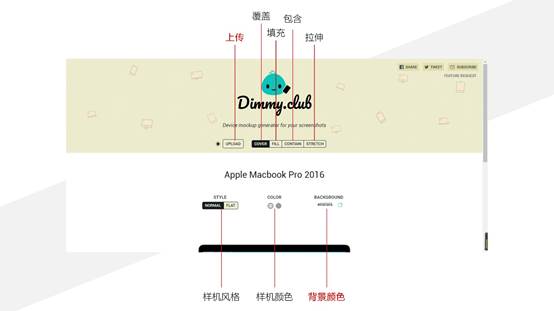
Upload是上传,直接上传需要使用的图片即可,而右边的选项依次是覆盖、填充、包含、拉伸,一般情况下选择覆盖即可。
需要注意的是背景颜色,这里需要选择透明,否则下载的是有背景的样机咯~
操作示意图:
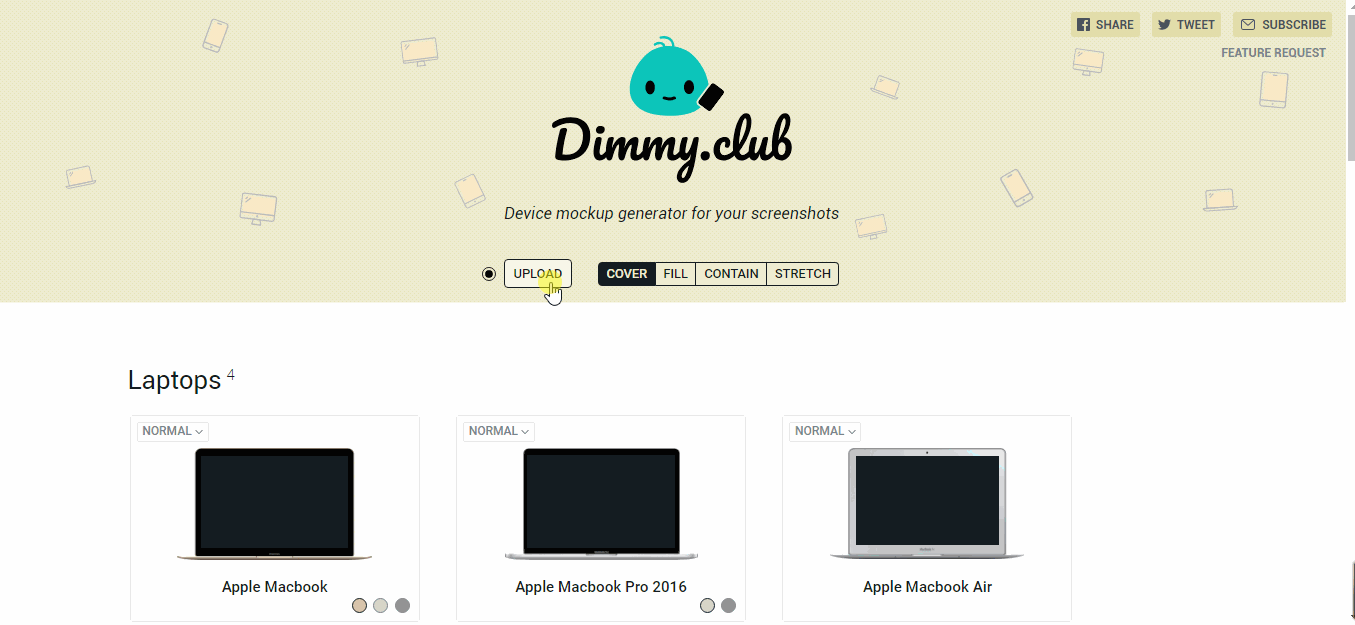
02 smartmockups
网址:https://smartmockups.com/
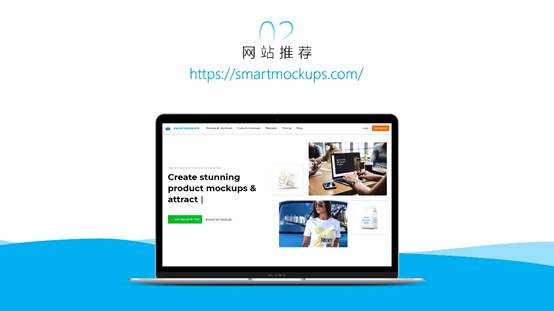
上手难度:★★☆☆☆
介绍:网站样机种类繁多,并且包含了一部分与场景融合的样机样式,如商场大屏、书本等,最为便捷的是上传图片后不仅可以对图片进行裁剪、旋转、翻转,还可以选择样机的像素大小。
缺点:国外网站,刚打开时加载有点慢,有部分样机是付费的(免费的样机足够我们使用了)。
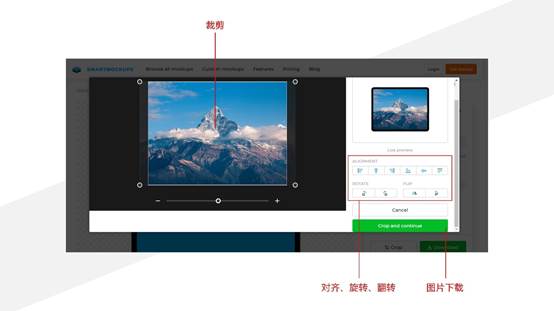
上传后通过裁剪、对齐、旋转或翻转调整到合适的位置后,下载即可。
操作示意图:

既然开头提到样机,那么当然会有PS咯,下面为大家介绍一个需要用到PS的样机网站。
03 anthonyboyd
网址:https://www.anthonyboyd.graphics/
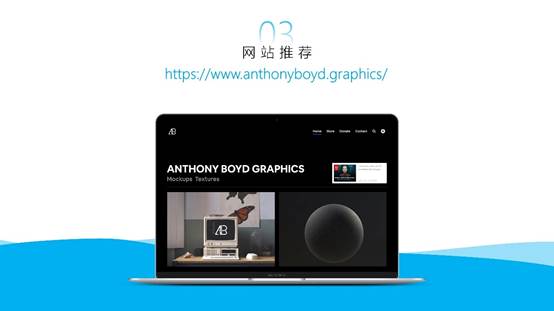
上手难度:★★★★☆
介绍:这个网站样机素材都比较专业,而且比较新,如服装logo、名片、易拉罐、腕表以及最新出的手机样机等。
缺点就是需要用到PS,对新手小白来说,可能存在一定的难度。

专业的背后就是对技术的要求,这个网站样机资源提供下载,却也是唯一需要使用到PS的网站,但是大家也不要担心,下载后的样机资源很容易制作成图片效果,下面小白给大家演示一下~
首先,下载文件后对文件进行解压,将PSD文件拖拽到Photoshop中,就会出现下面图中的效果:

不少眼尖的小伙伴可能会发现右边的图层颜色,红色是我们需要修改的图片,暗黄色则是背景,我们要更改的就是红色图层里面的图片。
由于操作比较繁琐,这里小白就是用图片的方式教大家如何去更改样机中的图片。
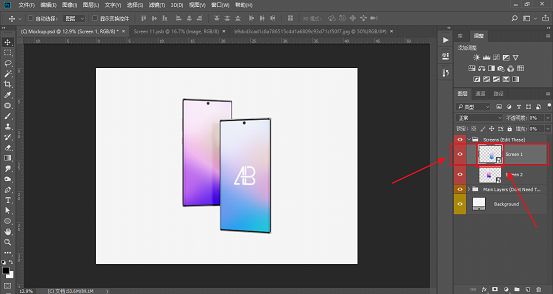
第一步:左键双击智能对象缩略图(小白以第一个图片为例),进入样机图片更改页。

第二步:Ctrl+O打开需要放置在样机中的图片,最好是与样机图片大小一致的,否则伸缩后会裁剪部分。(这里小白找的一张三星Galaxy的截图)
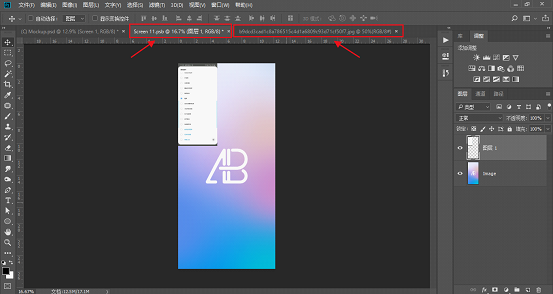
第三步:左键选中图片不松,拖拽图片到第二个标签栏,松开左键,需要放置的图片就在第二个标签栏中了,鼠标左键移至右上角,进行下一步的操作。
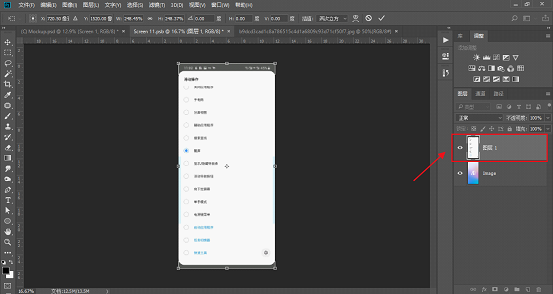
第四步:选中图层,Ctrl+T构建图片框,按住Shift键等比例沿着右下角放大,直至填充整个页面,最后回车键确定图片,按Ctrl+S保存后回到第一个标签栏。

最后的效果是这样的。
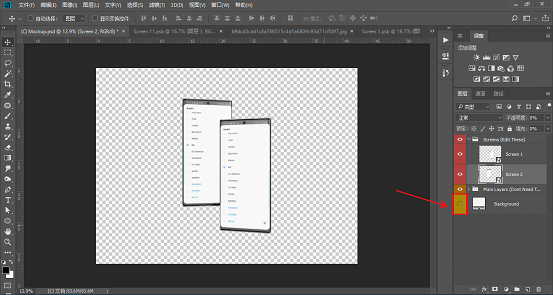
第五步:完成剩余样机图片的填充,关掉背景颜色的小眼睛,让它不显示。
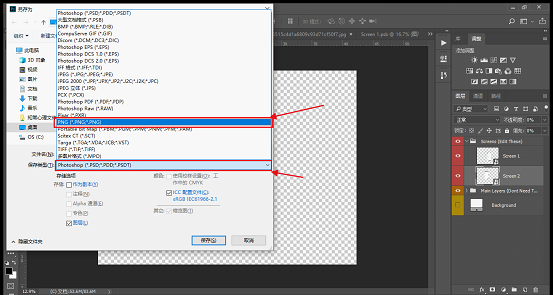
第六步:Ctrl+Shift+S另存为,在保存类型的下拉菜单中选择png格式,确定后保存到桌面,最终样机的效果就完成啦~
04案例实操
小白的课堂,当然免不了教大家一些实际的案例咯~
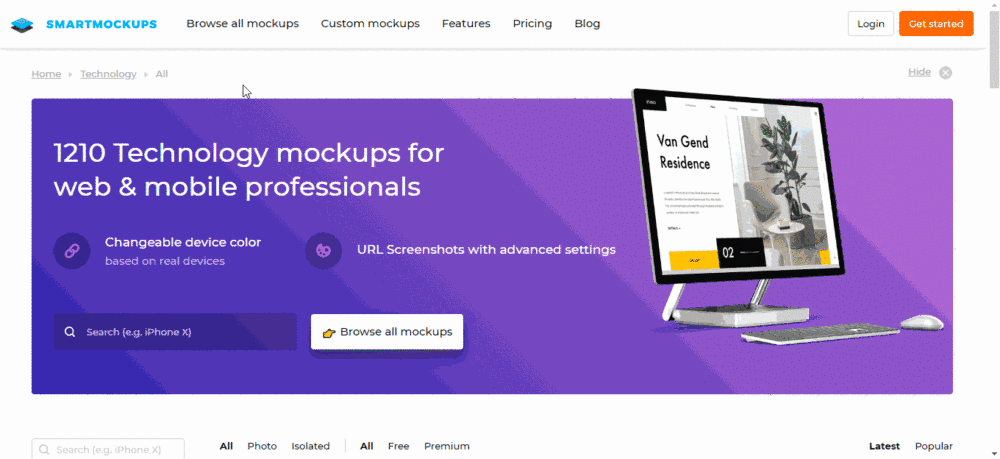
第一步:打开给大家推荐的第二个网站samrtmockups,找到一个电脑样机的图片,对放置的图片进行上传(片源来自pexels),最后下载到桌面。

第二步:在插入选项卡中选择图片,插入做好的样机图片,缩小到合适位置。

第三步:在插入选项卡中选择“形状”-“平行四边形”,拖拽出合适的形状,同时通过黄色圆标控制平行四边形的倾斜度。选中形状,点击鼠标右键,出现“设置形状格式”菜单命令;
第四步:单击“设置形状格式”,设置平行四边形的基本属性,“填充”设置为“纯色填充”,“纯色填充”更改为r108,g99,r255,“线条”设置为” 无线条,再在格式选项卡中选择置于底层。
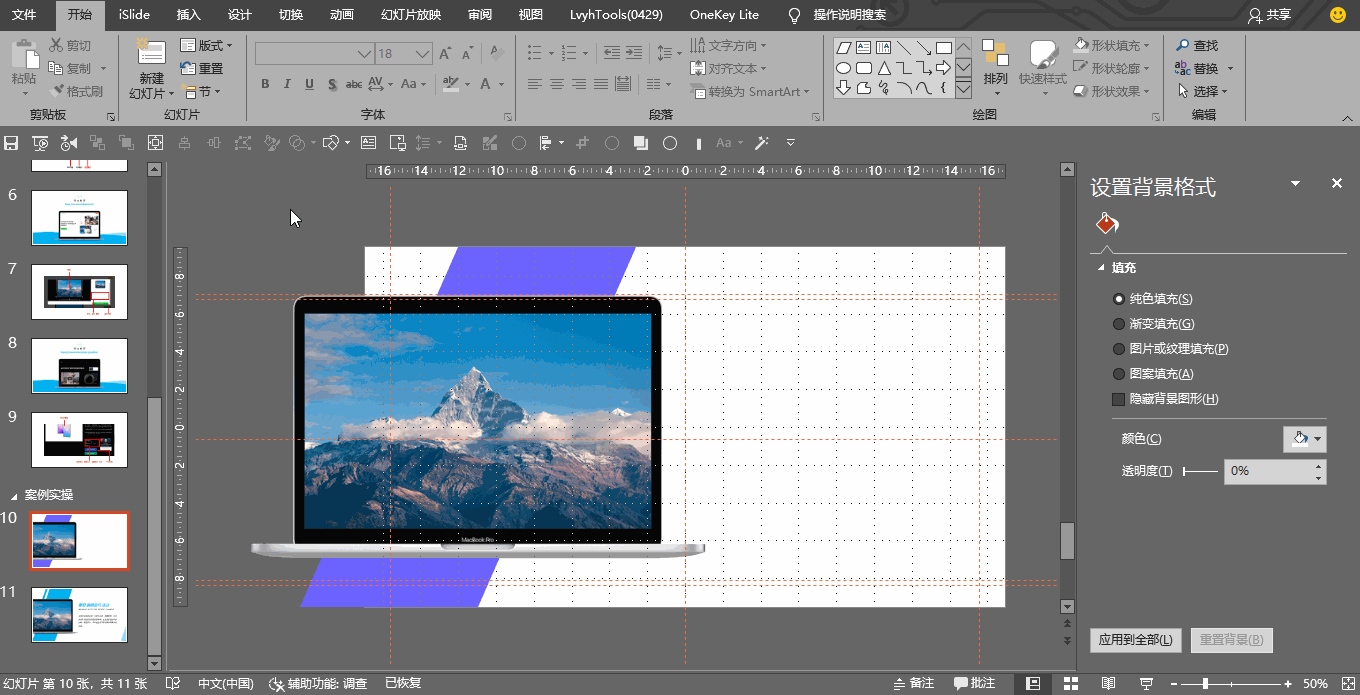
第五步:框选中平行四边形,Ctrl+D复制一个一模一样的形状,移动到右边,放置到合适位置,同时在属性栏中将形状透明度改为60%(未出现属性栏可右键设置形状格式)。
最后添加文本,左对齐排版,同时将字体改为斜体即可大功告成啦~
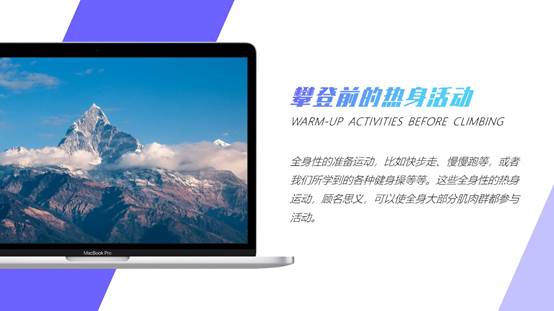
好啦,本次教程就到这里咯,咱们下期再见~
素材下载及学习交流请加QQ群:170790905
做PPT大神,快速提升工作效率,部落窝教育《一周PPT直通车》视频和《PPT极速贯通班》直播课全心为你!扫下方二维码关注公众号,可随时随地学习PPT:
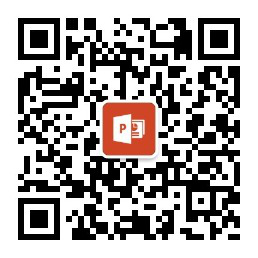
文章推荐
信不信,学会这些「四两拨千斤」的骚操作,PPT逼格瞬间提升N倍!
PPT3D动效不会玩?手把手教你用PPT做炫酷的3D模型(附案例)
版权信息
本文为部落窝教育独家授权作品,作者P小白。
