Word快速录入技巧汇总:数字大小写、转繁体字、打生僻字、分数、上下标输入
作者:部落窝教育来源:部落窝教育发布时间:2018-08-13 18:17:57点击:5546
在工作中,我们经常要用到Word。而使用Word时,最基本的操作就是输入各种各样的文本。如,有时我们需要输入大写数字、生僻字、特殊符号、公式等等.....
如果说,你不会这些简单的输入技巧,那么工作效率总是会很低。因此,今天小编给大家总结了多个Word输入小技巧,学会了能让你工作效率翻2倍。
1、Word数字大小写转换
首先,输入数字“123456”,然后选中数字,点击【插入】-【符号】-【编号】按钮,打开“编号”对话框,在“编号类型”列表框中选择大写数字“壹,貳,叁...”选项即可。
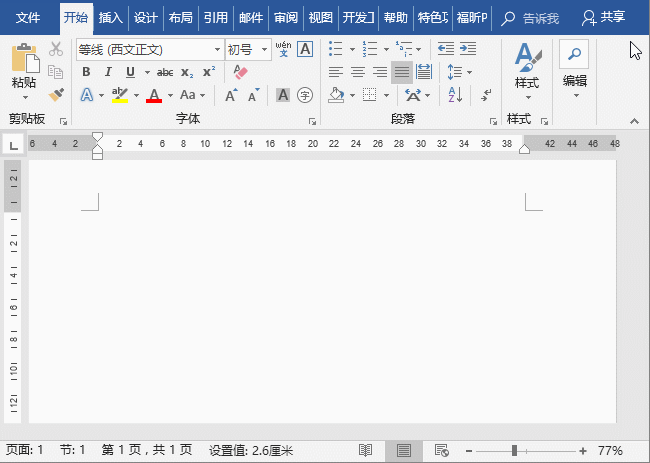
2、Word简体字转换繁体字
输入文本后,选择文本,点击【审阅】-【中文简繁转换】-【繁简转换】按钮即可。
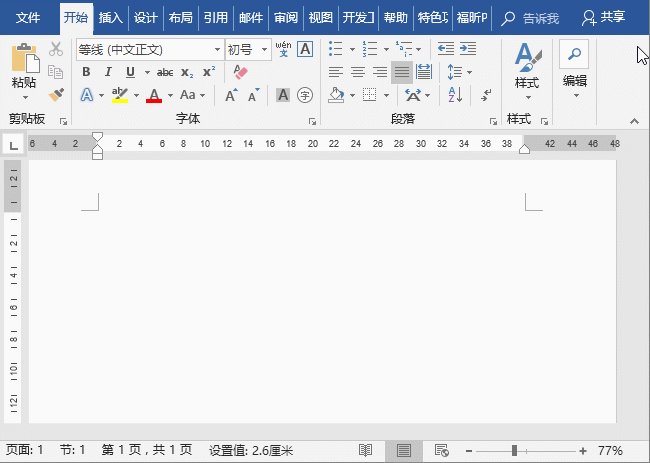
3、输入省略号
在中文输入状态下,直接按【Shift+6】组合键或按【Ctrl+Alt+.】组合键,即可输入省略号。这个的“6”即是数字键6。
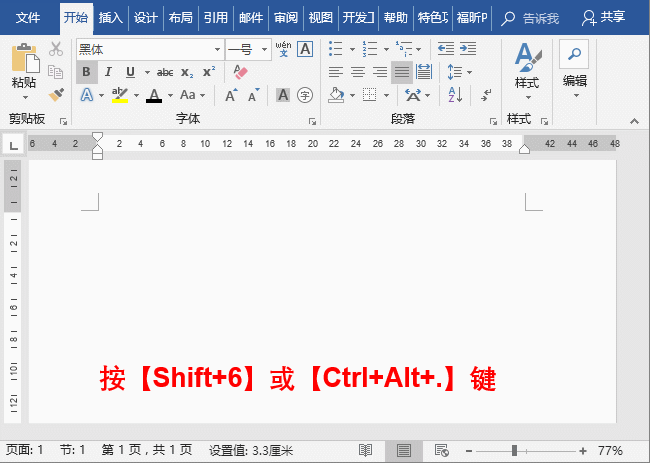
4、Word怎么打生僻字
如今,相信绝大多数的办公人员都是利用拼音输入法来录入文字的。如果当我们要输入某个不会读的文字时,就不会拼写了,这时怎么办呢?
其实,我们可以通过Word插入符号法来输入该文字。比如我们要输入“唟”。
首先,在Word中输入“口”字并选中它,然后点击【插入】-【符号】-【其他符号】命令,在打开的对话框中设置“字体”为“普通文本”,“子集”为“CJK统一汉字”,就能看到许多“口”部首的汉字了,从中找到需要的文字即可。
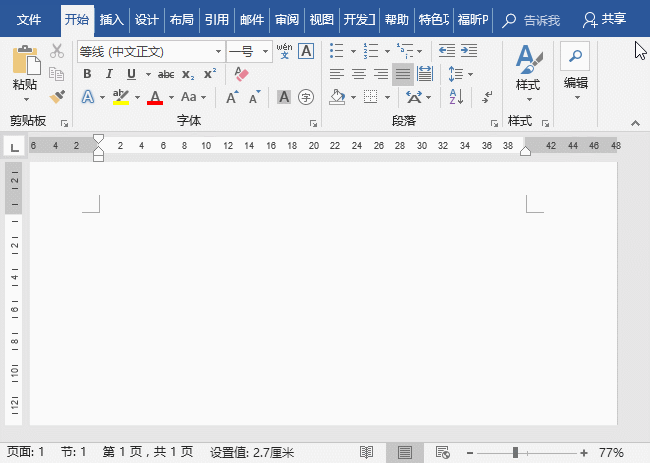
5、输入特殊符号
写材料或做方案时,总是不可避免的要输入一些特殊符号,怎么办?
(1)特殊符号
如果我们需要在Word中输入打勾符号、叉号或方框内打勾等符号时,同样可以点击【插入】-【符号】-【其他符号】命令,在打开的对话框中将“字体”设置为为“Wingdings2”,就能看到许多符号,从中找到需要的符号点击即可输入。
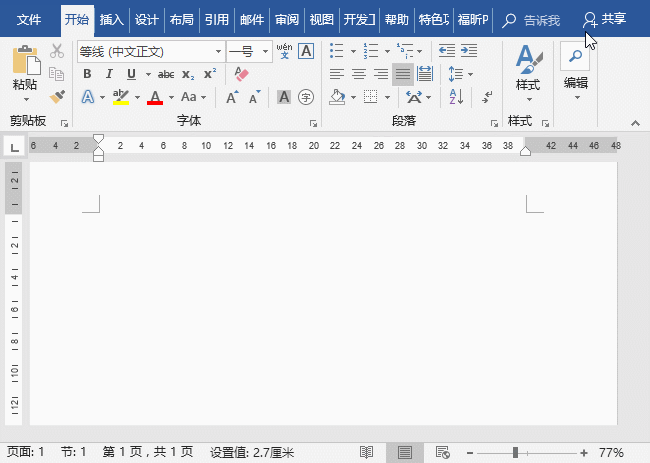
(2)商标符号
如果我们要输入商标符号的话,如:™ 、®、©等......可以直接通过快捷键快速输入。
点击【插入】-【符号】-【其他符号】命令,在打开的对话框中将“字体”设置为为“Wingdings2”,就能看到许多符号,从中找到需要的符号点击即可输入。
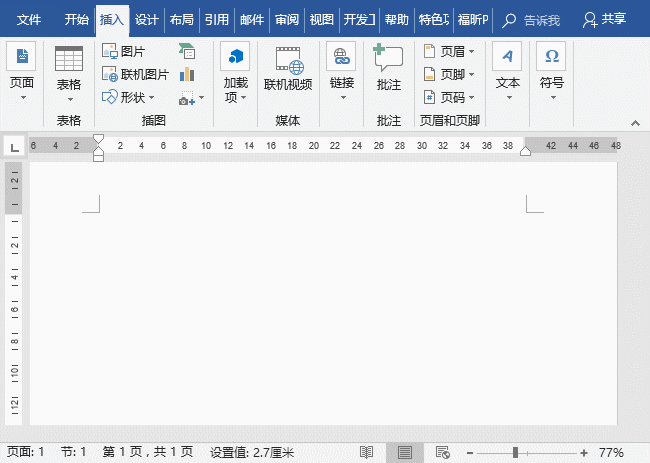
也可以利用快捷输入:TM商标:快捷键【Alt+Ctrl+T】:R商标:快捷键【Alt+Ctrl+R】:版权符号:快捷键是【Alt+Ctrl+C】。
6、Word输入上标和下标
首先输入文本,如,输入O2,然后选择2,然后在【字体】组中单击上标符号、下标符号即可。
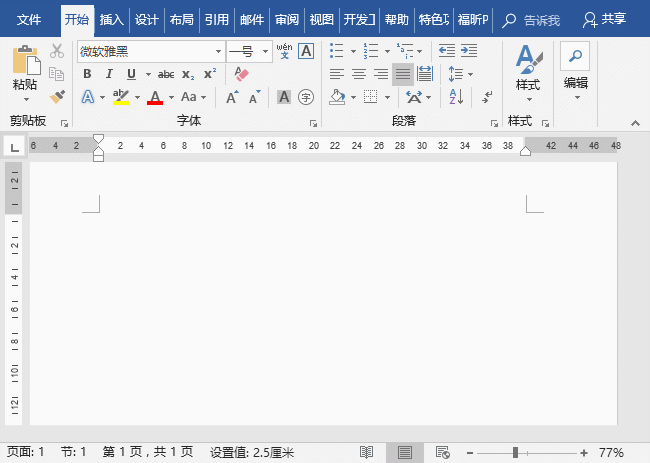
7、Word分数怎么输入
很多小伙伴在Word中输入分数时,都会用斜线的方式输入。其实在专性性要求较严格的文档中,这样输入并不符合规范。那怎么输入专业的分数表达式呢?
方法一:将鼠标光标定位到需要输入分数的位置,然后按【Ctrl+F9】组合键,这时候会出现一对大括号,我们在括号中输入“EQ F(4,9)”(注意:EQ和斜杠之间有一个空格),在域上单击鼠标右键,在弹出的菜单中选择“切换域代码”命令,即可看到分数效果。
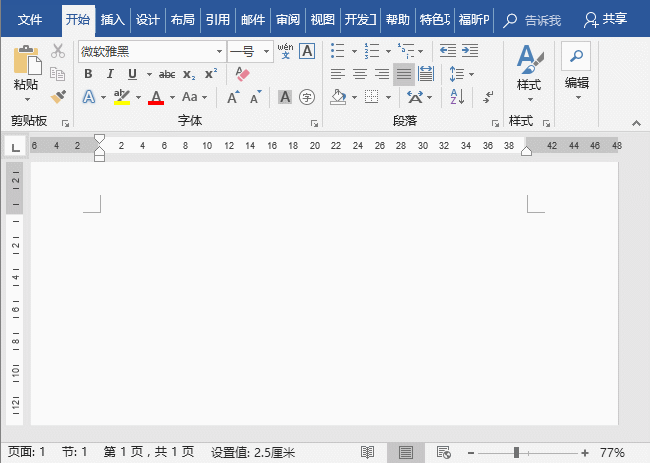
方法二:点击【插入】-【符号】-【公式】按钮,选择“插入新公式”命令,点击”结构“按钮,在弹出的列表中选择“分式”,在分子和分母上逐个输入数据即可。

Word教程相关推荐:
Word技巧教程:word更改图片颜色和怎么改变图片形状讲解
微信扫二维码关注部落窝教育Word教程微信公众号,每天和小编一起学Word。

