分享2种特别适合封面的文字设计法,让你的PPT秒变高大上!【PPT教程】
作者:部落窝教育来源:部落窝教育发布时间:2018-09-14 19:19:42点击:2381
PPT作为一种工具,在日常的工作与生活中,其应用范围越来越广。日常汇报、发布会等场合都少不了它的身影。但是制作PPT时,文字处理是一直让小伙伴们头疼的大麻烦。
今天,在这里给大家分享一种PPT文字设计技巧,让你的PPT秒变得大上。
1、文字断开
在许多设计中,我们常会看到一种文字拦腰断开的文字设计法,如下图所示。

像上面这种文字效果,利用PPT是怎么做出来的呢?这里简单地给大家分享一下制作思路。
(1)右键空白幻灯片,在弹出的快捷菜单中选择“设置形状格式”,在打开的窗格中选中“图片或纹理填充”单选按钮,然后点击“文件"按钮,选择一张喜欢的图片插入到幻灯片背景中。
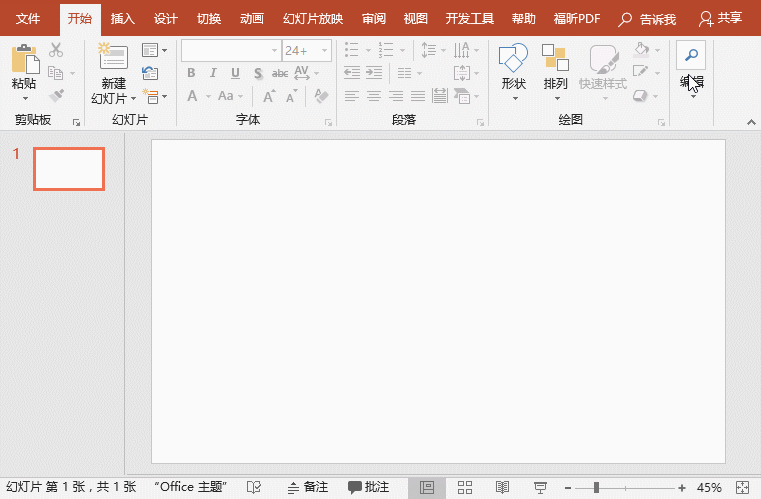
(2)点击【插入】-【文本】-【文本框】,然后输入文字,设置字体、字号和文字颜色。
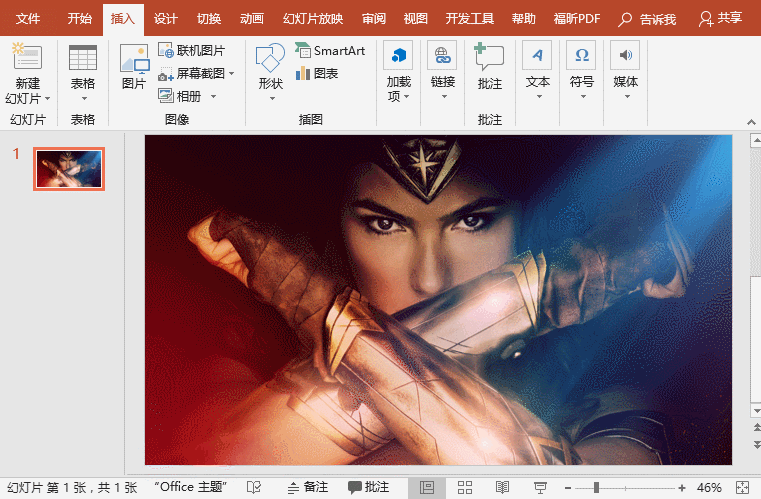
(3)点击【插入】-【形状】按钮,插入一个矩形,在形状上单击鼠标右键,在弹出的快捷菜单中选择”设置形状格式“,在打开的窗格中选中“幻灯片或背景填充”单选按钮,并设置”线条“为”无线条“,这样就得到效果啦!
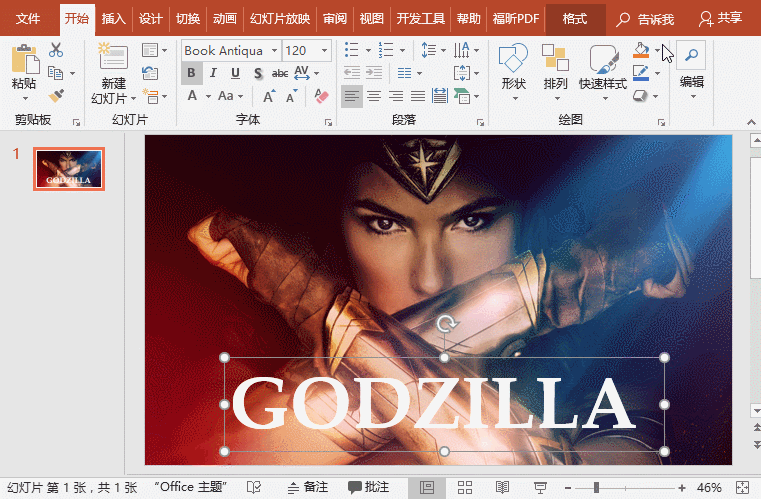
2、文字穿透
如下图所示的文字效果,也是比较常见的一种文字设计方式,PPT中如何制作呢?

非常简单,方法如下:
(1)使用上方案例的第一步相同方法为空白幻灯片填充一张背景图片。然后点击【插入】-【图片】按钮,再插入一张相同的图片重叠在背景图上方。

(2)输入文字,并设置字体、字号、颜色及位置。

(3)先选中背景图片,再按住【Ctrl】点击文本框选择文字。然后在格式里面选择合并形状——相交。此时,文字部分只剩下一个文本框。
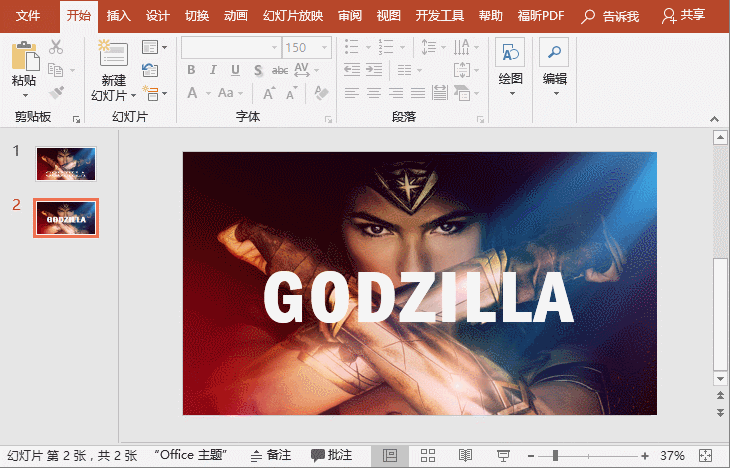
(4)插入一个与背景相同大小的矩形,并设置颜色为黑色,轮廓线为无。右击鼠标选择”设置形状格式“,设置”透明度“为”50%“。再次在形状上右击鼠标,选择“置于底层”命令,即得到文字效果啦!
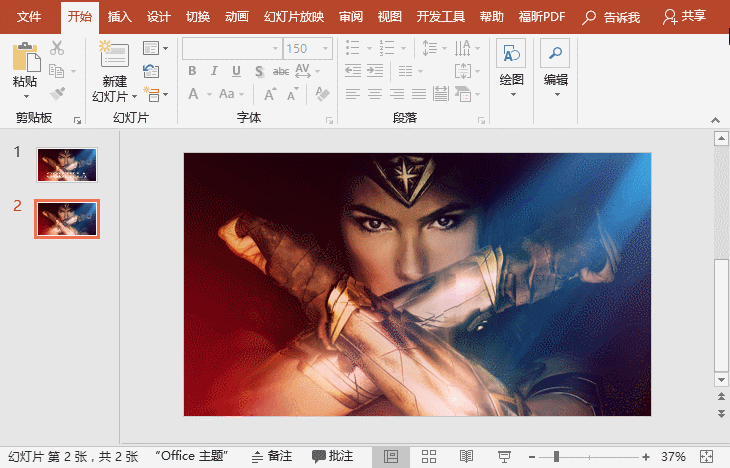
(5)在最上方的文字图片上右击,在弹出的快捷菜单中选择“设置图片格式“命令,选择”图片“选项,然后适当调整”亮度/对比度“的参数值,这样文字效果更为明显。
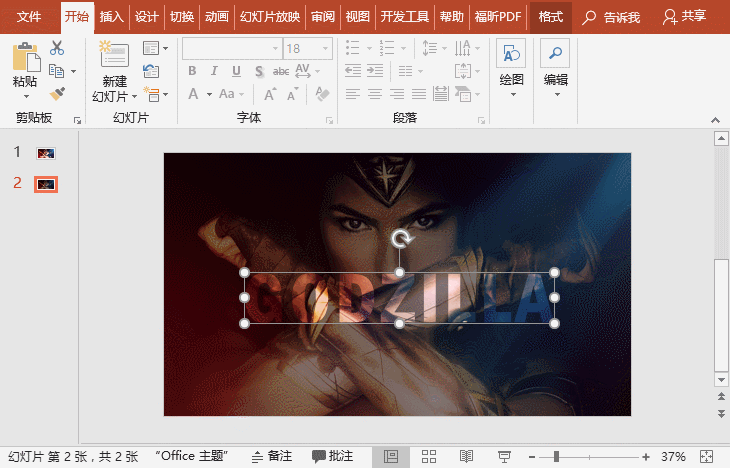
2个文字设计小技巧是不是非常简单而又实用的呢?希望能给你的PPT效果带来提升。
PPT教程相关推荐:

