PS调色!再也不用担心阴天灰扑扑的照片了!
作者:P大点S来源:部落窝教育发布时间:2019-07-02 17:09:09点击:4087
编按:
一张好的图片除了构图、光线等重要因素外,天气情况也多多少少会影响图片效果,比如灰扑扑的阴天或者污染严重灰尘密布的空气,多少会影响图片的通透感,不过好在这种轻微影响通过简单的PS都可以修复。下面我们通过具体的例子来一起学习一下:
大家好,今天是一个图片修饰的小过程,这也是我们的一个小尝试,可能大家并不会都认可这样的操作,毕竟对于图片,每个人都有其独到的见解,每个人都有其偏好的色彩,每个人都有其喜欢的风格。

这个图片是昨天在pexels上闲逛看到的,它来自Jeffrey Czum的分享!一个背后纹着蝴蝶的女人,背向站立在栏杆边上,远处可见一座城堡,栏杆下,水波荡漾!
大家觉得怎么样?原图是挺漂亮的,但是我总有一种感觉,这是空气污染特别严重吗?好像有点雾气朦胧的,我觉得很压抑,于是,我上手了,调整后效果如下:

有没有明亮很多?看看对比,或者会更明显一些。

那么,接下来,就跟大家分享一下我们的过程。首先,我们创建了一个“色彩平衡”调整层,选择“中间调”,降低绿色,增加蓝色。
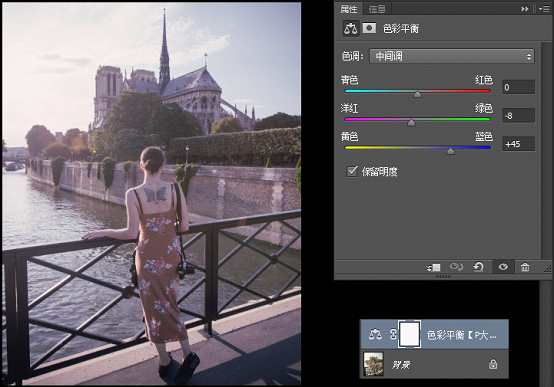
接着,我们创建了一个“亮度/对比度”调整层,提高亮度,降低对比度。

创建一个“可选颜色”调整层,在“中性色”中增加黑色。
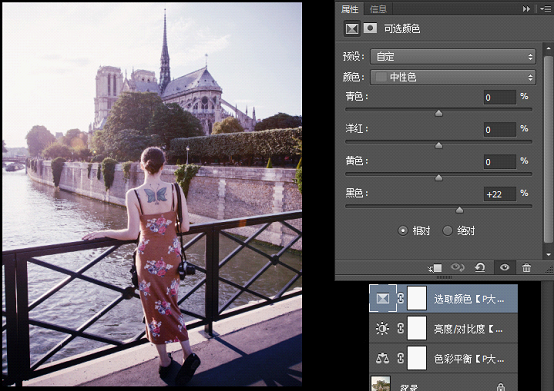
创建一个新图层,填充黑色,执行“滤镜>渲染>镜头光晕”,添加一个镜头光晕,将这个镜头光晕的图层混合模式更改为“线性减淡(添加)”。

左上角好像曝得太厉害了,同时,光晕产生的一个绿点,它居然在这个女人背后纹身的蝴蝶上,所以我们添加了一个图层蒙版,让左上角平和一些,也去掉在蝴蝶上的那个绿点。

接下来,我们创建一个“色阶”调整层,增加阴影输入色阶。

到目前以为,画面是偏蓝色,这是冷色调,我觉得在这种场景中,人应该是欢快的,所以我决定给它加温。创建一个“色彩平衡”调整层,选择“中间调”,减少蓝色,适当的增加绿色,降低红色。

按 Ctrl+Shift+Alt+E 盖印图层,执行一个“滤镜>其他>高反差保留”,设置半径为10像素,将图层混合模式更改为“点光”。
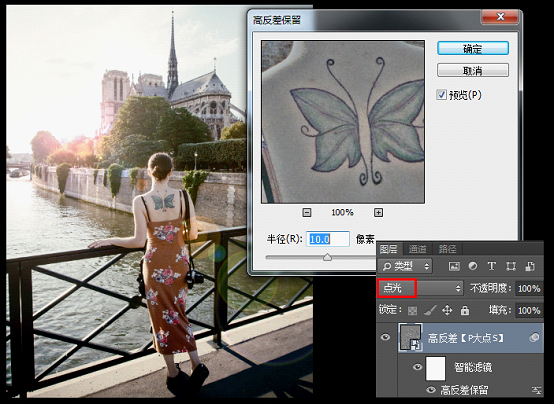
再次按 Ctrl+Shift+Alt+E 盖印图层,执行一个“滤镜>其他>高反差保留”,设置半径为1像素,将图层混合模式更改为“叠加”。
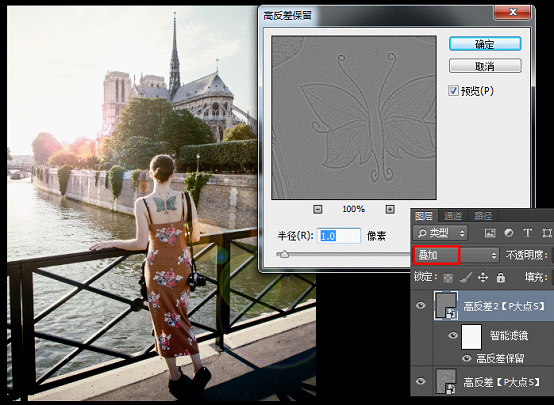
到这里,我们就搞定了,或许这并不是一个特别好的方法,也有很大的局限性,但它足够我们装X,不是吗?

本文配套的练习素材请加QQ群:143686347下载
做PS高手,快速提升工作效率,部落窝教育《 Photoshop全面精通班》视频和《 AI平面与电商设计从零到精通》直播课全心为你!
扫下方二维码关注公众号,随时随地学习PS:

相关推荐:
版权信息:
原标题:PS快速修饰技巧~诱人的后视时尚!
来源: Photoshop 作者:P大点S
