绝对能提升PPT效率的1招“选择对象”技巧!
作者:部落窝教育来源:部落窝教育发布时间:2018-09-17 18:37:40点击:4492
大家在制作PPT时,应该经常会遇到PPT同一页面中对象数量较多,且对象之间存在叠层关系时,没办法快速选中自己想要对象的情况。所以使我们经常做一些重复而又不必要的工作,造成效率极低。
这该怎么办呢?其实PPT为我们提供了一个快速选择对象的窗口,它就是PPT中的“图层”窗格功能,通过它能够让我们快速选择对象、编辑对象,下面小编就带大家一起来看一看PPT中“隐藏”很深的“图层”窗格功能!
1、什么是PPT图层?
什么是图层?说到“图层”大家应该就会想到专业设计软件PS中的“图层”概念。PPT 中的“图层”窗格其实就是“选择”窗格,它与 PS 中的图层功能类似。简单来说,图层就像是含有文字或图形等元素的胶片,一张张按顺序叠放在一起,组合起来形成页面的最终效果,如下图所示。

2、PPT图层在哪儿?
打开方法有2种,分别为:
通过快捷键打开:直接按【Alt+F10】组合键可打开“选择”窗格,选择需要编辑的图层进行编辑即可。
通过菜单打开:单击【开始】-【编辑】-【选择】-【选择窗格】,打开“选择”窗格,选择需要编辑的图层进行编辑即可。
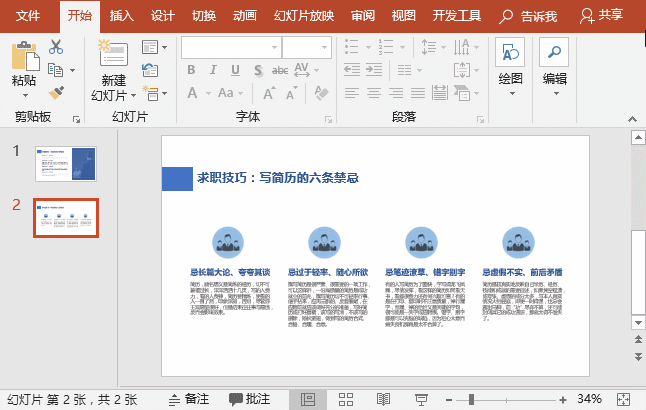
3、PPT图层的作用
PPT的图层功能与PS图层功能类似,因此,其作用及操作方法也很相似。

但是,你如果会用PPT的“图层”功能,就不会出现这类情况。

方法二:打开“选择”窗格,点击图层右侧的小眼睛,隐藏上层或暂时不需要编辑的图层。只显示当前需要编辑的图层,然后编辑图层中的对象即可。

方法三:打开“选择”窗格,按住【Ctrl】键的同时选中上方不需要编辑的多个对象图层,然后向下拖拽将其调整下层,此时,需要编辑的对象即在最上层,即可快速选择并编辑对象。

OK,以上就是今天的全部内容,经过对PPT“图层”的学习,相信大家也感受到了它在PPT制作时所带来的便利,不仅方便操作,还可以大大提高工作效率哦!
PPT教程相关推荐:
分享2种特别适合封面的文字设计法,让你的PPT秒变高大上!【PPT教程】
多文字工作型PPT处理技巧,3个套路快速搞定!【PPT教程】
超值干货——论对齐原则在PPT排版中的重要性!【PPT教程】
微信扫二维码关注部落窝教育Word教程微信公众号,每天和小编一起学Word。

