论文排版受折磨,你急需这个Word核心技巧!
作者:曲衡观来源:部落窝教育发布时间:2020-04-01 17:30:59点击:8231
编按:
又到了一年的毕业季,你的论文写好了吗?对于许多毕业生来说,难的不是写论文,而是论文排版。今天这期内容小编给大家带来了十足的干货,帮助大家解决论文排版中的常见难题——图表目录,一起来看看吧!
目前正值毕业季,相信很多小伙伴正全力准备毕业论文。在写论文的过程中,交叉引用图表与图表目录的制作是很多高校论文必备要求。
那么,如何为自己的论文引用图表并插入图表目录呢?
很简单,三步就搞定!
一、为图表插入题注
一直关注我们公众号的小伙伴应该已经学会了如何在Word中插入目录(还不会的同学可以查看历史文章:Word目录还在手动输入?来,教你3步轻松搞定!)。
与在文档中利用章节标题构建目录一样,图表的“标题”在Word中叫做题注,只有正确地插入题注,图表目录才能快速生成。因此,题注是建立图表引用与图表目录的核心。
(1)插入图表后,选中图表,可以通过两个方法调用“题注”功能。一是在菜单栏中点击【引用】-【题注】-【插入题注】;二是在图表上单击鼠标右键,选择“插入题注”。
(2)打开“插入题注”对话框,我们可对题注进行设置,如标签、位置、编号是否包含章节名等,然后输入图表名称,点击“确定”按钮即可。
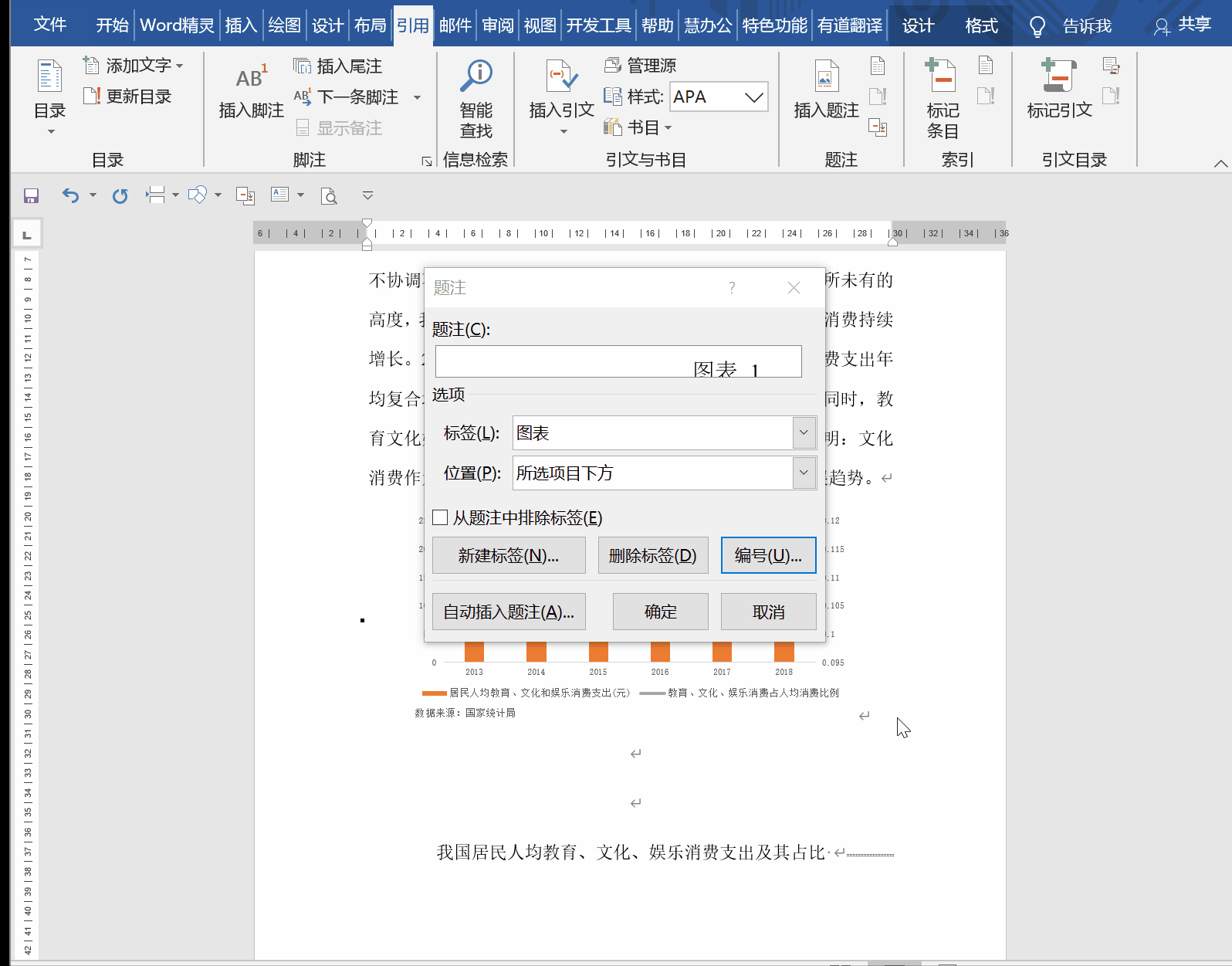
技巧提示:利用样式美化题注
点击【开始】-【样式】组右下角的启动器,打开“样式”窗口,点击【管理样式】按钮,打开“管理样式”对话框,选择“推荐”选项卡,在下方的列表框中选择“题注”选项,然后点击【显示】-【确定】按钮,即可在样式中找到题注,再右键点击题注,选择“修改”选项,即可统一修改文中题注的样式。

|
|
二、使用交叉引用功能添加图表引用
在文中多个不同的位置引用另一个位置内容,类似于超级链接,称为交叉引用。其作用是可以使用户尽快找到想要找到的内容,同时能够保证文档的结构条理清晰。
比如:在文中需要提到该图表的地方插入一个交叉引用,来代替手打图表的标题。这样,若引用源发生改变时,在引用的地方可以实现自动更新。
(1)将鼠标光标定位于文中需要添加图表引用的位置,点击【引用】-【题注】-【交叉引用】按钮。
(2)在引用类型中选择图表所应用的“标签”(如上文我们使用的“图”作为题注标签);在引用类型中选择规定的类型(这里选择“仅标签和编号”);同时建议大家勾选“插入为超链接”复选框。
(3)这样,题注编号便可以自动更新;完成以上设置后,在“引用哪一个题注”中选择我们要引用的题注,点击“插入”按钮即可。
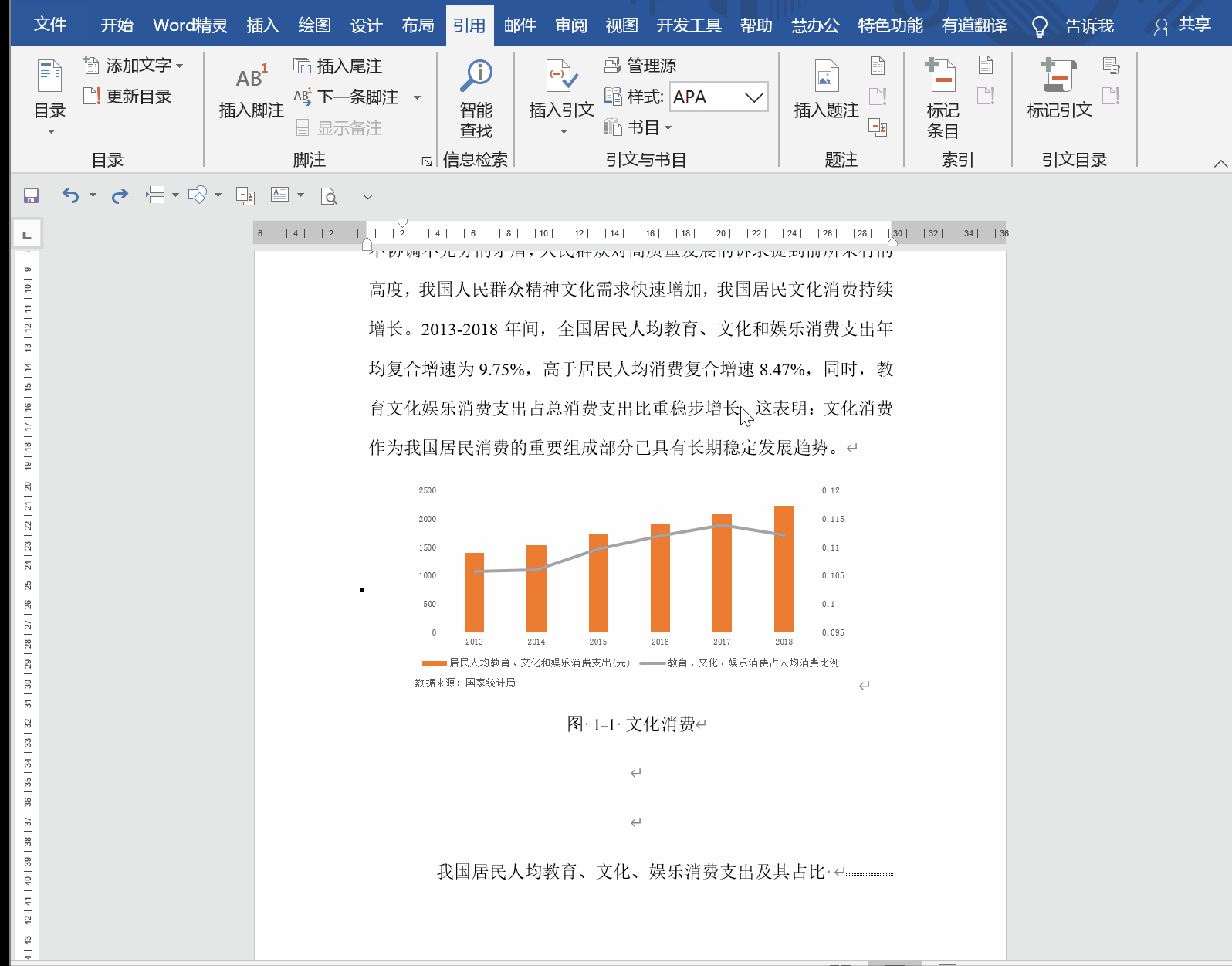
三、插入图表目录
为所有图表插入题注后,此时,就可以在论文中插入图表目录啦!
点击【引用】-【题注】-【插入表目录】,打开“图表目录”对话框,在“常规”下拉列表中选择正确的“题注标签”,在“修改”中设置目录样式,在“打印预览”下选择页码、制表符等,即可插入图表目录了。
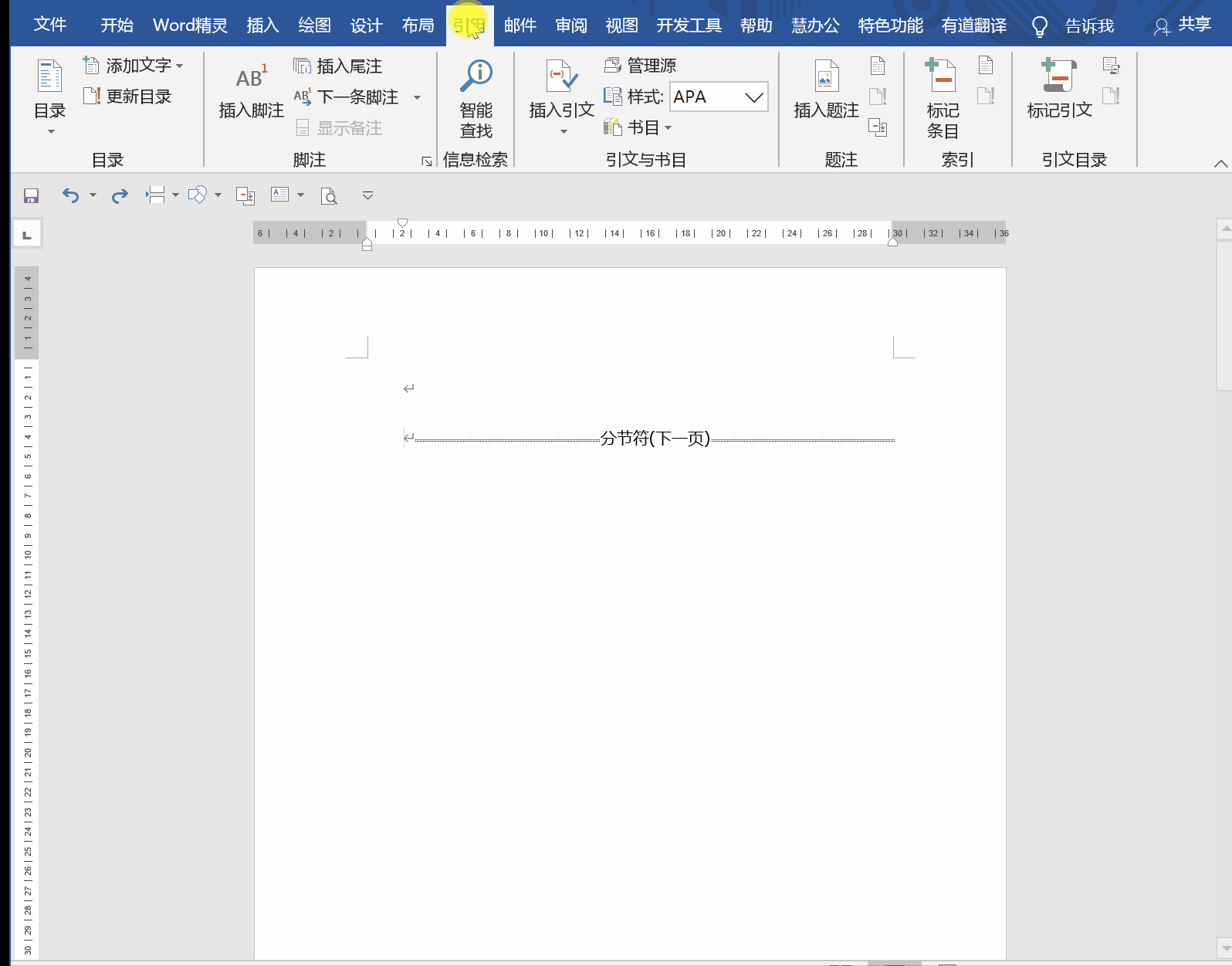
到此,我们就完成了图表目录的制作,总结一下:
首先,为图表插入题注;
然后,使用“交叉引用”功能添加图表引用;
最后,使用“插入表目录”制作图表目录。
希望本文对正在写毕业论文的同学们有所帮助,我们下期见!
Word学习交流请加QQ群:816626786
做Word大神,快速提升工作效率,部落窝教育《Word极速贯通班》直播课全心为你!
扫下方二维码关注公众号,可随时随地学习Word:

相关推荐:
Word重复插入相同内容太繁琐?一招帮你解决~
