效率提高99.99%的工作表极速拆分法!
作者:夏雪来源:部落窝教育发布时间:2018-09-27 11:28:40点击:6978
编按:
工作表有汇总就有拆分。如何快速拆分工作表呢?文章分享了两个方法。第一个方法提供给那些希望感觉火箭速度的人,第二种方法提供给那些喜欢坐高铁的人。第一种方法将用到VBA。对VBA小白的读者不要怕,作者贴心的提供了代码文件和具体的代码解释。收藏本篇文章,以后可以直接下载代码简单修改几个参数值就能用于自己的工作表拆分。
各位小伙伴有没有遇到过这样的问题:当我们把所有的信息汇总在一张表里后,又需要将这张大表按某一条件再拆分成多个工作表。那怎么才能实现呢?可能最笨的方法就是在原工作表筛选数据然后复制粘贴到新工作表,不过这种方法不适合数据多的案例,并且新工作表也需要一一重命名,显得繁琐。今天就给大家介绍两种快捷实用的工作表拆分方法。
如图,现在要把这个工作表的内容按城市拆分成多个工作表。
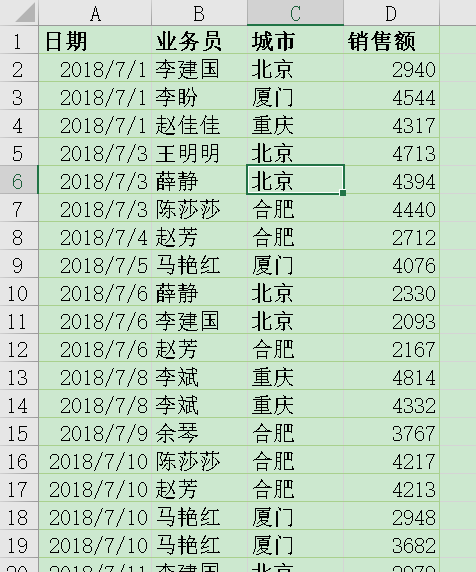
第1种:极速拆分——VBA(文中提供有代码)
VBA是EXCEL处理大量重复工作最好用的工具。不过很多人对VBA一窍不通,所以今天给大家分享一段代码,并且详细解释了如何根据实际表格修改代码值,方便大家在工作中使用。
(1)按住Alt+F11打开VBA编辑器,点击“插入”菜单下的“模块”。
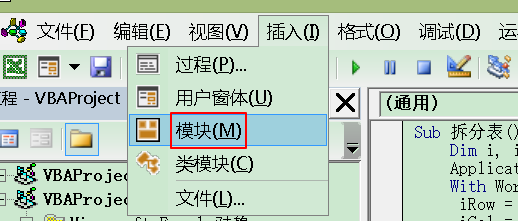
(2)在右侧代码窗口输入下列代码。不想动手输入的可以加群下载已经准备好的代码文件,直接复制粘贴即可。
Sub 拆分表()
Dim i, iRow, iCol, t, iNum As Integer, sh As Worksheet, str As String
Application.ScreenUpdating = False
With Worksheets("Sheet1")
iRow = .Range("A65535").End(xlUp).Row
iCol = .Range("IV1").End(xlToLeft).Column
t = 3
For i = 2 To iRow
str = .Cells(i, t).Value
On Error Resume Next
Set sh = Worksheets(str)
If Err.Number <> 0 Then
Set sh = Worksheets.Add(, Worksheets(Worksheets.Count))
sh.Name = str
End If
sh.Range("A1").Resize(1, iCol).Value = .Range("A1").Resize(1, iCol).Value
iNum = sh.Range("A" & Rows.Count).End(xlUp).Row
sh.Range("A" & iNum + 1).Resize(1, iCol).Value = .Range("A" & i).Resize(1, iCol).Value
Next i
End With
Application.ScreenUpdating = True
End Sub
代码解析:
这里用红色文字表示需要根据实际修改的代码参数;'用于表示注释,其后的文字并不影响代码的运行,只是用于说明代码的。这里特意用灰色表示注释文字。
Sub 拆分表 '文件名称,根据自己的文件名修改
Dim i, iRow, iCol, t, iNum As Integer, sh As Worksheet, str As String
Application.ScreenUpdating = False '关闭屏幕刷新
With Worksheets("Sheet1") '双引号内是工作簿名称,根据实际工作簿名称修改
iRow = .Range("A65535").End(xlUp).Row '从A列的最后一行开始向上获取工作表的行数,一般只改动Range中的列参数,如要工作表有效区域是从B列开始的,值就是B65535
iCol = .Range("IV1").End(xlToLeft).Column '从最后列(IV)第1行开始向左获取工作表的列数,一般只改动Range中的行参数,如要工作表有效区域是从第2行开始的,值就是IV2
t = 3 't为列数,设置依据哪一列进行拆分,譬如,如果是按E列拆分,这里就是t=5
For i = 2 To iRow 'i为行数,设置从第几行开始获取拆分值,要根据工作表实际改动
str = .Cells(i, t).Value '获取单元格(i, t)的值作为拆分后的表格名称
On Error Resume Next
Set sh = Worksheets(str) '创建以上述获取值为名的工作表
If Err.Number <> 0 Then '如果不存在这个工作表则添加一个并命名
Set sh = Worksheets.Add(, Worksheets(Worksheets.Count))
sh.Name = str
End If '如果存在这个工作表
sh.Range("A1").Resize(1, iCol).Value = .Range("A1").Resize(1, iCol).Value '获取工作表标题,一般只改动Range的列值和Resize中的行值,譬如工作表的标题是从B列第3行开始的,则这句代码就变成 sh.Range("B1").Resize(3, iCol).Value = .Range("B1").Resize(3, iCol).Value '
iNum = sh.Range("A" & Rows.Count).End(xlUp).Row '一般只改Range中的列值,如工作表是从B列开始的,这里就变成Range("B" & Rows.Count).End(xlUp).Row
sh.Range("A" & iNum + 1).Resize(1, iCol).Value = .Range("A" & i).Resize(1, iCol).Value
'在新表中粘贴工作表数据,一般只改动Range的列值,若工作表是从B列开始的,则就改成B变成Range("B" & iNum + 1).Resize(1, iCol).Value = .Range("B" & i).Resize(1, iCol).Value
Next i
End With
Application.ScreenUpdating = True '打开屏幕刷新
End Sub
(3)代码输入完成后,点击菜单栏里的“运行子过程”。这样工作表就拆分完成了。

完成如下:
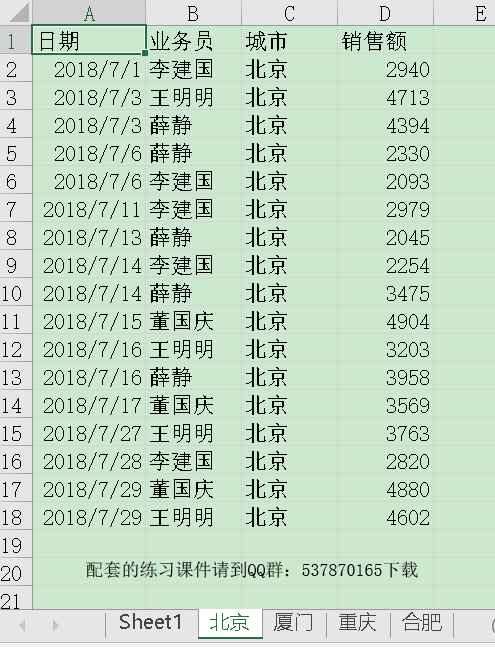
这样就通过这种方式一键完成工作表拆分了。
第2种:常规拆分——数据透视表
数据透视表真的非常好用,它不仅在数据统计分析上拥有绝对的优势,而且利用筛选页也可以帮助我们实现拆分工作表的功能。步骤如下:
(1)选择数据源任一单元格,单击插入选项卡下的“数据透视表”。位置选择现有工作表,单击确定。
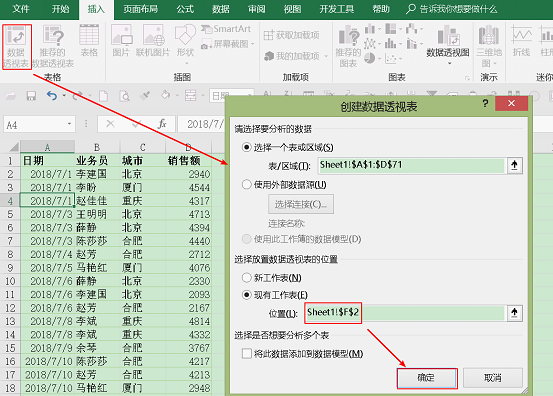
(2)把要拆分的字段“城市”放到筛选字段,“日期”“业务员”字段放在行字段,“销售额”放在值字段。

(3)修改数据透视表格式,便于在生成新工作表的时候形成表格格式。
选择“数据透视表工具”下方“设计”选项卡里的“报表布局”下拉菜单的“以表格形式显示”。
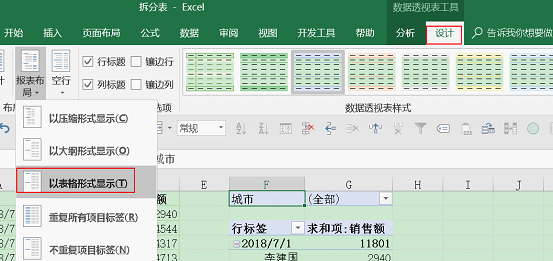
选择“数据透视表工具”下方“设计”选项卡里的“报表布局”下拉菜单的“重复所有项目标签”。
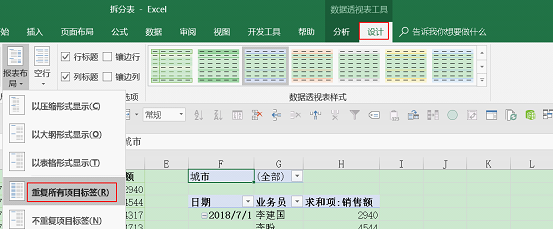
选择“数据透视表工具”下方“设计”选项卡里的“分类汇总”下拉菜单的“不显示分类汇总”。
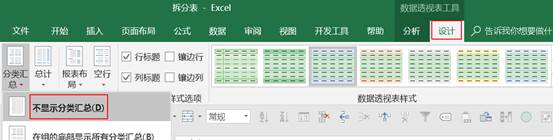
完成结果如下:
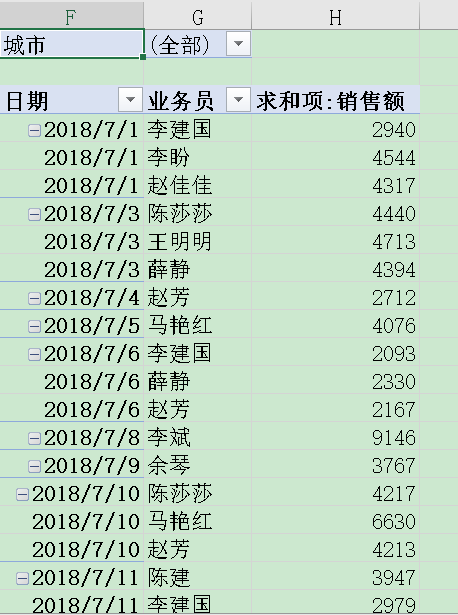
(4)最后把透视表拆分到各个工作表。选择“数据透视表工具”下方“分析”选项卡“数据透视表”功能块里的“选项”下拉菜单的“显示报表筛选页”,选定要显示的报表筛选页字段为“城市”。
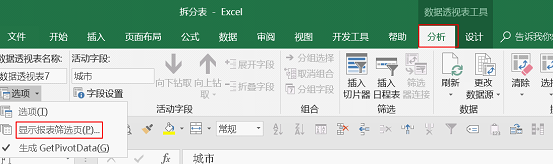
(5)为了方便后续处理,把数据透视表修改成普通表格。选择第一个工作表 “北京”,按住Shift,点击最后一个工作表“重庆”,形成工作表组。这样就能批量对所有工作表进行统一操作。
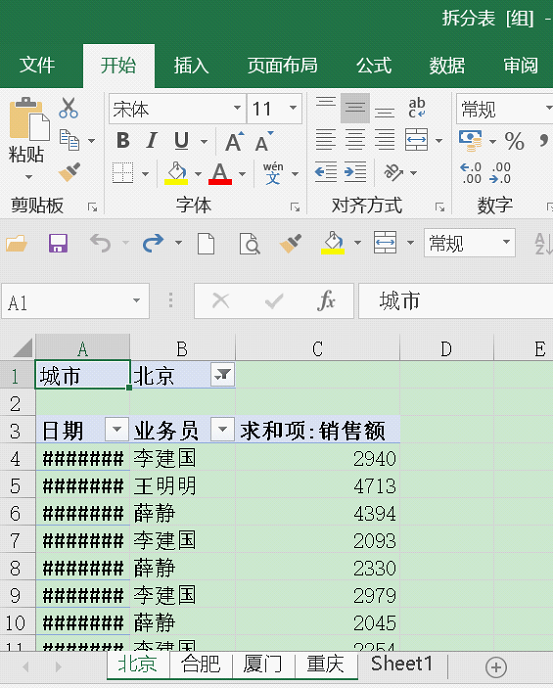
全选复制粘贴为值。
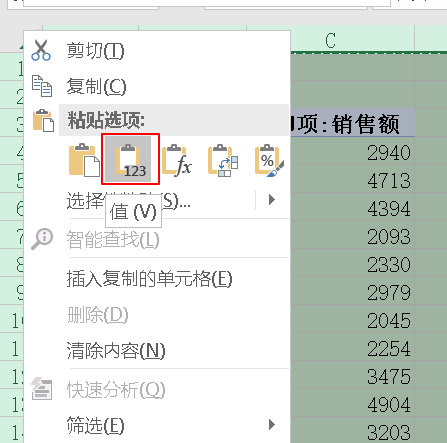
删除前两行,再把日期这列列宽调整一下就完成了。结果如下:
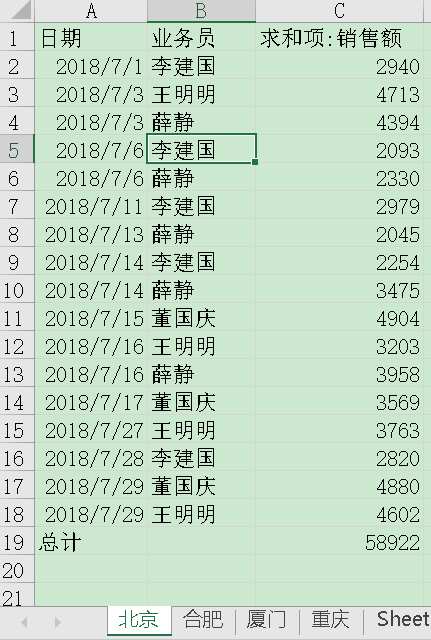
数据透视表这种方法比较容易上手,但是步骤比较多,而VBA操作简单,但需要学习的东西很多。大家根据自己实际情况选择使用,觉得不错的话点赞吧!
另外想练习是否看懂了VBA代码修改的读者可以利用文章配套的拆分表素材2进行练习。
本文配套的练习课件请加入QQ群:264539405下载。
做Excel高手,快速提升工作效率,部落窝教育《一周Excel直通车》视频和《Excel极速贯通班》直播课全心为你!
扫下方二维码关注公众号,可随时随地学习Excel:
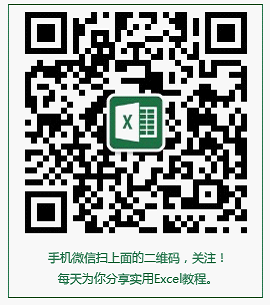
相关推荐:
《 Excel数据透视表入门教程1:按需汇总数据和工作表拆分》
