PS+Excel,做一套图片不变形的动态查询系统(上)
作者:夏雪 笨木头来源:部落窝教育发布时间:2018-10-08 17:50:44点击:7661
编按:
教程结合PS(Photoshop)软件和Excel软件,教大家制作一套包含图片的动态查询系统。这套系统关键只有三步:一、保持图片不变形的情况下批量统一图片大小;二、批量的插入图片;三、图片的动态查询。教程非常详细,即使不懂PS,也完全可以做出图片不变形的查询系统。教程比较长,将分成上下两篇,本篇为上篇。
担任人事行政、库管、产品上货管理等的小伙伴们在工作中常常需要动态查询人员、产品信息。今天我们就来做一套包含照片的动态查询系统,可以查到人员姓名、出生日期、职位、照片等等。
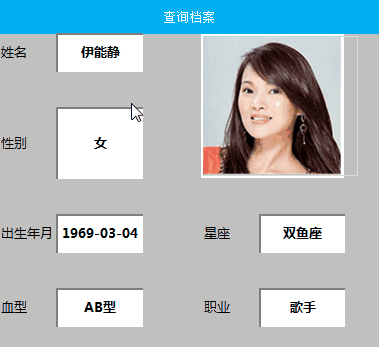
第一步:图片准备——保持不变形统一图片大小
做一套含图片的动态查询,为了美观,需要提前把图片进行处理。处理包括图片大小的统一(避免载入系统的图片变形),色彩的调整等等。这些处理都需要用到一个著名的也是常用的图像软件Photoshop。这个软件不但可以处理单张图片的大小、瑕疵、色彩等,还可以通过动作成批的处理图片。这里只是教大家批处理图像大小,操作非常简单,即使完全不懂PS的人也可按步骤完成操作。经常需要处理图片的伙伴可以在部落窝教育报班或者购买视频教程学习,具体的课程内容请咨询小编微信:13880153067。
(1)首先把需要处理的图片统一放在一个文件夹里,文件夹名按你习惯命名,这里命名为“原始图片”。然后再新建一个文件夹,命名为“裁剪后”。
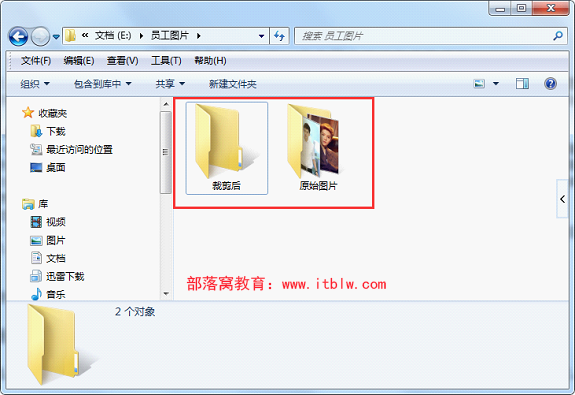
(2)安装好Photoshop软件(不管什么版本。需要安装协助的请加QQ群728057972)后,启动它。打开后的界面如下,不同的版本界面有一定变化,但不影响本次操作。
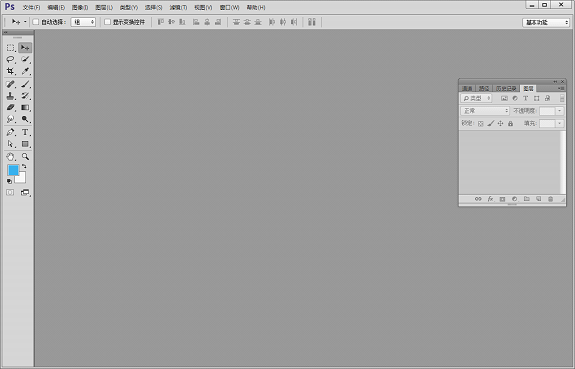
(3)按快捷键Ctrl+O或者在屏幕中双击左键,弹出打开对话框,找到“原始图片”文件夹,任意选择一张图片,单击“打开”按钮。
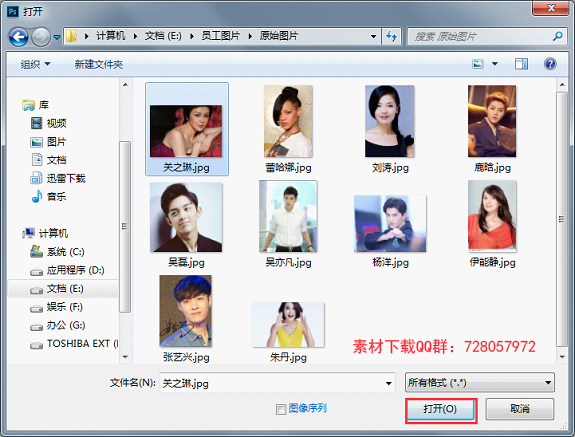
打开的图片显示在屏幕中。
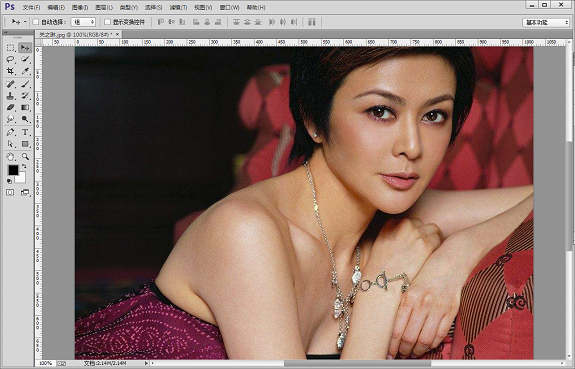
(4)按C键在左侧的工具箱中选择“裁剪工具”![]() ,然后在上方的属性栏中设置图片裁剪后的大小。此处的大小按照后续查询系统需要的尺寸设置。这里设置为宽度140像素,高度140像素。
,然后在上方的属性栏中设置图片裁剪后的大小。此处的大小按照后续查询系统需要的尺寸设置。这里设置为宽度140像素,高度140像素。
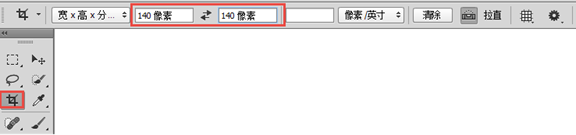
(5)按F9(或者选择“窗口”/“动作”菜单命令)打开“动作”面板。面板上默认显示“默认动作”组,用于一些特定效果处理。我们需要创建自己的裁剪动作。
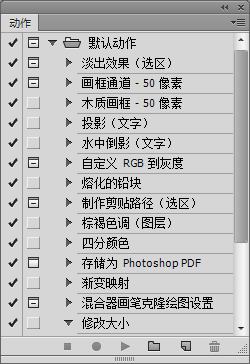
(6)单击“动作”面板下方“创建新组”按钮,首先新建一个动作组(好比新建一个文件夹)。名称可以按你的需求设定,这里设定为“笨木头动作”。
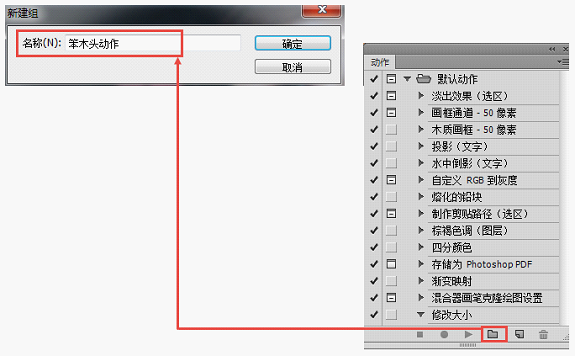
(7)单击“确定”按钮后“动作”面板里出现了新建的“笨木头动作”动作组。单击“创建新动作”按钮,新建一个动作。动作的名称按我们的需要命名为“裁剪”。
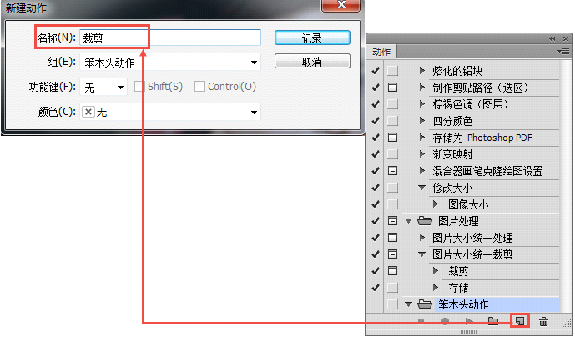
(8)单击“记录”按钮,“动作”面板下方原来的灰色圆点按钮变成红色,开始记录动作。
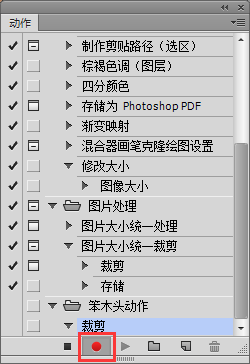
(9)在屏幕中拖动鼠标,出现一个裁剪框。框内的是要保留的部分,框外的将被裁剪掉。可以拖动框的四角,调整框的大小,也可以在框中按下左键不松移动裁剪框的位置,从而调整需要保留的内容。
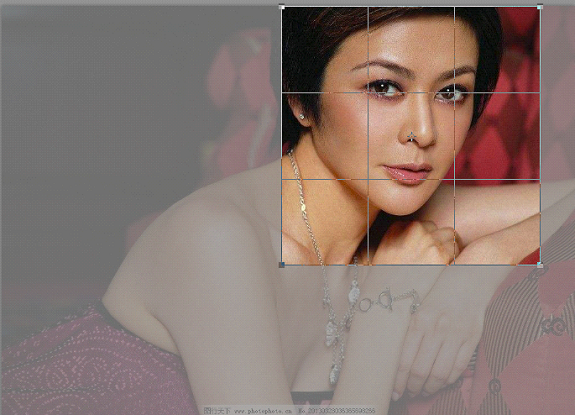
(10)调整完毕,直接按Enter键进行裁剪。这时图片缩小了,变成前面设定的140x140。

(11)按快捷键Ctrl+Shift+S(或者选择“文件”/“存储为”菜单命令)弹出“另存为”对话框,保存位置为前方新建的“裁剪后”文件夹,文件名称不变,保存类型选择“jpg”。
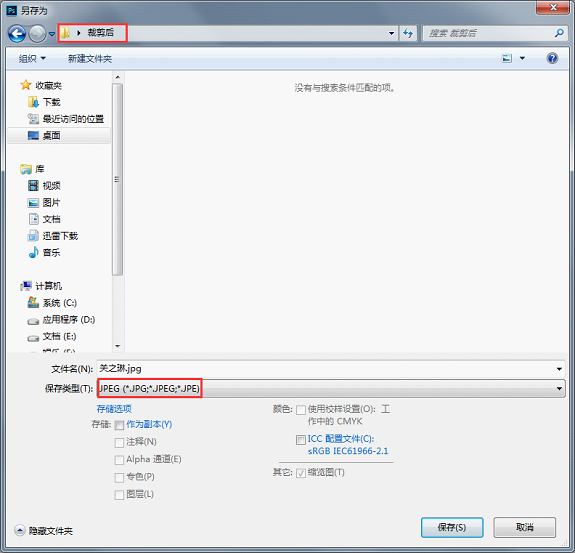
(12)单击“保存”按钮后,弹出“JPEG选项”对话框,品质设置为“8”就可以满足绝大多数需要,格式选项选择“基线(标准)”。然后单击“确定”按钮,完成保存。
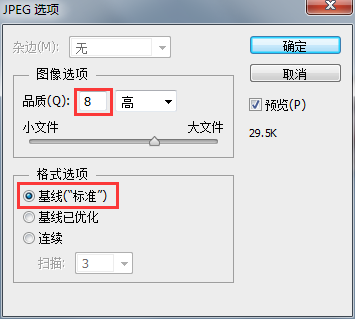
(13)单击“动作”面板下方的“停止播放/记录”按钮![]() 停止记录动作。然后单击面板上“裁剪”操作前的小方块,打开切换对话。注意:这一步非常关键,不能遗忘。只有打开切换对话,在后续的批处理中才允许我们每次可以根据图片的实际调整裁剪框的大小和位置!!!
停止记录动作。然后单击面板上“裁剪”操作前的小方块,打开切换对话。注意:这一步非常关键,不能遗忘。只有打开切换对话,在后续的批处理中才允许我们每次可以根据图片的实际调整裁剪框的大小和位置!!!

(14)按快捷键Ctrl+W关闭文件。执行“文件”/“自动”/“批处理”菜单命令,弹出“批处理”对话框。在对话框中“播放”选项组一般会自动定位到前面我们自己创建的动作组和动作。“源”选项组用于设定要处理的图片的位置,选择“文件夹”,单击“选择”按钮定位到需要处理的图片所在“原始图片”文件夹。“目标”选项组用于设定裁剪后的文件保存位置。选择“文件夹”,单击“选择”按钮定位到前面创建的“裁剪后”文件夹。勾选“覆盖动作中的“存储为”命令”复选项。其他不用设置。

(15)单击确定后,程序即自动从“原始图片”文件夹中打开一张图片进行裁剪。我们唯一需要做的就是调整裁剪框的大小和位置。(注意:不要在属性栏中修改裁剪尺寸!)调整好了后,回车,程序自动保存并打开下一张图片等待我们裁剪。如此循环,直到文件夹中所有图片处理完毕。
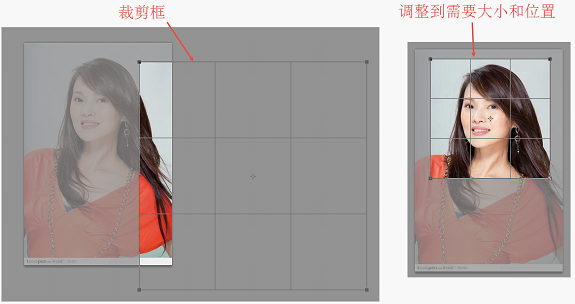
(16)处理完毕,查看“裁剪后”文件夹,可以看到,所有图片都裁剪好了,并且尺寸统一为140x140像素。
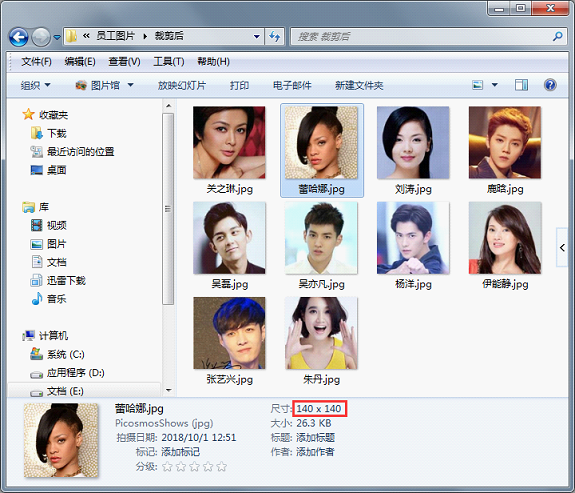
(17)把裁剪后的图片复制到查询系统图片文件夹中待用。这里把它复制到了桌面的“图片”文件夹中。
OK,图片的批量裁剪就完成了。关闭Photoshop,下面进入Excel操作。
第二步:制作数据源表并根据姓名批量插入图片
数据源部分的基础数据可以录入,也可以直接引用其他表,操作简单,不赘述。这里只说难点:根据姓名或者产品名称批量插入图片。
如图,表格里已经列好了姓名和相关信息,在桌面照片文件夹已经配置好图片,图片的名称跟姓名一一对应。
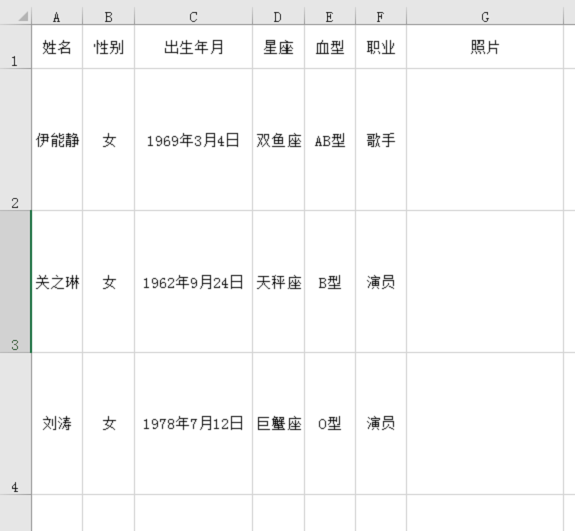
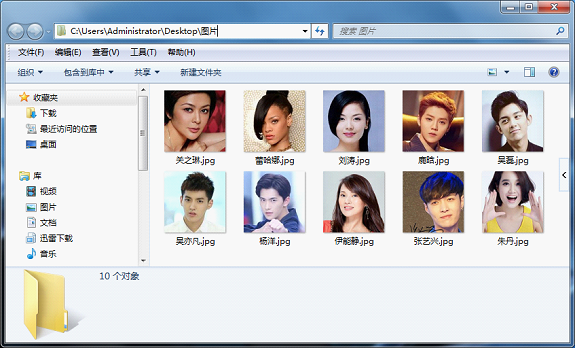
现在要在照片这列根据姓名插入照片,如果手动一张张插入是非常麻烦的,那有什么方法可以快速完成呢?操作步骤如下:
(1)在G2输入:

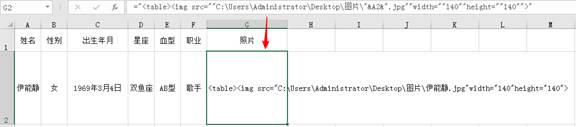
然后快速填充整个G列。
此公式的目的就是获取A列的姓名,生成对应照片的链接地址,并与宽高属性一起形成完整的表格中照片的代码。
解析:
这里的公式实际是一句网页代码。Excel支持部分网页代码。
“table”是表格标签;“img”是图片(image)标签,其后的“src”属性用于指定图片的位置。
“ ”是存放照片的文件夹路径。实际操作中根据照片的实际路径修改。
”是存放照片的文件夹路径。实际操作中根据照片的实际路径修改。
“A2”是姓名单元格,也就是照片名称。
“width”和 “height”,图片的宽高属性,用于指定图片在EXCEL中显示的宽度和高度,具体操作大家可以根据实际情况进行调整。
(2)把G列的公式复制粘贴到记事本,然后清空G列的公式。
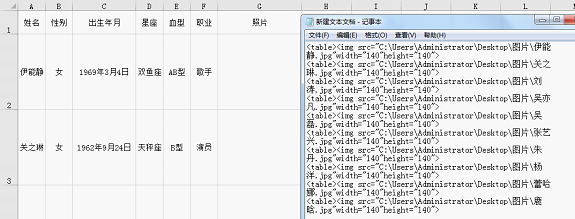
(3)复制记事本中的所有内容,然后在G2单元格选择性粘贴为Unicode文本。
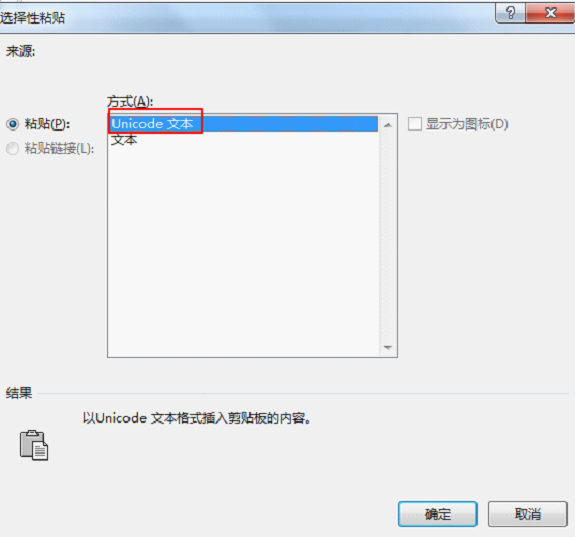
(4)点击确定按钮,照片就批量导入到表格里了。
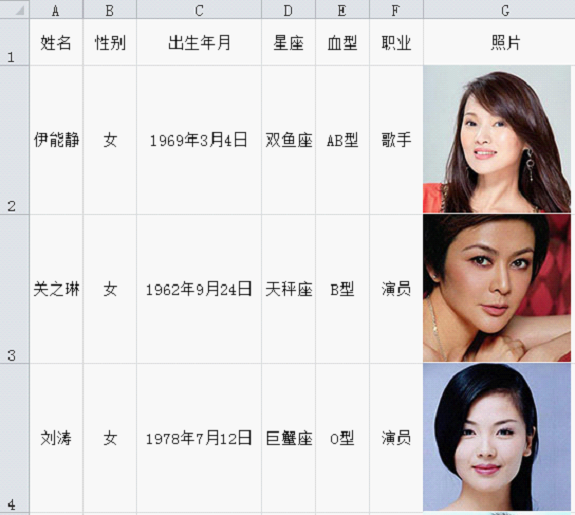
注意:如果姓名有变动的话,照片不能随之更新。
第三步:完成动态查询系统
本文配套的练习课件请加入QQ群:264539405下载。
需要PS安装协助的请加QQ群:728057972。
做Excel高手,快速提升工作效率,部落窝教育《一周Excel直通车》视频和《Excel极速贯通班》直播课全心为你!
扫下方二维码关注公众号,可随时随地学习Excel:
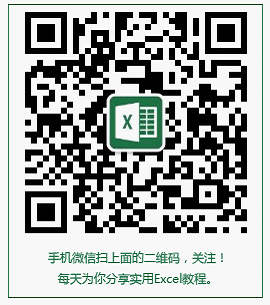
相关推荐:
