霓虹光字体,等你来征服
作者:奔月狼来源:部落窝教育发布时间:2018-11-29 14:58:22点击:3670
编按:
我们看到过很多种霓虹灯字效,有炽热的黄色灯光,有热烈的橘红色灯光,还有科技感十足的蓝色灯光。这一次我们来讲一个偏冷系的混合霓虹灯光字体。
效果如下:

制作过程大概思路:
一,建立黑白的立体字和灯管。
二,立体字和灯管上渐变色。
三,调整灯管发光效果,添加文字质感和倒影。
下面是详细的制作过程:
启动PS新建文件,背景填充黑色
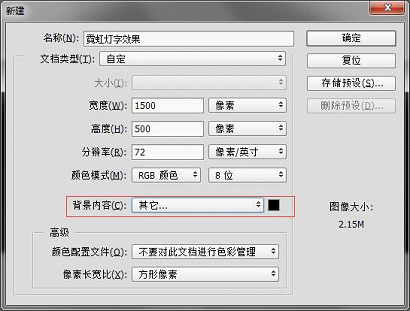
2,文字工具"T",并设置属性。写字:"MR.L"(这个字体可以网上下载)
![]()
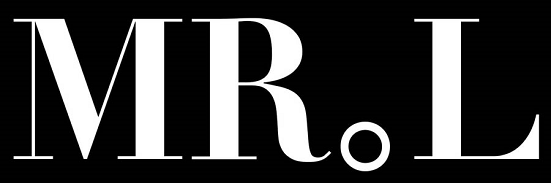
3.新建图层,并将刚才的文字图层一选区载入。方法是:按着ctrl+鼠标左键,点击图层MR.L中的T
得到结果:
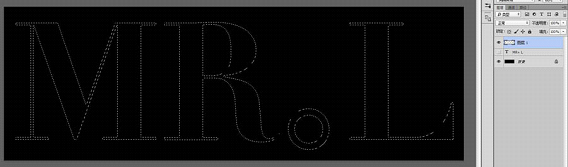
4.用b画笔工具,画出文字亮光
画笔设置:
![]()
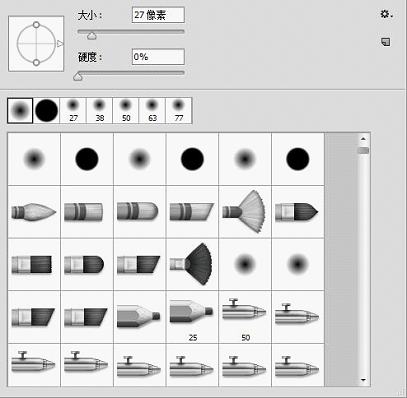
画笔大小要根据需要变大变小。
得到的结果:
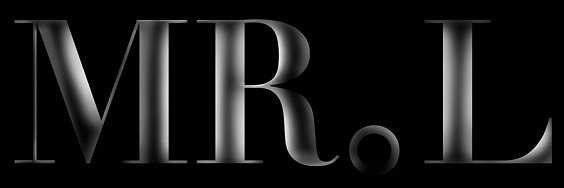
5.添加图层样式:
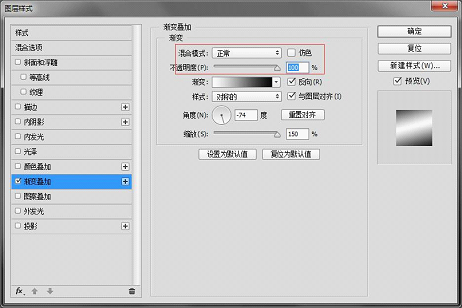
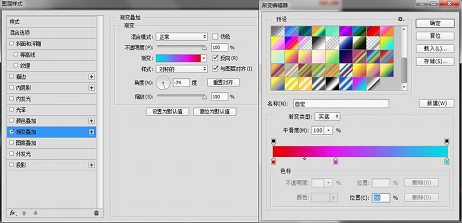
结果:
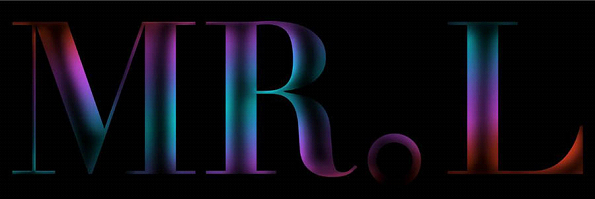
6.画出灯管形状
p钢笔工具,画出一个路径,
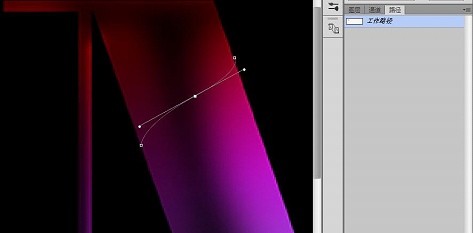
ESC键退出钢笔工具编辑状态,B画笔工具设置属性
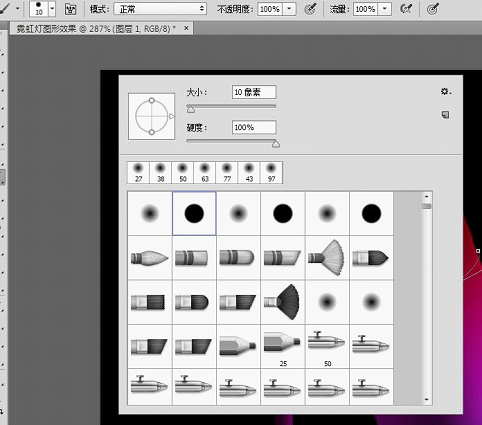
新建图层,并用画笔描边路径

结果:笔画大小,硬度和不透明度都要设对
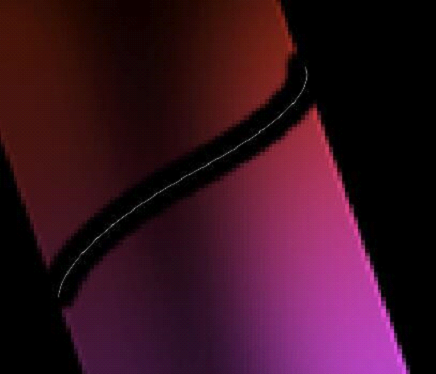
按"/"键,锁定图层不透明度。
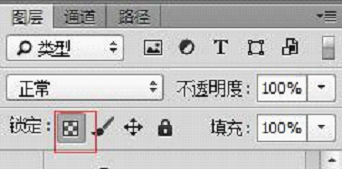
B画笔工具画出亮光,画笔设置流量5%
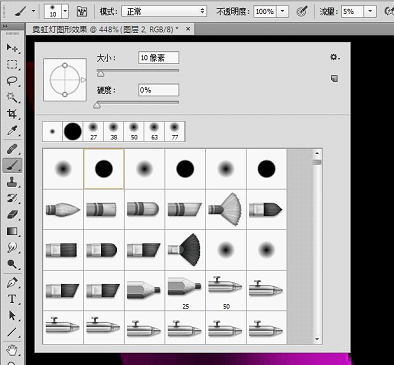
结果:

不断复制.ctrl+J复制灯管,Ctrl+T,变换灯管位置
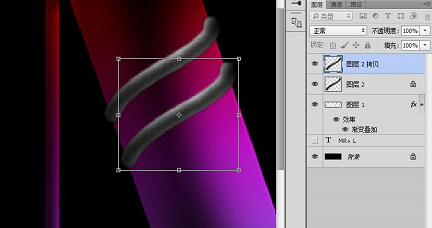
ctrl+shift+alt+T,不断复制
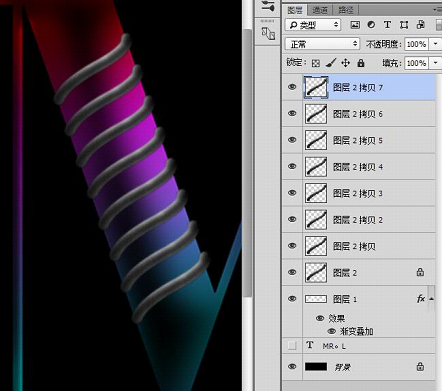
顺便把另外两排也复制出来并把所有灯管合并为一个图层
7.灯管上色
把图层1的图层样式拷贝给刚才合并的图层
方法:按alt 拖住图层1渐变叠加到刚才合并的图层
或者方法:

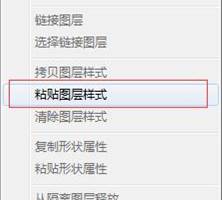
得到的结果:
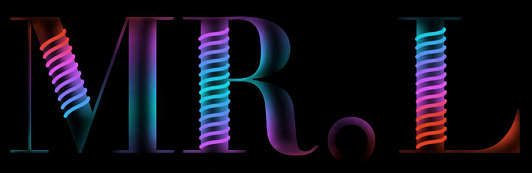
通过这方法顺便把地上的长灯管也做出来
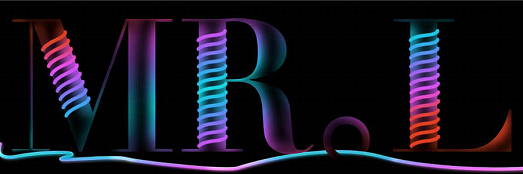
8.加强灯管发光效果
内发光:大小8

复制灯管图层,复制两层并栅格化图层样式
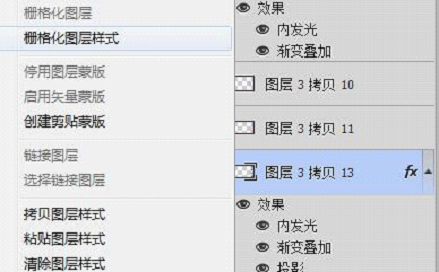
对着两个图层执行:高斯模糊大小5、25
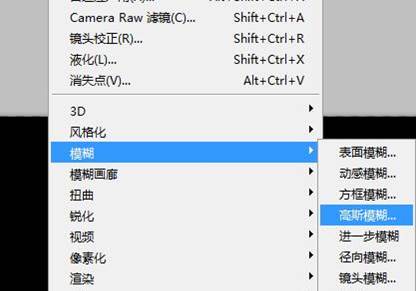
并对着两个图层提高饱和度:
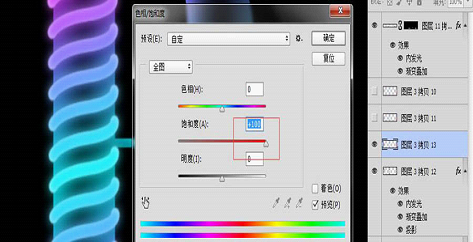
顺便地上长灯管向下移动一下,再高斯模糊+提高饱和度
得到的结果:

MR.l图层添加倒影:复制一层,栅格化图层样式变换,垂直翻转,高斯模糊: 25
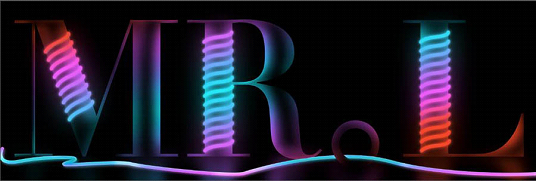
给文字添加质感:在MR.L图层上新建一层,填充黑色
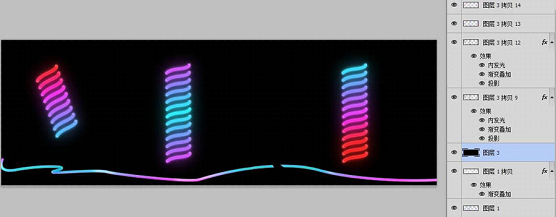
添加杂色,大小20
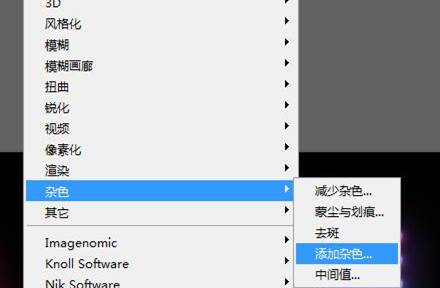
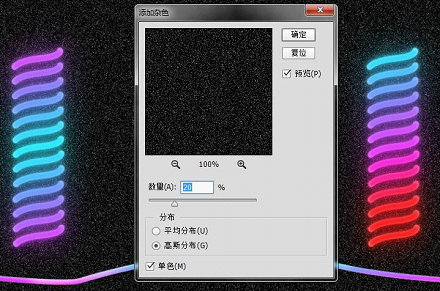
图层模式:颜色减淡
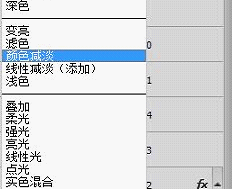
结果:
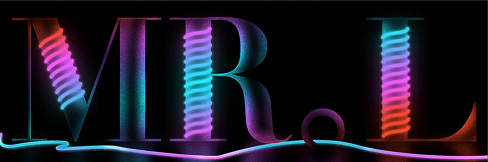
相关文章推荐:
简单的特效字体《掌握字体制作方法,新手也可以轻松创作》
钢铁侠特效字《PS字体:钢铁侠知道吧,今天来讲讲这个字体》
玻璃特效字《你会做玻璃字体吗?真的好漂亮》
文章来源:
来源:站酷
作者:奔月狼
