轻轻松松复制粘贴一下,就让Excel与Word文档数据同步!
作者:部落窝教育来源:部落窝教育发布时间:2019-12-04 18:03:21点击:4141
编按:
Word和Excel是一对好基友,它们之间的数据信息都是可以关联的。简单来说,就是将Excel数据导入到Word中后,可实现数据同步更新,从而避免我们重复录入或更改数据。那该怎么做呢?今天,小编为大家带来一个小方法,实现Word与Excel数据同步。
在日常办公的时候,许多人都会有这样的经历。
假设,每月在汇报工作或做分析报告时,常需要将 Excel 表格中的数据用于 Word 中展示,如下图所示。
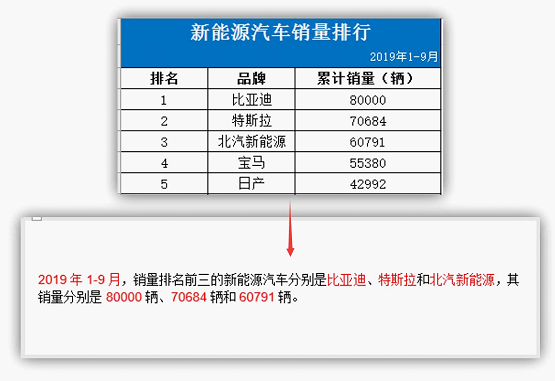
这时候,通常大多数人会把 Excel 表格中对应的数据一一Ctrl+C,再 Ctrl+V 到
Word 中。
但是,如果这些数据每个月会不定期进行更新,那么,使用上述“复制、粘贴”的方法,就得重新再做一遍数据更改,非常非常麻烦!
今天小编给大家分享一个一劳永逸的懒人妙招:神奇的“选择性粘贴”,让
Word 中的数据随 Excel 同步更新!(操作以
Word 2016 为例)
具体操作方法如下:
1. 在Excel里面选中需要复制的数据,如这里选择2019年1-9月,按【Ctrl+C】键复制。
2. 鼠标光标定位于Word里需要粘贴数据的位置,然后点击【开始】-【剪贴板】-【粘贴】按钮,选择“选择性粘贴“选项。
3. 打开“选择性粘贴”对话框,选择”粘贴链接“-”无格式文本“,单击”确定“按钮,此时,可看到粘贴过来的数据带有灰色底纹显示,如下图所示。
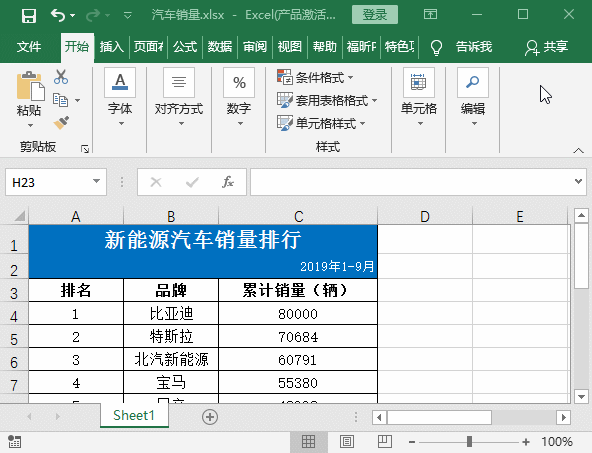
4. 使用相同的方法将Excel里的数据粘贴至Word中的相应位置,如下图所示。

5. 这样操作完成之后,当Excel表格中的数据发生变动时,Word文档数据也会自动更新。比如,我们在Excel表中更改C2和C4单元格数据,分别为:2019年1-10月和85000。
6. 更改完成后,如果发现Word中的数据没有自动更新,可以在Word中全选内容,然后右键鼠标单击,选择“更新链接”选项手动更新一次。
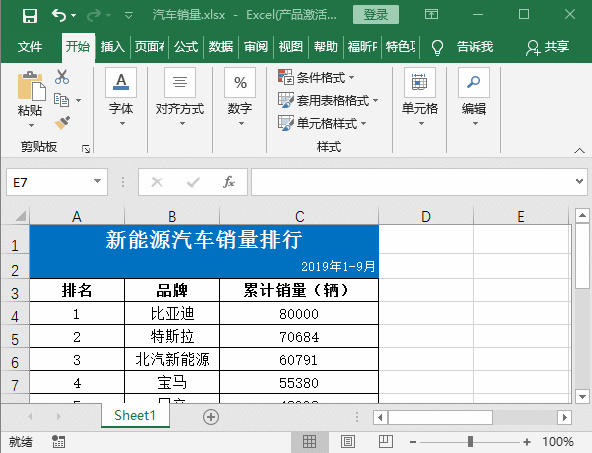
7. 此时,更新链接之后的效果如下图所示,为便于查看结果,这里将数据颜色更改成了红色。
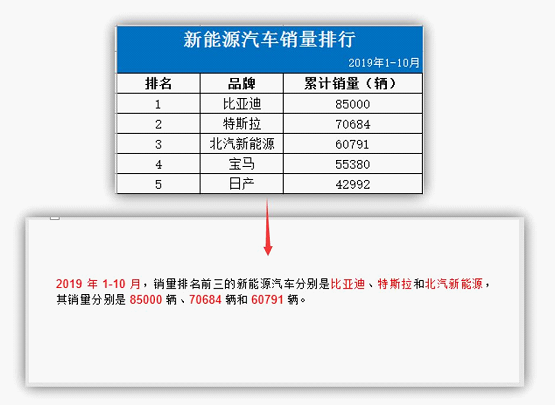
技巧提示:需要注意的是,下次打开 Word 时,系统会提示我们“此文档包含的链接可能引用了其他文件,是否更新?“,这里请选择”是“按钮,数据才能同步更新哦~
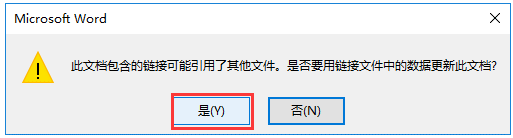
亲爱的同学们,你学会了吗?赶紧收藏起来吧!
相关推荐:
word制表位的使用方法:制表位在哪里、制表位位置怎么设置等
微信扫二维码关注部落窝教育Word教程微信公众号,每天和小编一起学Word。

