Word排版必用神器:文本框的使用技巧!(三)
作者:部落窝教育来源:部落窝教育发布时间:2018-10-22 18:21:52点击:5230
用过Word的人都知道一个道理:用Word写文章容易,但用Word排版却很困难。特别是一些长文档,经常因为一些排版问题搞崩溃,要想在Word看灵活使用文本框排版,首先我们需要掌握文本框的一些使用技巧。
在前面两天分享的”Word排版必用神器:文本框的使用技巧!(一)”和“Word排版必用神器:文本框的使用技巧!(二)”两篇文章中,已为大家分享了许多文本框是基本使用方法。
今天,我们再来看一看文本框中文字的几个操作技巧。
一、让文本框随内部文字的多少而自动缩放
在Word文本框中添加文字时,文字会自动根据文本框的大小在文本框中换行显示,或是由于插入的文本框过小,而文字太多,使文字在文本框中不能够完全,如下图所示。

怎么避免这些情况的出现呢?其实我们可以设置让文本框的大小根据其内部文字的多少而自动缩放,以及内部文字是否自动换行。
解决方法为:
(1)在文本框上单击鼠标右键,在弹出的快捷菜单中选择”设置形状格式“命令,打开”设置形状格式“任务窗格。
(2)选择”形状选项”-“布局属性"选项卡,然后勾选“根据文字调整形状大小”复选框,此时,文本框内部的文字将全部显示子出来了。
(3)如果不想文字自动换行,则可取消勾选下方的“形状中文字自动换行”复选框。

二、改变文本框中文字的方向
在Word中一般都是横排文字,但是有时候要处理一些特殊的文档,要求将文字坚竖排,且竖排形式有多种,如下图所示,它们是如何生成的呢?

这时候,就需要用到Word文字方向功能了,方法非常简单:
选择文本框,点击【格式】-【文本】-【文字方向】按钮,在弹出的菜单中选择需要的文字方向即可,如图所示为将文字旋转90°竖排。
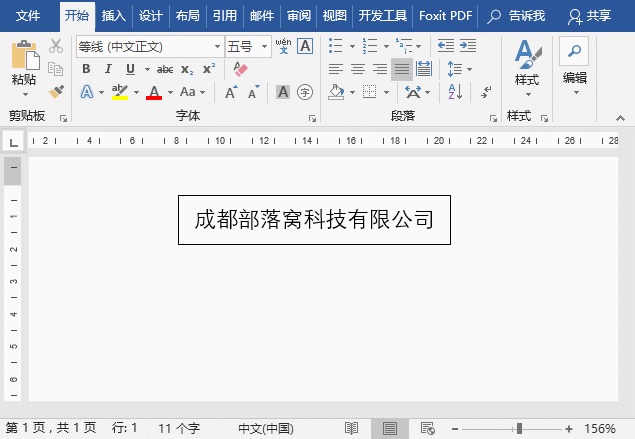
三、改变文本框中文字的形态
在一些特殊的Word文档中,有时候会将个别标题文本框的文字进行异形排版,如文字呈波浪形、曲线、梯形等形式显示,这是如何实现的呢?
很简单:选择该文本框,点击【格式】-【艺术字样式】-【文字效果】按钮,在弹出的菜单中选择“旋转”选项,在弹出的子菜单中选择需要的文字样式即可。
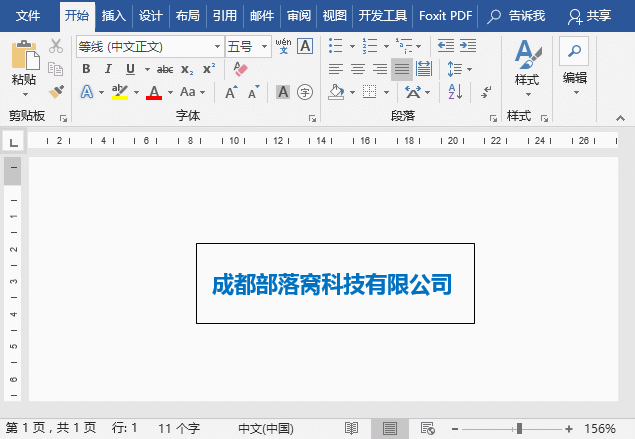
以上就是今天分享的内容,希望对你有所帮助。本文纯干货,你看到的就是别人需要的,敬请评论转发,您的鼓励就是我们前进的动力!
Word教程相关推荐:
微信扫二维码关注部落窝教育Word教程微信公众号,每天和小编一起学Word。

