用PPT中SmartArt绘制思维导图的小技巧
作者:邱随心来源:部落窝教育发布时间:2020-10-19 17:01:08点击:6883
编按:
PPT也可以绘制思维导图。利用PPT中的SmartArt,只要一分钟,即可绘制好思维导图。可以随意增加、删除、调整层级关系,可以方便的插入图形、图标等进行美化。一起来看看吧!
思维导图最近很流行,它是一种表达发散性思维的图形思维工具 ,简单、实用又有效。
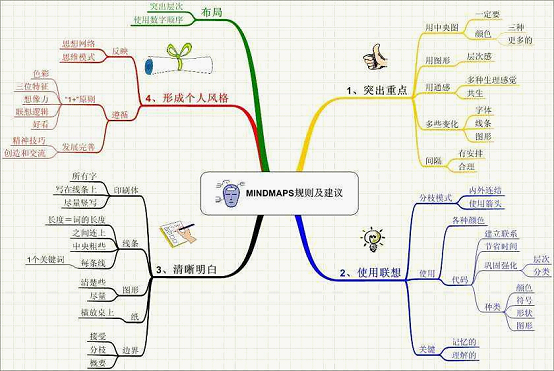
图片来源于网络
制作思维导图的工具很多,当然也包括PPT中的SartArt!
在PPT上制作思维导图非常简单,首先新建一页,【插入】-【SartArt】-【层次结构】-【基本列表】。
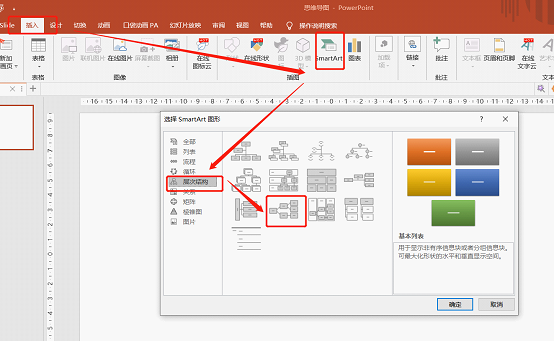
我们会得到如下界面。
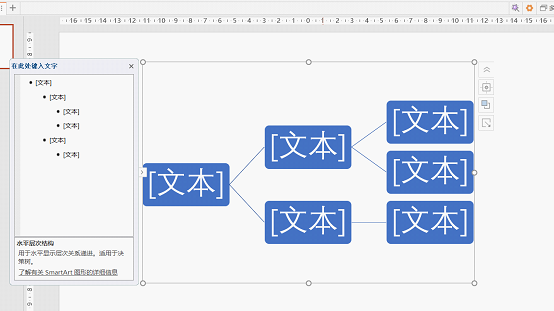
当然,如果你对颜色、样式等不满意,可以在SartArt工具的设计栏中选择心仪的样式。
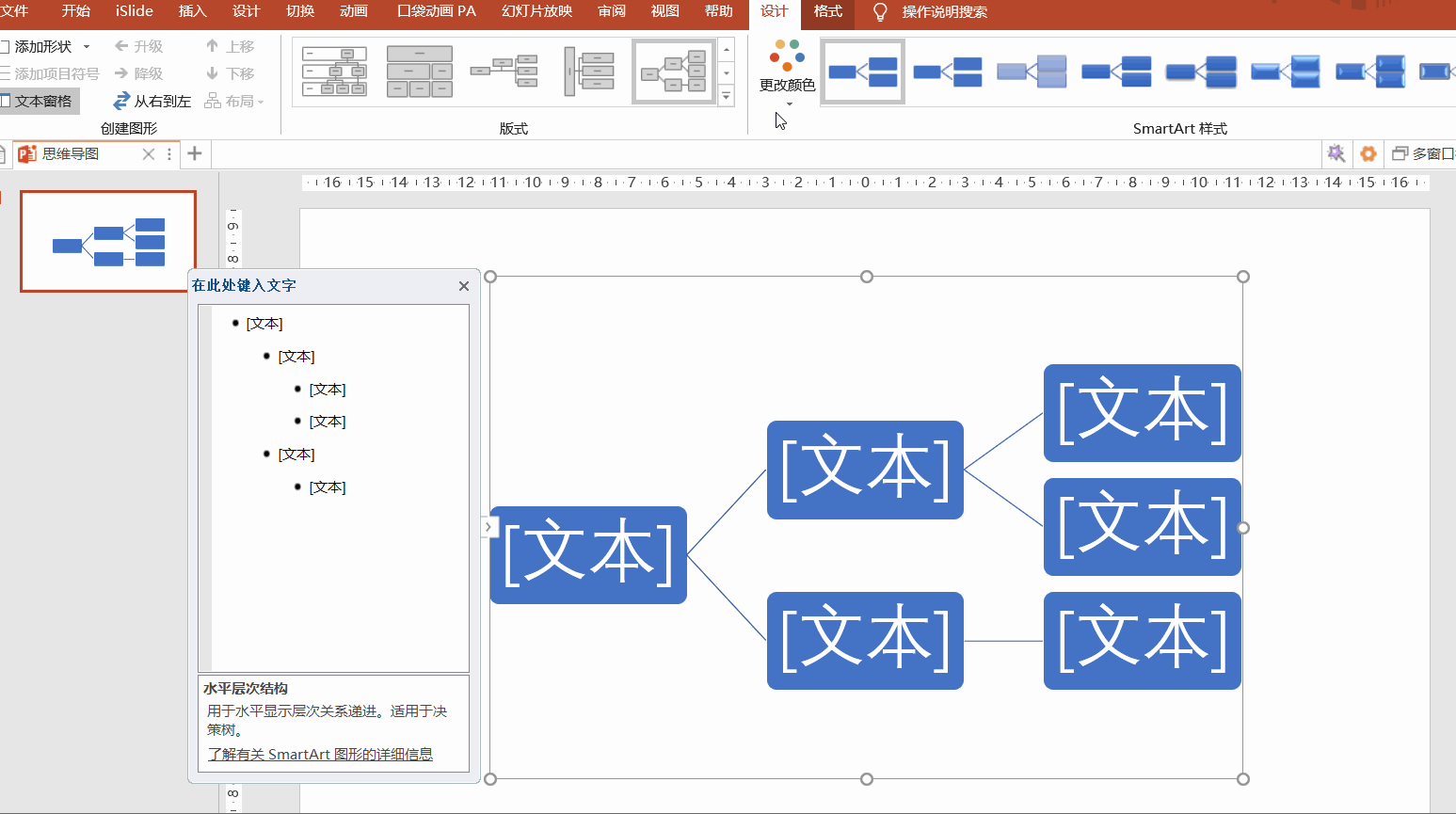
接下来在SartArt中填充内容就可以了。
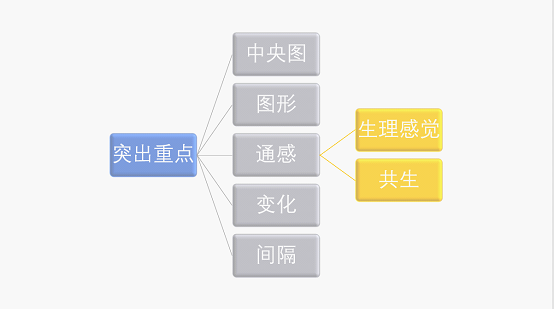
值得注意的是,填充内容有两种方式,一种是直接在思维导图上点击【文本】二字,就可以添加内容了。
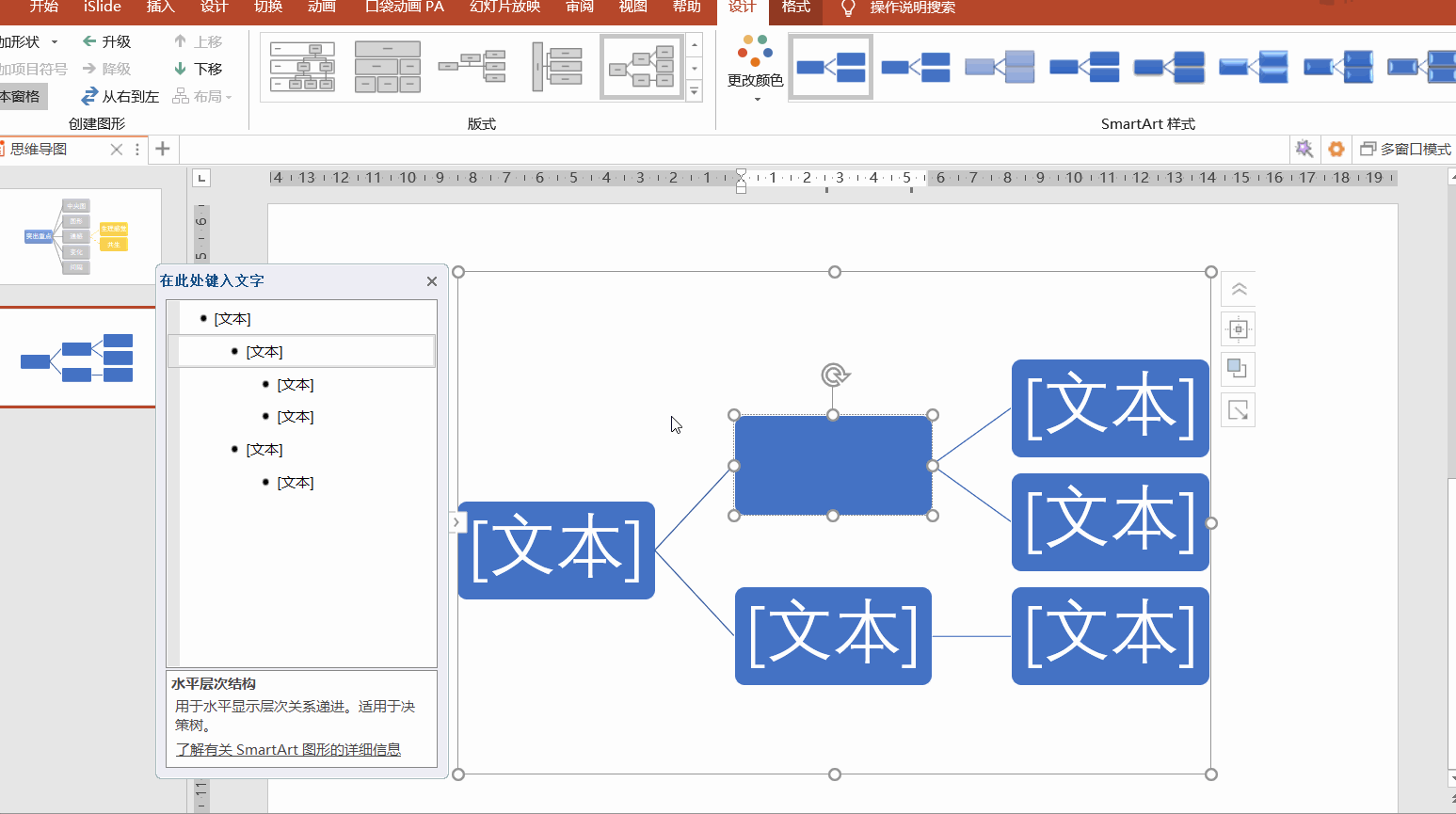
另外一种方式是,点击思维导图后,左侧会弹出一个文本框,也可以在这里添加文本内容。
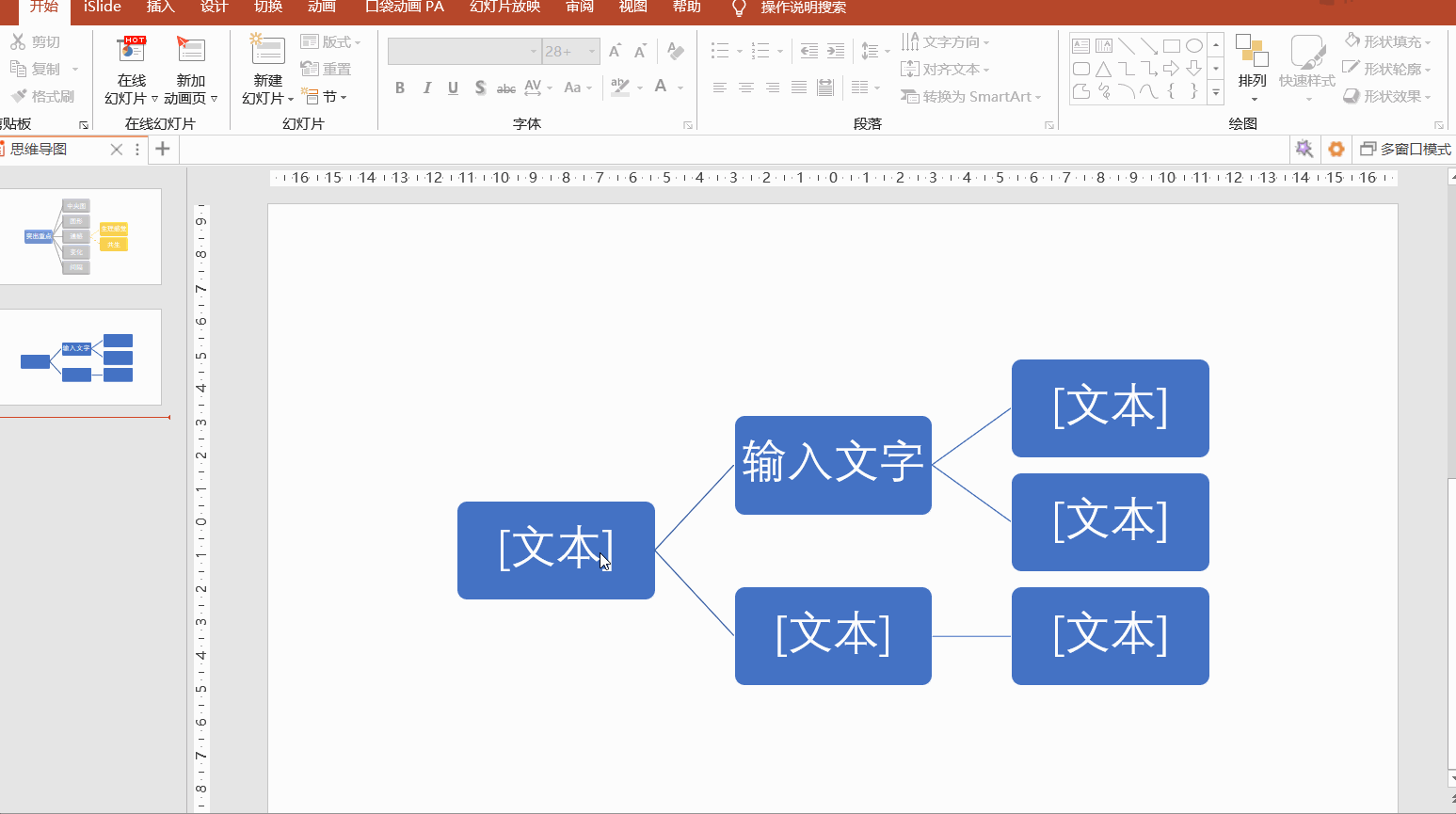
建议大家在文本框中输入内容,更加清晰快捷。另外,也可以通过文本框直观看到层级。
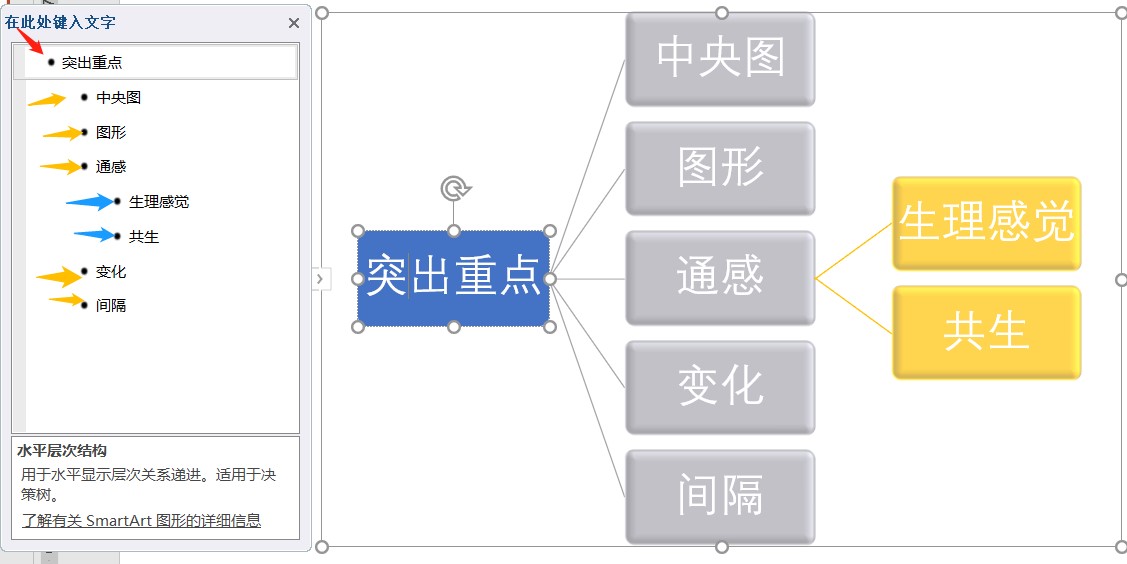
红色箭头是第一级,黄色是第二级,蓝色是第三级,也就是说,在同一列的内容,就是同一个层级。
如果想增加或者删除内容和层级,可以通过【delete】和【回车键】来完成。
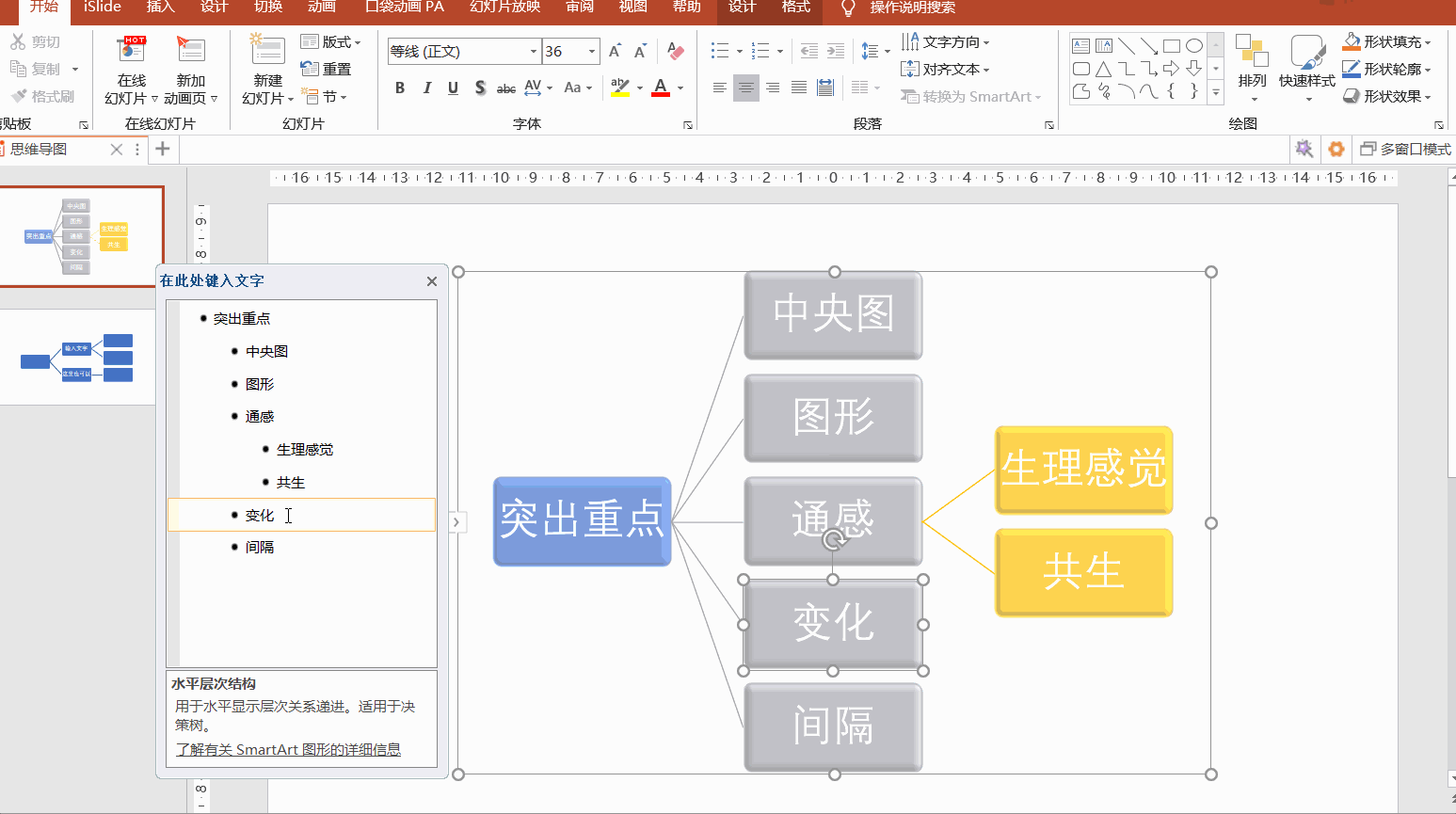
如果调整次序,点击右键,会看到【升级】【降级】【上移】【下移】的选项,直接点击调整就可以了。
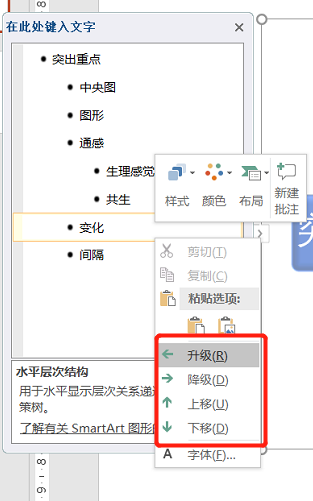
如果想进一步美化,可以选中线条或者方框后,选择【设置形状格式】改变线条和方框的格式。
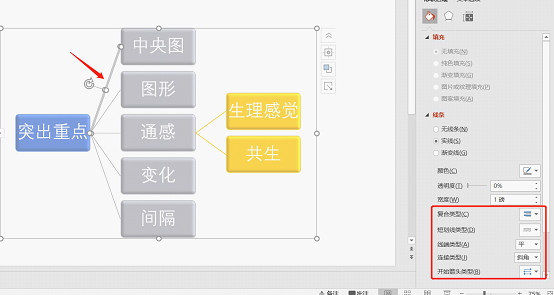

大家还可以开动脑筋,在空白处插入图形、图标等,进一步美化思维导图。
思维导图可以应用在学习、生活、工作的任何领域当中。比如应用于计划的制定,包括工作计划、学习计划、旅游计划,计划可以按照时间或项目划分,将繁杂的日程整理清晰。还可以制作读书笔记、帮助记单词等等。你学会了吗?
素材下载及学习交流请加QQ群:170790905
做PPT大神,快速提升工作效率,部落窝教育《一周PPT直通车》视频和《PPT极速贯通班》直播课全心为你!扫下方二维码关注公众号,可随时随地学习PPT:
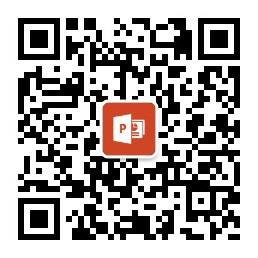
文章推荐
版权信息
本文为部落窝教育独家授权作品,本文作者:邱随心。
