创意合成:游戏场景图
作者:袁艺来源:部落窝 发布时间:2020-04-27 17:06:33 点击:3403
最终效果对比
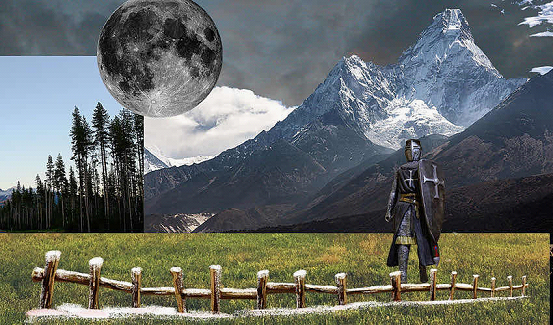

资料分析:
首先分析图片的一个整体和氛围,以及色调搭配的烘托。远处是朦胧模糊的山脉和树林,近处是带火焰的栅栏,冷暖撞色更加凸显一个整体的氛围,让画面更有感觉,所以把握一个意境的氛围处理尤为关键。
合成步骤:
1,先把相关素材放入PS中,调整大小及位置,这里我的画布尺寸是850x500。
2,我们先把天空背景处理一下,这里需要大家耐心的扣山脉(因为后面做暗化处理,也不需要扣的很细节),或者童鞋们能找到直接扣好合适的山脉素材也可以,其实素材并不局限,只要觉得适合就ok。
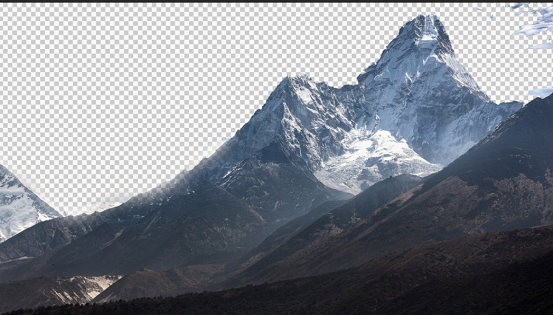
首先我们调整山脉的饱和度和明度
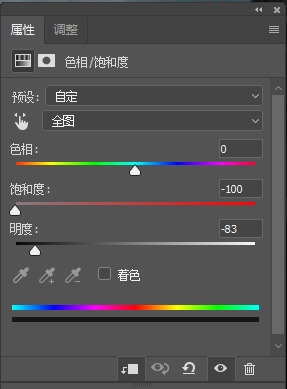
3,接着我们需要扣这张素材里的这块小树林。
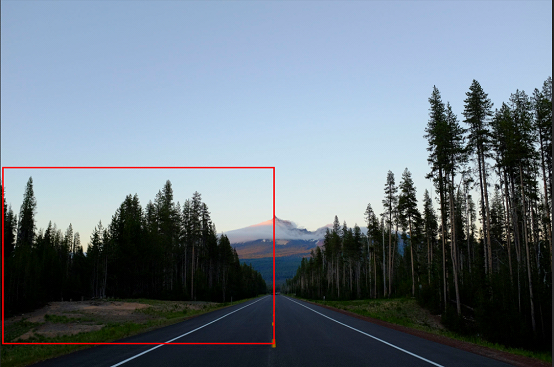
首先我们打开素材,并复制一层,选择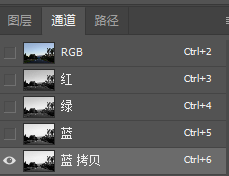 通道,在黑白对比最鲜明的蓝色通道中,复制一层蓝色,然后ctrl+L打开色阶,把树的边缘调整至黑白分明,点击确定。然后在工具栏中-选择-色彩范围,点击红圈的吸管工具吸取图中的白色区域,颜色容差调大,然后点击确定。
通道,在黑白对比最鲜明的蓝色通道中,复制一层蓝色,然后ctrl+L打开色阶,把树的边缘调整至黑白分明,点击确定。然后在工具栏中-选择-色彩范围,点击红圈的吸管工具吸取图中的白色区域,颜色容差调大,然后点击确定。

回到图层中,ctrl+shift+I反选,并选择蒙版
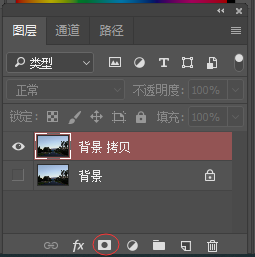
我们就得到了这样一张扣一半的图片,不过不要紧,我们通过后面的参数调整和蒙版,就可以遮挡一些抠图的瑕疵。

把扣的这张素材拖到图中,缩小至合适大小

然后用画笔工具涂抹不需要的区域

再对此素材添加色相/饱和度,参数如下。
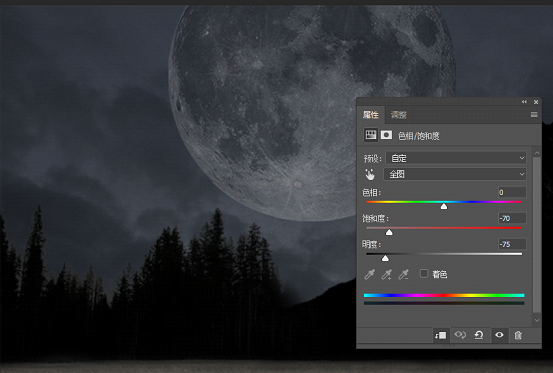

4,接着我们对草地、天空和栅栏以及人物用camera arw滤镜工具做调整(camera arw在ps工具栏中-滤镜-camera arw滤镜打开即可,一些低版本没有的话可以百度下载此插件)
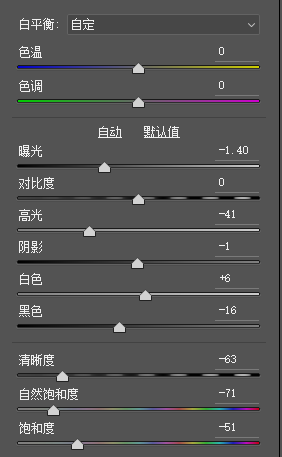 草坪参数
草坪参数
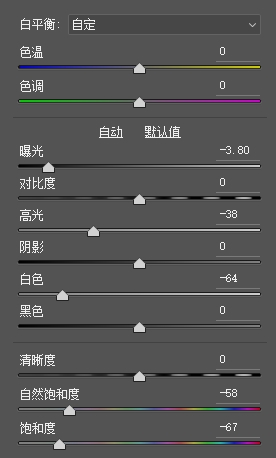 栅栏参数
栅栏参数
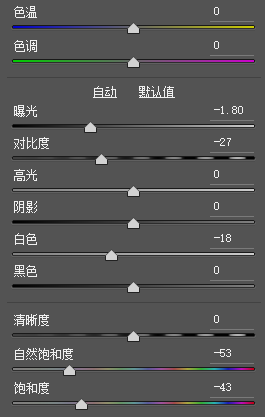 人物参数
人物参数
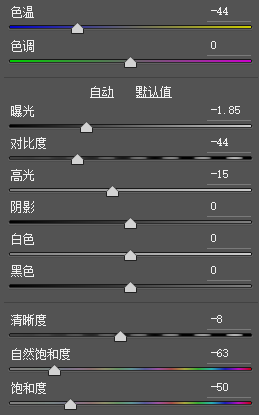 天空参数
天空参数
调整不同的素材内容,参数也会变化,所以各位童鞋要学会根据自己的审美去调整参数,而不是完全根据教程的参数照做。
接着把月亮调整到合适大小,并在月亮图层上面新建一层,用白色画笔工具(虚边画笔,400像素大小),然后混合模式为‘叠加’,提高月亮的亮度。



调整后
5,接着我们对前面栅栏进行火焰的效果添加,拖入素材,调整大小和混合模式至合适位置,混合模式选择‘滤色’,再新建图层,用画笔工具 ,吸取火焰的颜色,在栅栏处涂抹,混合模式为‘叠加’并调整不透明度至合适,图中为20%。
,吸取火焰的颜色,在栅栏处涂抹,混合模式为‘叠加’并调整不透明度至合适,图中为20%。



6,对人物添加环境光、投影、曲线调整,让角色更加自然的融入场景。
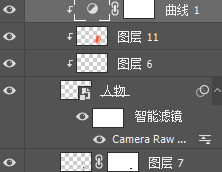
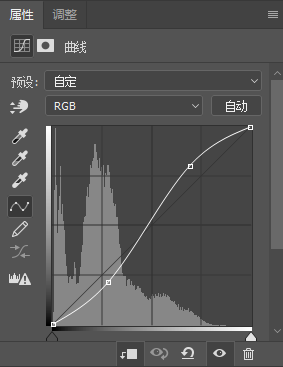

7,用烟雾画笔在图中添加适量的烟雾,凸显氛围。
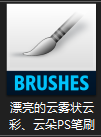 用画笔工具加载素材的画笔,新建图层,场景中间图层适当点击涂抹,制造适合氛围的云雾。
用画笔工具加载素材的画笔,新建图层,场景中间图层适当点击涂抹,制造适合氛围的云雾。

8,现在感觉出来了,但整体是灰蒙蒙的感觉,这事要进行色调调整,让整体感觉更舒服。我们将所有图层打组并cltr+shift+alt+E合并图层,打开camera arw工具(这是一个调整色调非常好用的工具),参数如下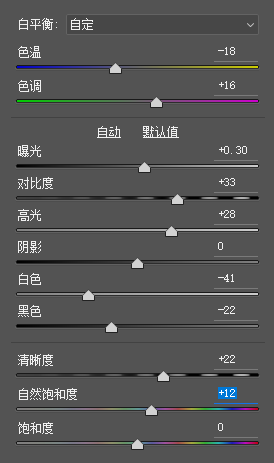
9,最终效果

