人像修图必备PS小技巧
作者:袁艺来源:部落窝 发布时间:2020-04-27 17:29:38 点击:3195
今天,你因为修图or抠图而头秃了吗?
奥利给!你秃了,但你变强了!
废话不多说,今天小编和大家分享几个修图的小技巧,大大提高效率,以前修1张图的时间,现在可以修2张,get起来一起拯救你为数不多的头发吧。
1、快速放大/缩小图片
需要修正人物脸上的微小瑕疵时,我们通常会用Ctrl和+键,或者按住Alt滚动鼠标,放大图片进行细节修饰,然后再按住space空格键平移,修饰照片的其他地方。

当图片放的过大时,我们再想修其他地方的瑕疵,就需要先缩小,再手动调整到想修饰的位置,再去放大。

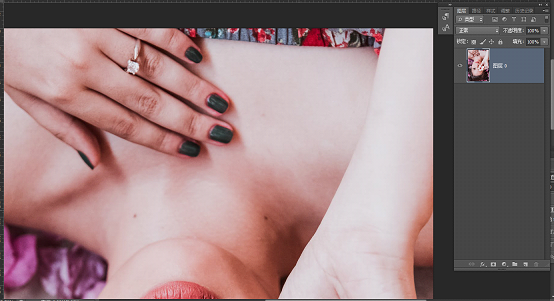
但这样有时不能放大到我们想要的位置,而且需要反复手动调整,浪费时间。
这时我们可以按住H键,图片会自动缩小,并出现一个方框,将方框拖动到想放大的地方,然后松开鼠标就ok啦。

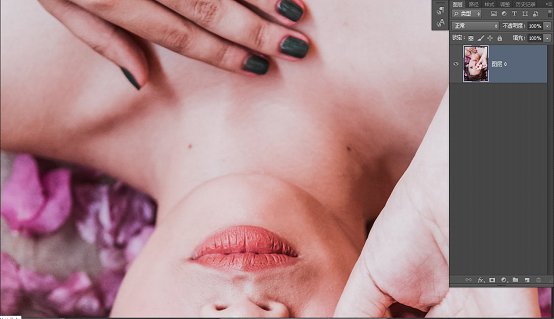
当然如果你不习惯用H放大缩小,还可以在编辑栏选择“首选项”,选择常规。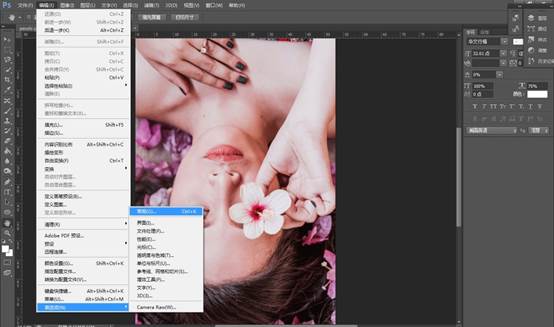
勾选用滚轮缩放,这样同样方便操作。
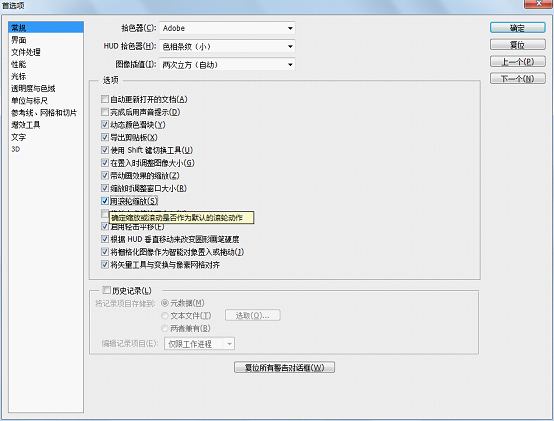
2、同时把控全局图&局部图
我们修饰图片局部时想要同时观察整体效果怎么办?还用放大和缩小就太麻烦了。利用平行窗口提高工作效率。
首先打开窗口选项,选择排列,为你的图片新建窗口。
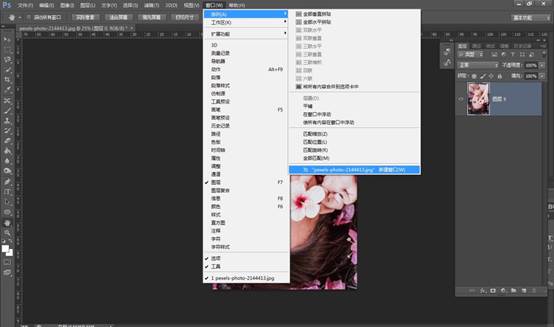
这样我们就得到两个一样的图层窗口。
![]()
然后选中其中一个图层,点击窗口,选择排列,选择双联垂直。
这里我用的是竖屏图片选择垂直更便于观察,横屏图片则选择双联水平看起来更舒适。
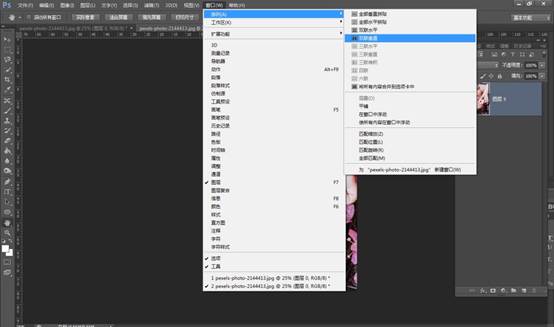
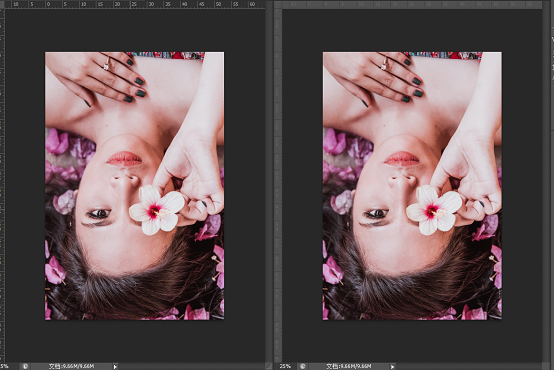
可以放大右边进行细节修饰。
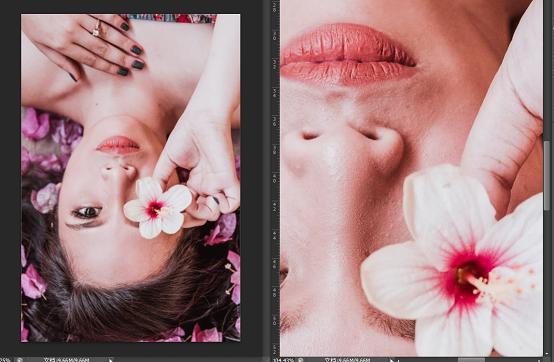
我们观察到,在右边的窗口修饰细节时,左边的窗口也是可以同步反映到照片的变化的。
这样方便我们在修饰细节时,同时观察整张图的效果。
3、设置调整图层
要为照片添加效果时,通常ps小白会直接在菜单下选择效果,对照片进行修改,会降低原始照片的质量,操作过程繁琐,反复修改效率低,而且会破坏照片。
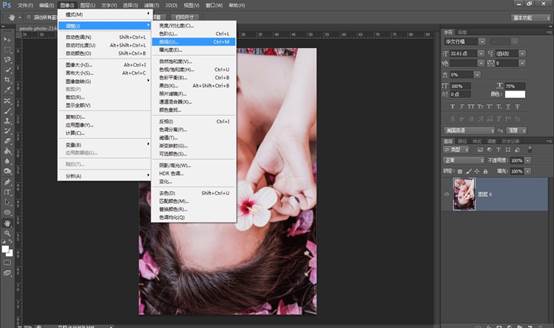
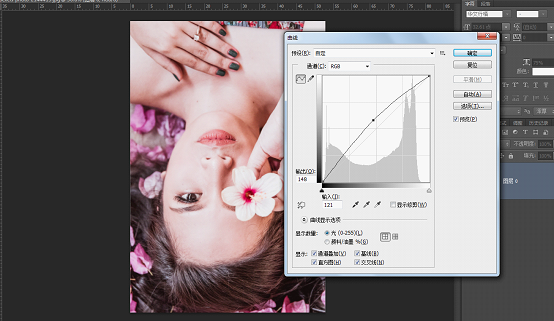
这时我们可以寻找到方便快捷,最重要的是不会破坏照片的方法。
点击图层下方按钮可添加调整图层,选择曲线。
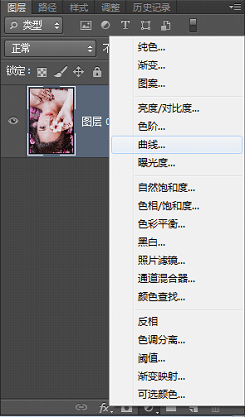
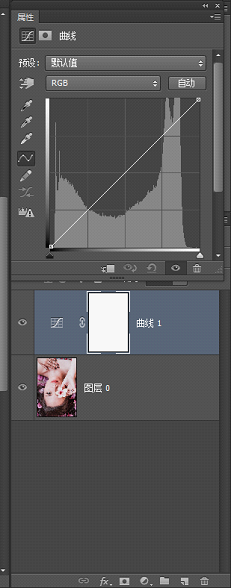
可以直接调节照片的亮度、对比度、饱和度等且不伤害照片原本的画质。
在调整图层中调节可以直观看到照片呈现的效果,如果不满意也可以直接修改或删掉重置。
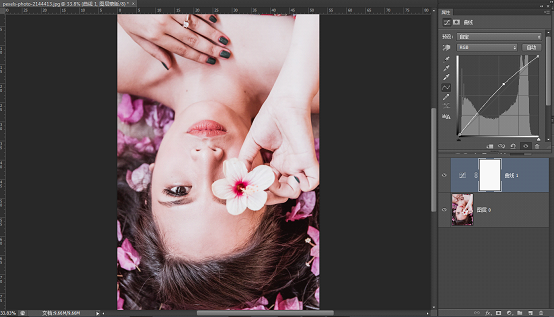
按这样改好的图片质量最优!
