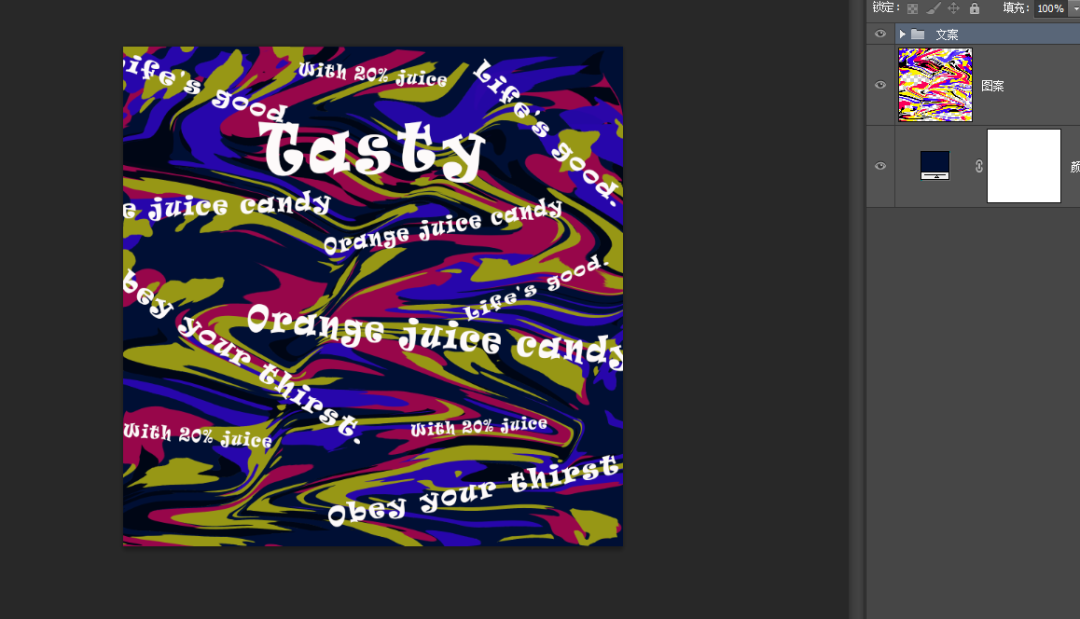PS教程:设计“会流动的”液体海报,色彩碰撞还能这样玩
作者:袁艺来源:部落窝 发布时间:2020-05-07 16:54:10 点击:3478
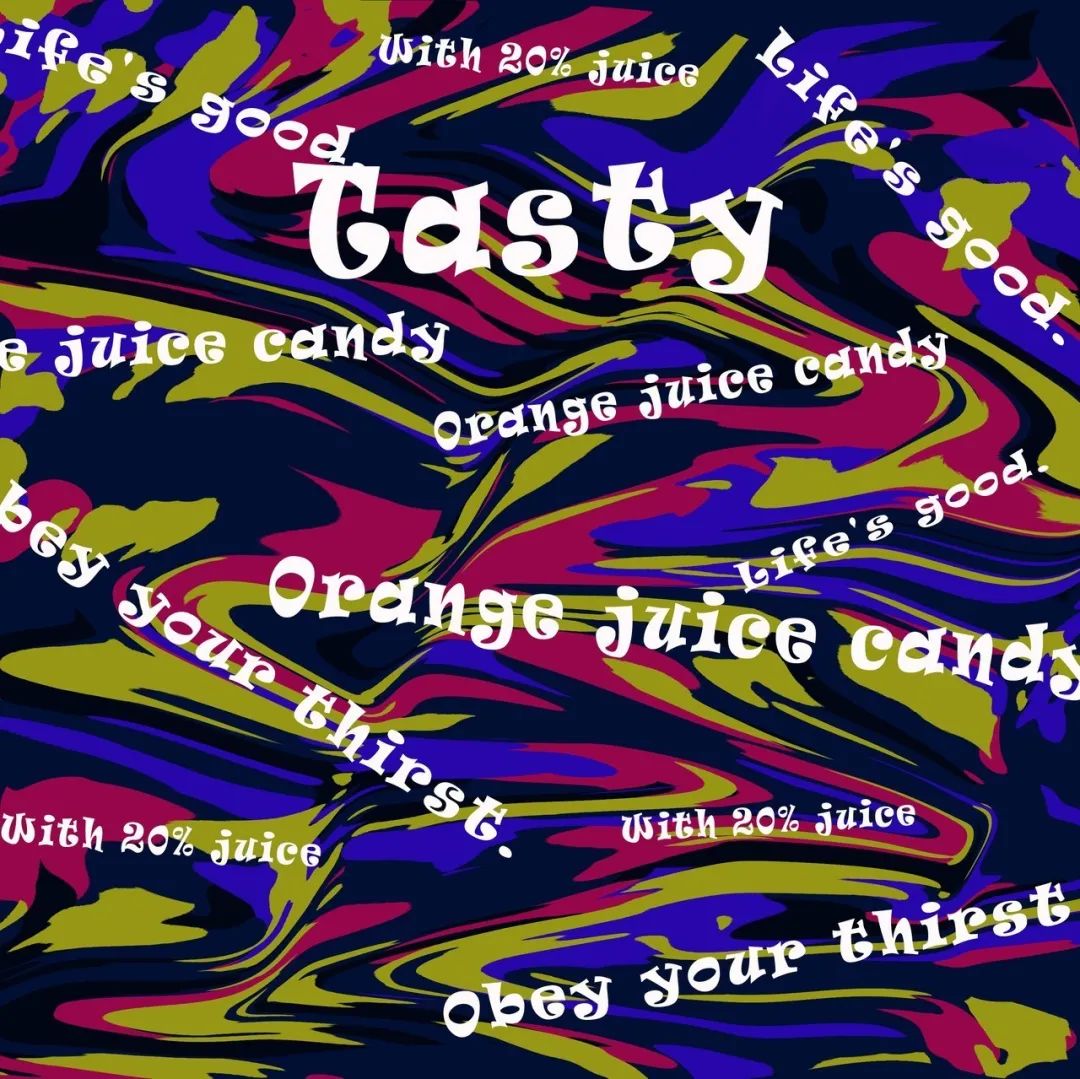
新建1920x1920像素,分辨率300的图层
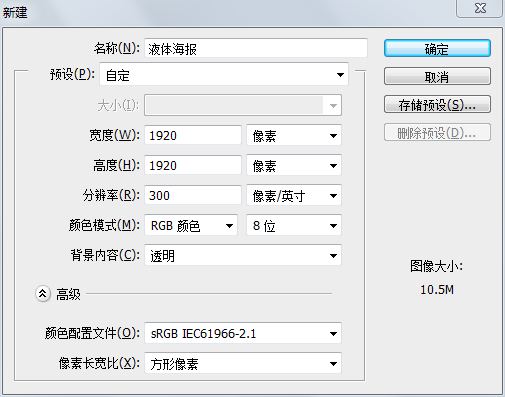
选择工具栏的滤镜-渲染-云彩,进行填充。效果如下。

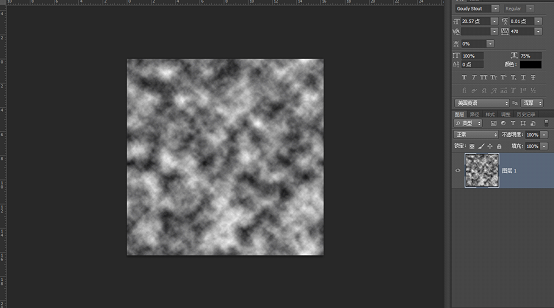
选择滤镜-滤镜库
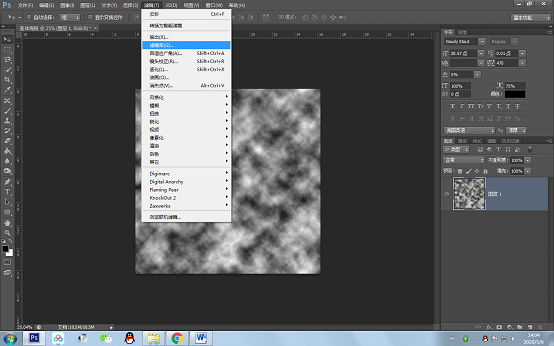
点击纹理-颗粒,可以看到我们已经有了一个颗粒图层作为效果滤镜。
但我们需要创建更多图层,点击这个“新建效果图层”的图标就可以了
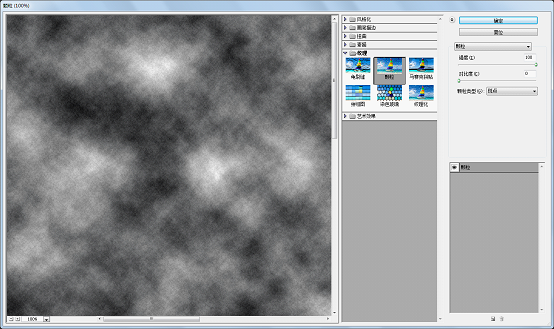
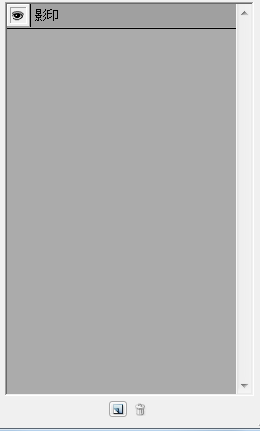
现在我们再新建2个效果图层。
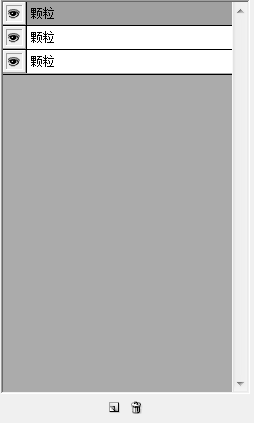
选中第二个图层,点击素描-图章
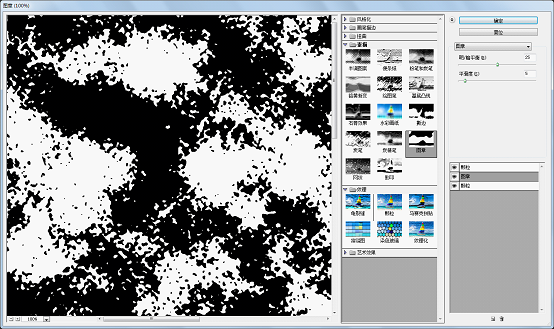
再选中第一个图层,同样点击素描-图章
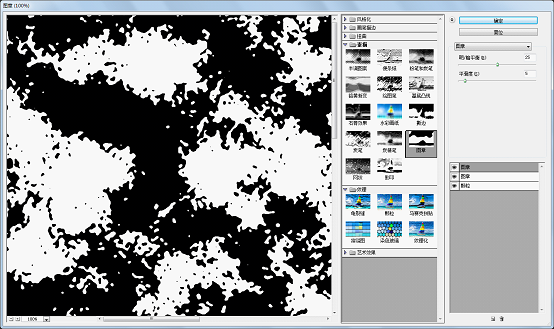
先隐藏第一个图层,选中第二个图章图层,将平滑度调大,就会出现如下效果
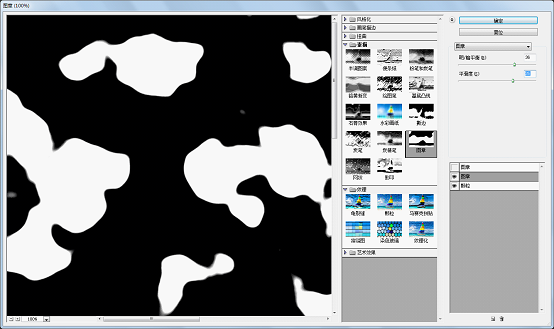
将画面缩小观察全局效果,继续调整平滑度和明暗平衡。
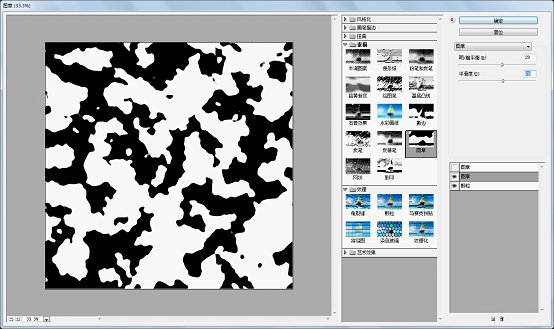
将第一个图层可视,同样将平滑度调大。
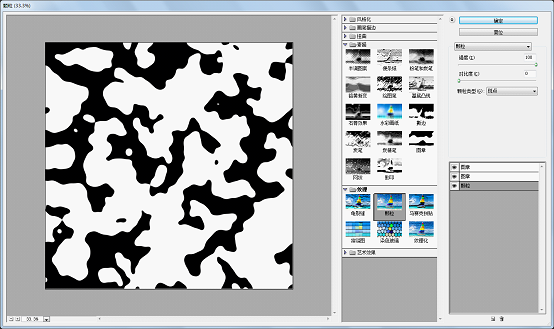
然后回到第三个(颗粒)图层调整强度和对比度至自己满意的状态然后点击确定就可以了。
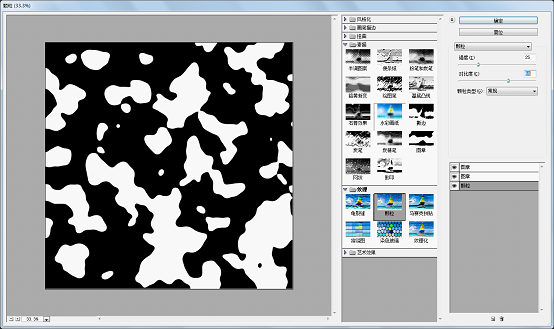
我们想要的效果是现在白色的部分变彩色,黑色的部分变透明。
下面为了让黑色变透明,需要图层右键选择-混合选项。
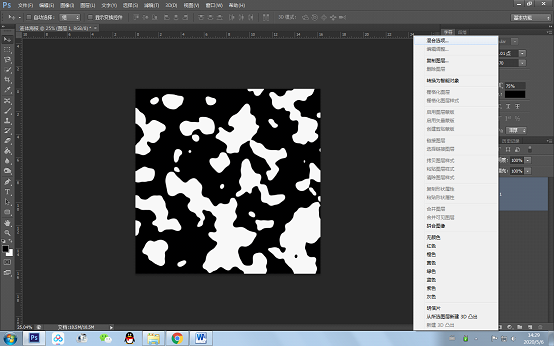
然后确认混合颜色带为灰色,将本图层起始数值从0调整为1,按住alt键拖动鼠标新建一个滑块,调整至200.然后确定。效果如图。
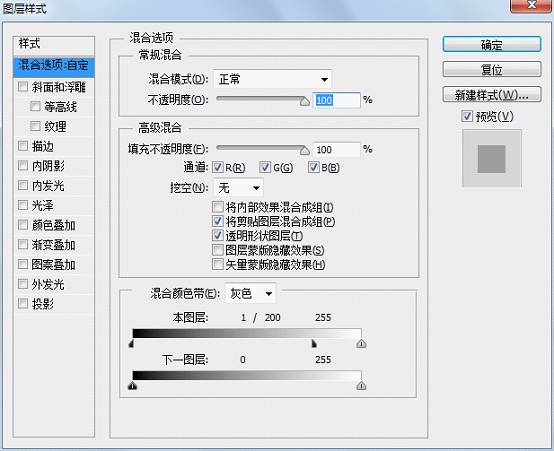
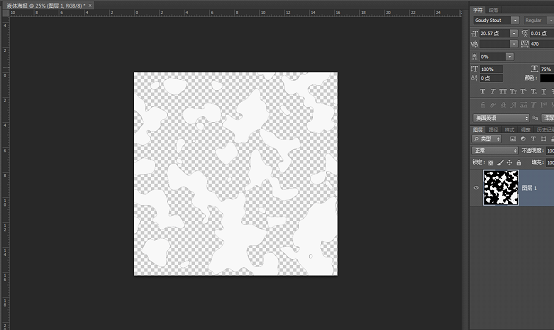
然后我们新建一个纯色图层。颜色为深蓝色。
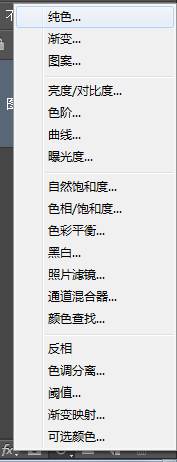
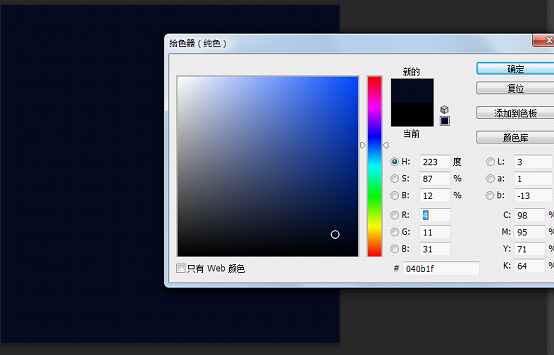
再次新建一个纯色图层,颜色为艳粉色。
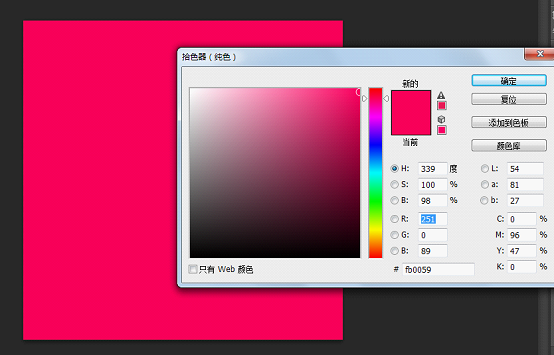
然后Ctrl+G新建一个组,把图层1放进去。
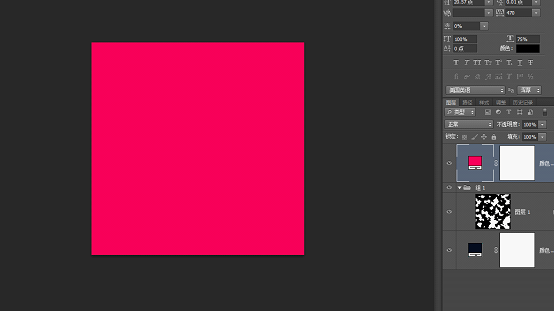
选中粉色图层,按住Alt键,鼠标放在粉色图层与组1之间,出现向下的指示图标时点击鼠标。出现下图效果。
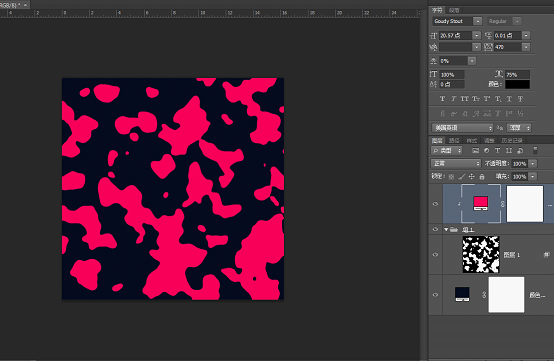
按Ctrl将组1和粉色图层选中,按住Ctrl+J复制一次。
换个颜色,比如可以是黄色。

将图层旋转或翻转一下,得到如下效果。
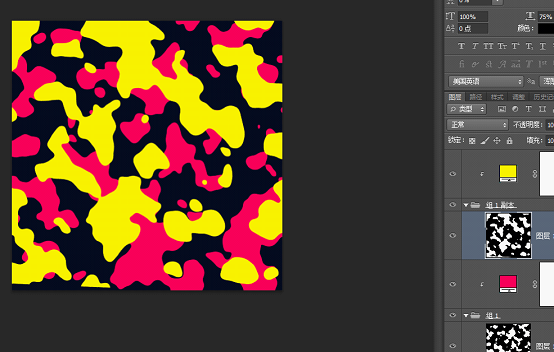
继续之前的步骤,复制图层-换颜色-调整图案角度
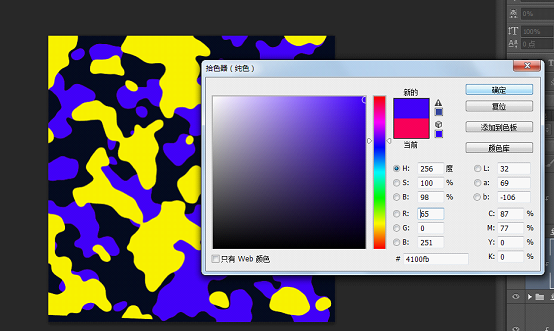
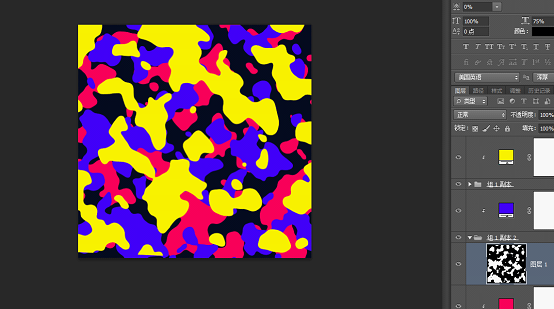
现在画面看起来有点乱,我们在选择滤镜-滤镜库做一下调整。
通过调节强度和对比度将图案大小、数量调整至适当。
再建一个黑色图案图层,同样的方法调整数量,效果如图。


新建图案组把所有图案图层放进去。右键选择转换为智能对象或者合并组。将组变为一个图层方便我们对它进行统一操作。
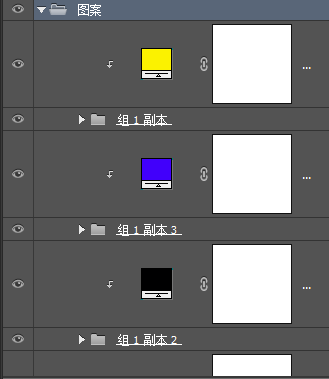
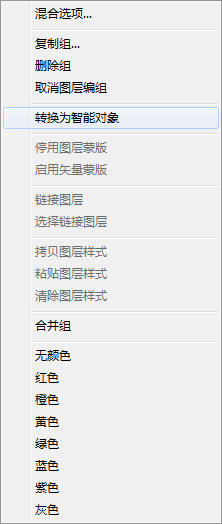
然后点击滤镜-液化,然后选择第一个向前变形工具。
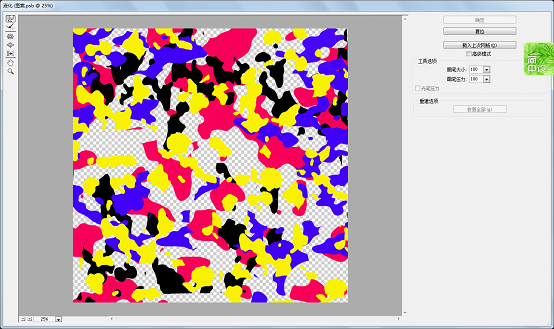
画笔调大一些,参考值500然后进行涂抹。

然后可以在左侧工具栏选择左推工具进行操作。
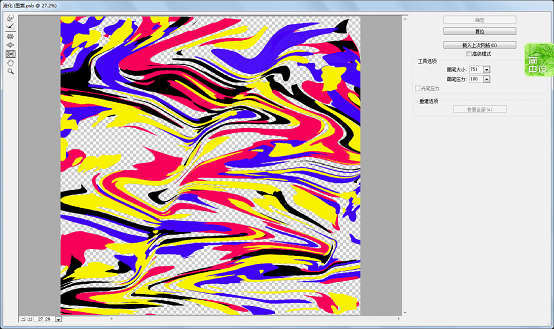
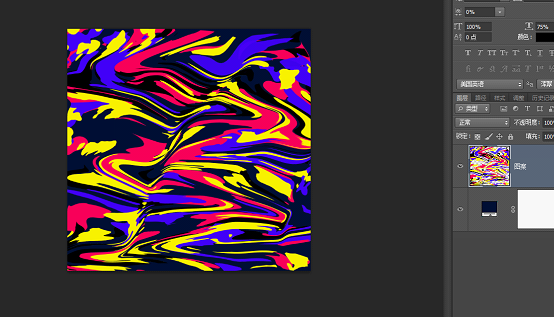
将不透明度调整为60%,再插入一些广告文案,调整角度让它看起来不规则。文字样式:Ravie 大小不定。