Excel教程:如何制作带有层次和透视感的图表?
作者:花花来源:部落窝教育发布时间:2022-03-08 15:13:47点击:4964
编按:
Hello 各位亲爱的小伙伴们,大家好呀!今天跟大家分享制作带有层次和透视感的图表教程。
俗话说得好,文不如表,表不如图。一张与众不同的图表,能让我们的汇报工作如虎添翼~
下面让我们先来一睹图表的成品效果吧!
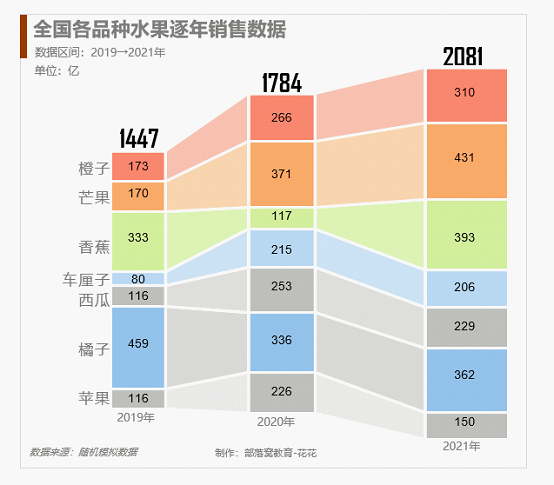
制作方法:
1.构建基础数据
下图是2019年~2021年的三个年度品种水果销售基础数据,这也是最常见的环比数据结构。
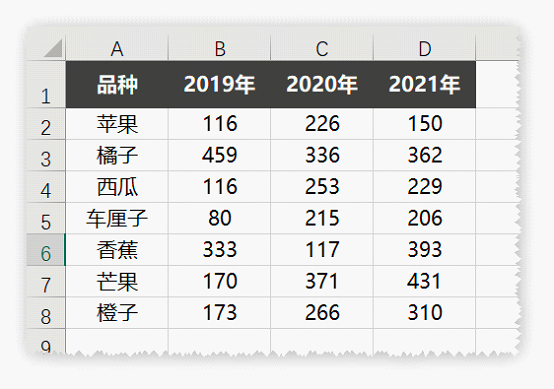
2.数据添加辅助行与合计
我们先在数据最下方添加合计,然后选中B10:D10单元格区域按快捷键Alt+=快速求和,接着在标题行下方插入一个辅助行,插入后在D2单元格输入0,C2单元格输入公式=(D10-C10)/2回车后将公式向左拖动填充。
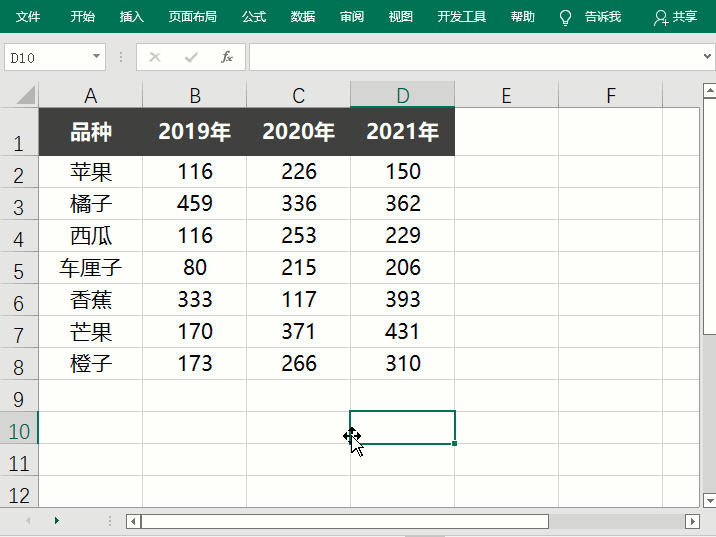
3.数据结构对比
我们看一下原始数据和调整后的数据结构对比,调整后新增了辅助行和合计,这部分在后面图表制作上会用到。
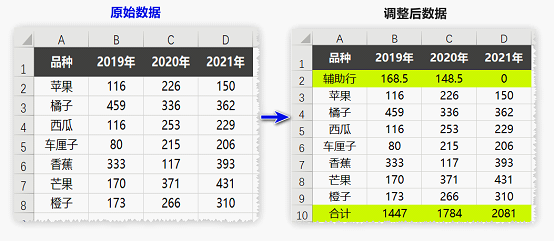
4.二次数据构建
前面我们第一次构建了数据结构完成后,接着在另外一个sheet表上开始构建二次制图数据,如下图错位填充,分别0-10填充对应2019年的数据,10-25阴影部分填充2019~2020年数据,25-37填充2020年数据,37-57阴影部分填充2020-2021年数据,57-72填充对应2021年的数据。二次错位填充构建完基础数据如下图:
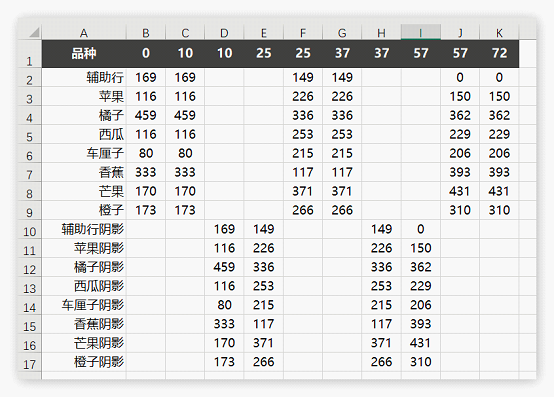
给大家解释一下B1:K1单元格区域中的数值为什么是0,10,25,37,57,72,因为我们要做的图表间距宽度分别是10,15,12,20,15;如下图:
这里大家也可以根据自己的需求灵活调整对应的数值,不一定要跟案例做的一模一样哈。

5.插入二维面积图
选中B2:K17单元格区域,从插入选项卡中找到二维面积图的第二个图表选择插入,右键图表选择数据,切换行/列,编辑水平轴标签,选择B1:K1单元格区域,最后确定。
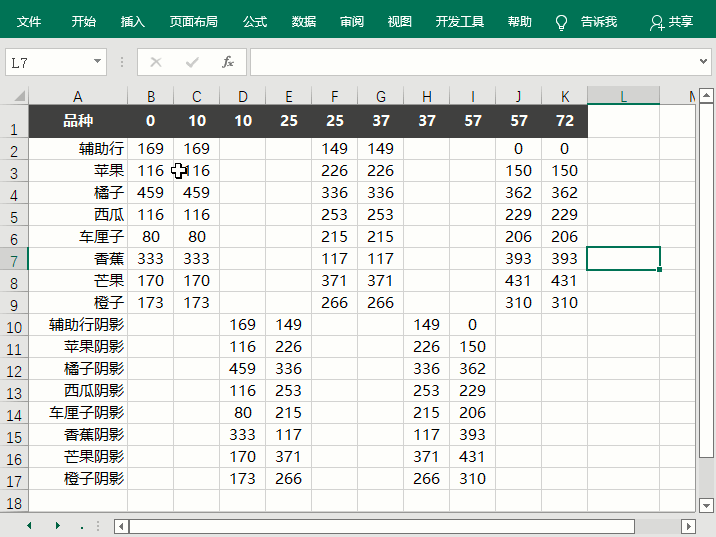
6.设置坐标轴类型
选择图表纵坐标轴,鼠标右键设置坐标轴格式,将坐标轴的最大值和最小值根据数据大小进行重置一下,最后选择横坐标轴,设置坐标轴类型为日期坐标轴。
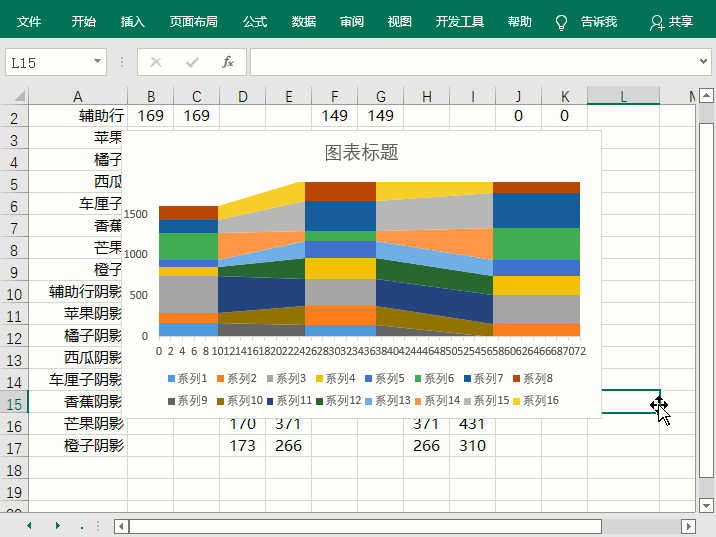
7.删除冗余图表信息
设置好图表类型后,我们将图表中冗余的信息选中Delete删除。比如横纵坐标轴、图例、标题等信息,删除后再看图表就会清爽许多。
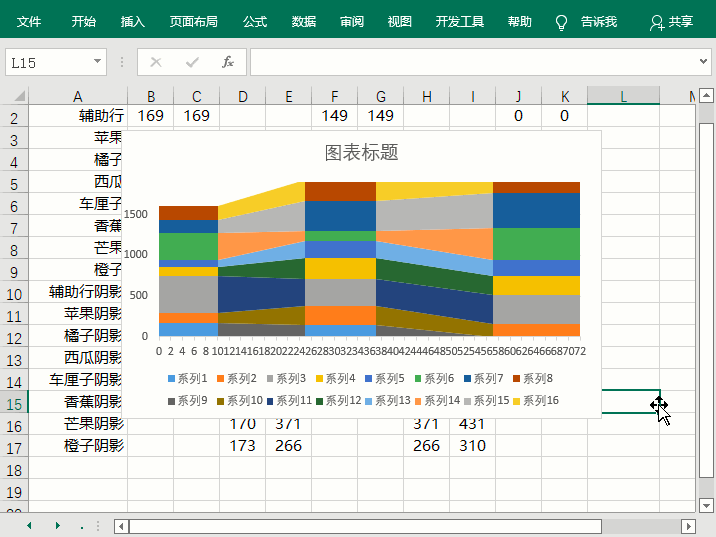
8.设置图表数据系列格式
选中图表最下方的系列,也就是辅助行数据,设置数据系列格式,填充选择无填充。
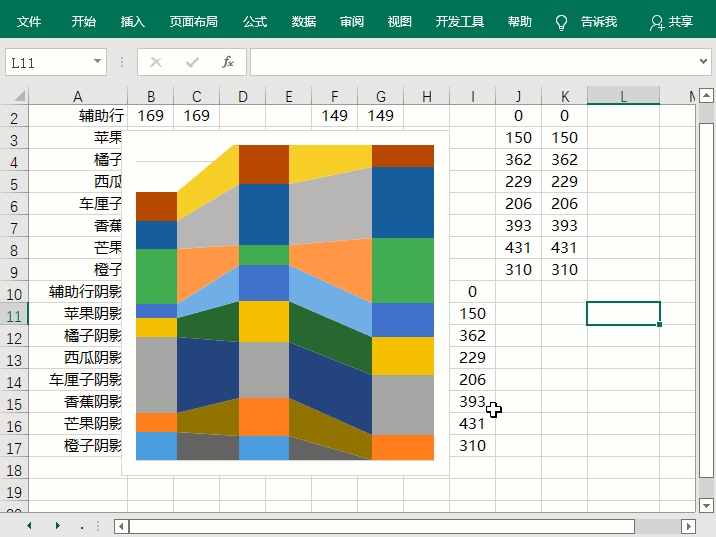
9.美化图表
剩下的就是美化图表了,设置图表系列的填充颜色,填充颜色透明度由浅到深,最后给图表添加数据标签,因为是自定义图表,这里的标签需要通过插入文本框的方法来操作,同样图表标题、数据区间、单位这些信息都是通过插入文本框的形式存储的。
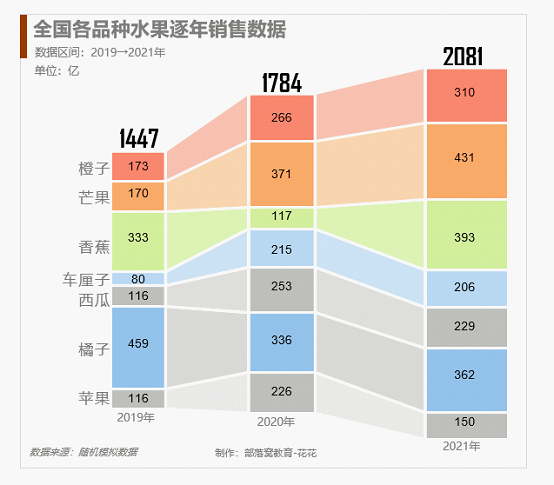
最后我们可以将做好的图表另存为图表模板,后面当我们遇到需要处理同比数据制作图表时可以直接套用图表模板,这样就可以一劳永逸的使用了。
以上就是今天跟大家分享的内容,感谢大家耐心看完,希望大家能够喜欢。
本文配套的练习课件请加入QQ群:902294808下载。
做Excel高手,快速提升工作效率,部落窝教育《一周Excel直通车》视频和《Excel极速贯通班》直播课全心为你!
扫下方二维码关注公众号,可随时随地学习Excel:
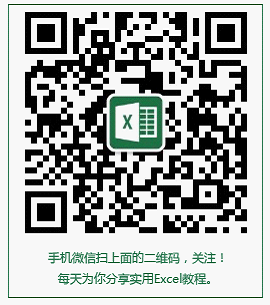
相关推荐:
将excel中的数据按照指定数量进行重复,非得用VBA才能实现吗?
Power Query的数据替换技巧比Excel函数更万能!
版权申明:
本文作者花花;同时部落窝教育享有专有使用权。若需转载请联系部落窝教育。
