超实用PS技巧,轻松给证件照换底色
作者:委婉的鱼来源:部落窝教育发布时间:2019-09-27 14:55:03点击:6244
编按:
现在很多地方都要用到我们的证件照,比如报考公务员或者研究生、投递简历、各种护照、各种通行证、各种驾照等等,他们有的需要蓝底色,有的需要红底色,也有的需要白底色,当然很多时候我们手头的照片没有这么全,去照相馆花钱多不说,很多时候也拍不出来自己想要的效果,所以今天教你一个快速给证件照换背景的方法,省钱又省力!

第一步,启动Photoshop软件,如下图打开要处理的照片“图层0”,并复制该图层(Ctrl+J),得到“图层1”。
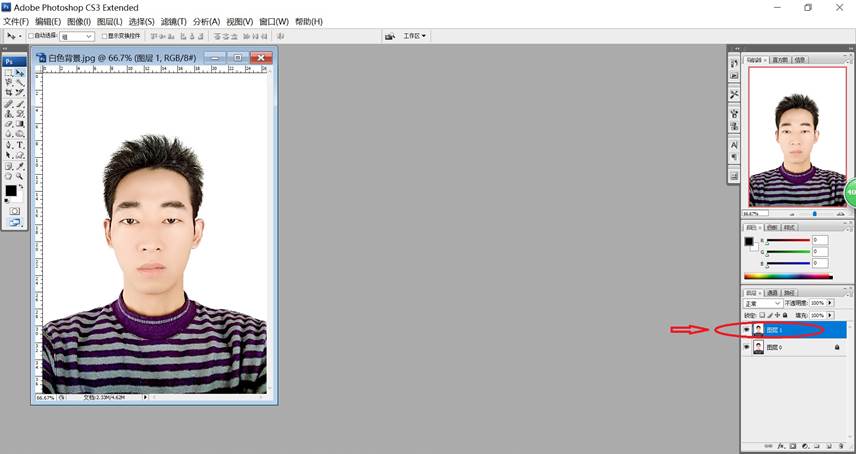
1
第二步,如图选择通道面板,并查看红绿蓝三个通道哪个通道的灰色调前景色和背景色的对比度比较大(本图片绿色通道对比度较大),并选定该通道。
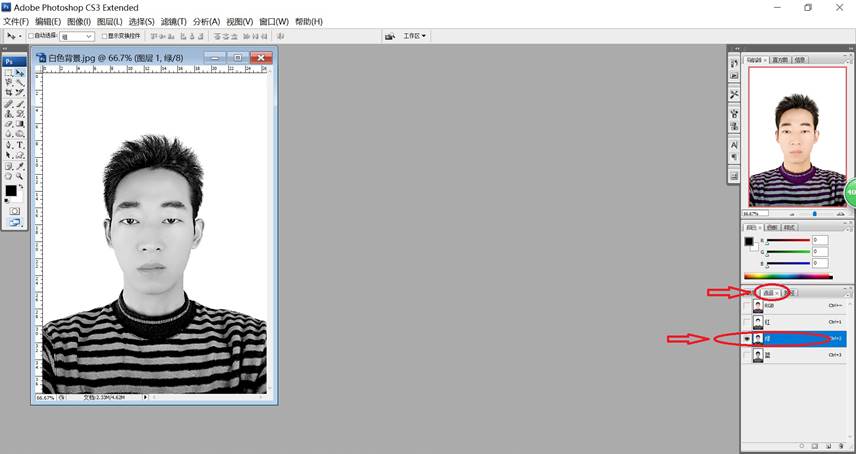
2
第三步,复制该通道。两种方法,你可以在该绿色通道上单击右键选择复制通道,也可以拖动该通道到右下部的新建通道图标上。
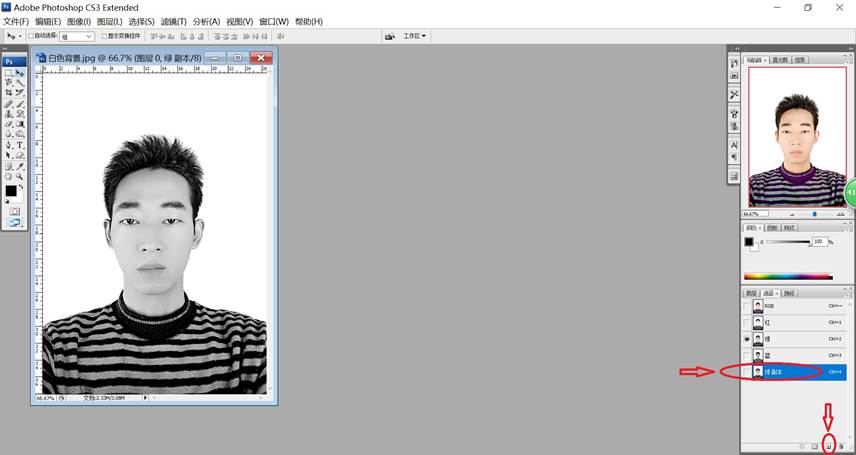
3
第四步,只选定复制了的这个通道,打开色阶(Ctrl+L),适当增加亮部和暗部的对比度,暗部滑块适当左移,亮部滑块适当右移,点击确定。
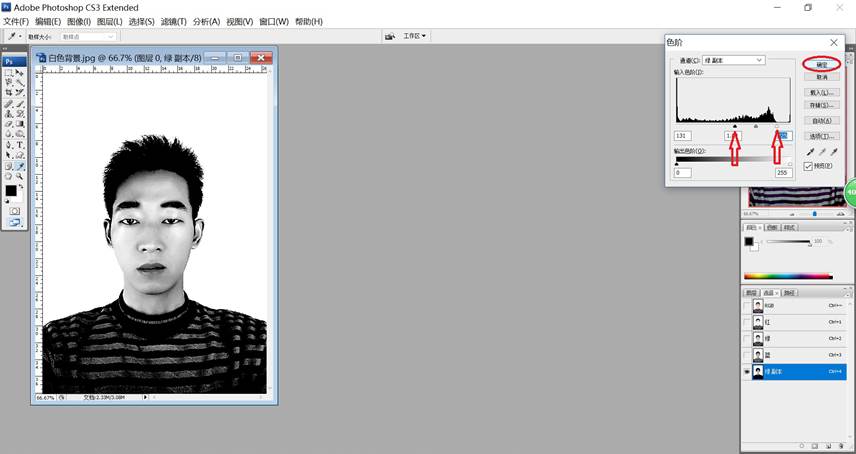
4
第五步,选择减淡工具,降低画笔的不透明度,作用范围选择高光,将背景中的灰色区域反复涂抹直到变为白色为止(如果背景很白就可略过此步骤)。
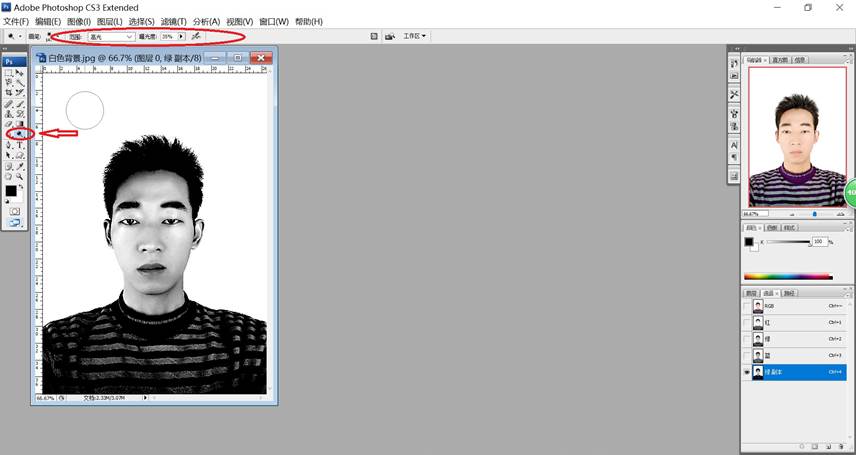 5
5
第六步,选择加深工具,作用范围选择阴影,不断涂抹照片中的人像和头发(尤其注意涂抹边缘)。
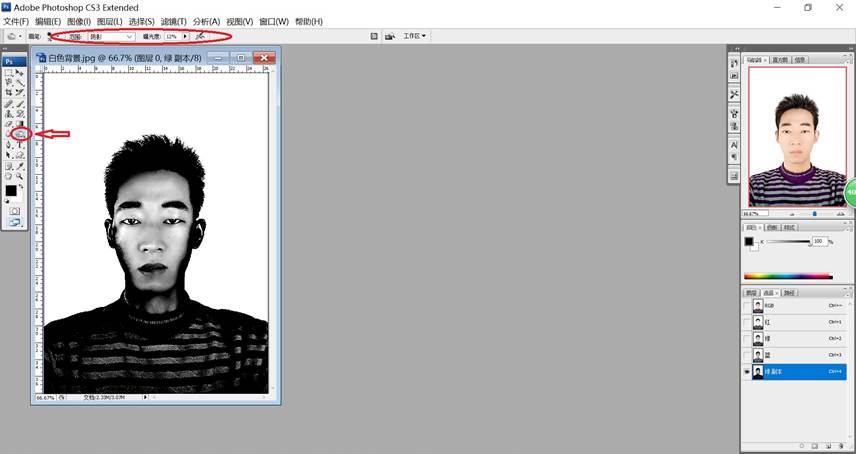
6
第七步,接着选择适当尺寸画笔工具,将人像(面部)全部涂为黑色(注意不要太靠近边缘)。
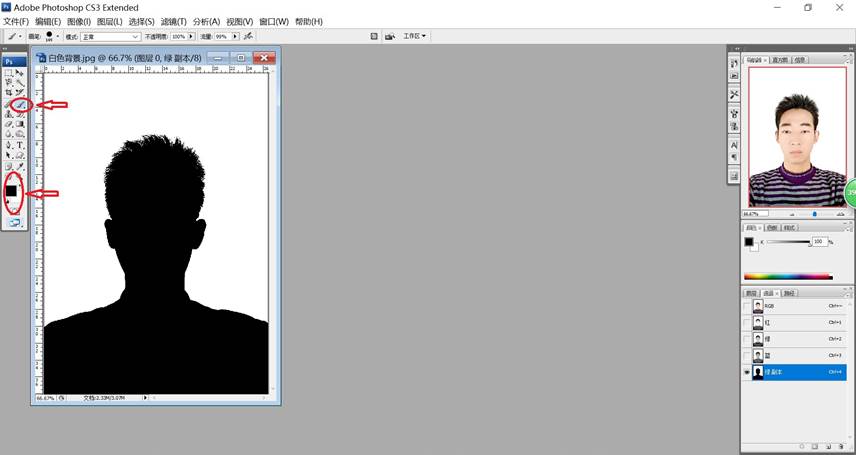
7
第八步,反选该图层(Ctrl+I),如果在白色区域中出现黑点那就是漏涂的黑色区域,这时用白色画笔把它涂白即可。
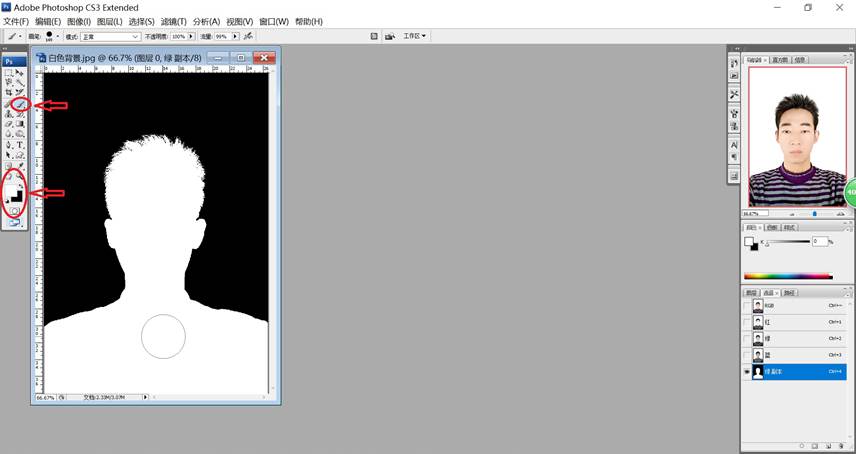
8
第九步,先按住Ctrl键,然后点击该绿副本通道的缩略图载入选区。

9
第十步,如图,点击通道前的小眼睛,恢复原来RGB通道的可见性。
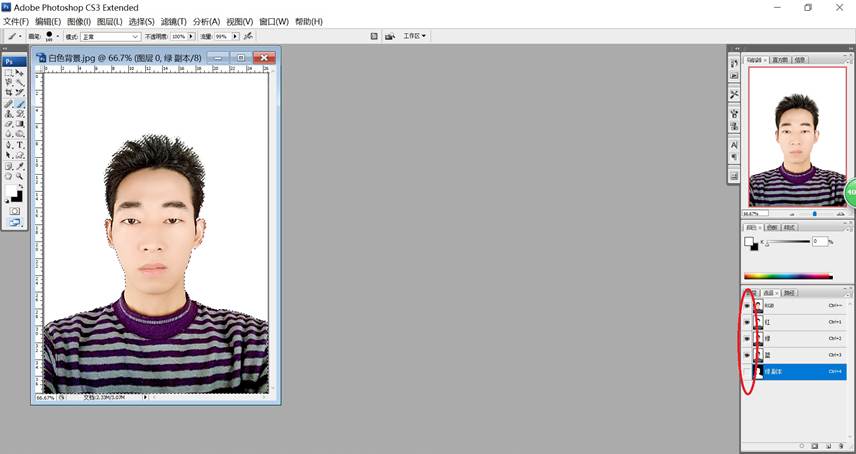 10
10
第十一步,接着回到图层面板,并复制选区图层(Ctrl+J),得到“图层2”。
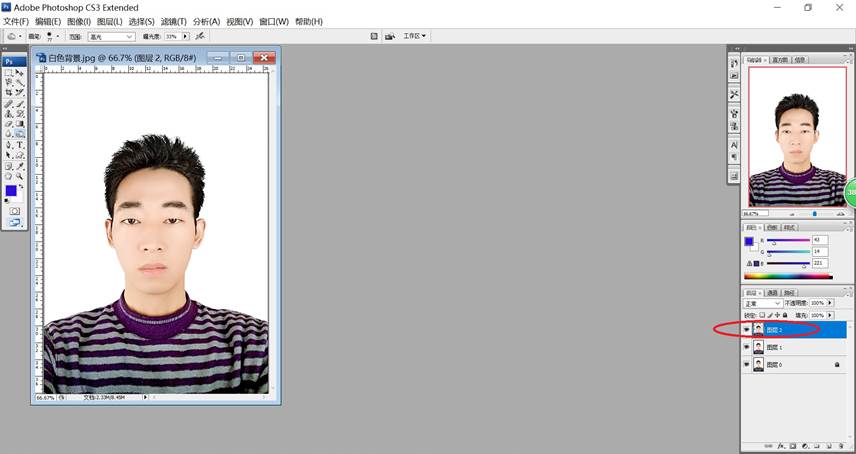
11
第十二步,隐藏“图层0”和“图层1”,你可以看到完整的头发和面部的选区我们已经完成了,但是你放大图片会发现头发丝的边缘有一些灰白半透明的区域。选定“图层2”,然后再选择加深工具,作用范围选择高光,降低不透明度,轻轻涂抹头发边缘问题即可解决,至此我们已经抠出了完整的人像。

12
第十三步,选定“图层2”下的“图层1”,然后点击新建图层按钮新建一个“图层3”。
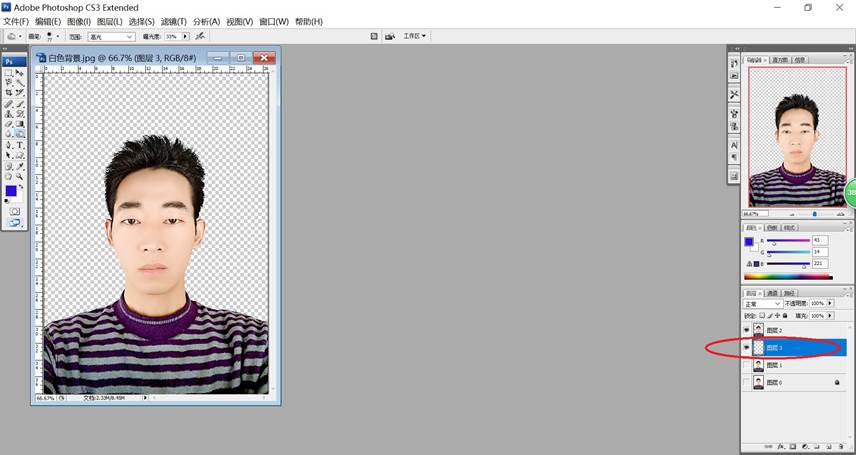
13
第十四步,点击设置前景色图标打开拾色器,手动在R、G、B后的小框中输入数据,如果要红色的背景就输入R=255 G=0 B=0,如果要蓝色的背景就输入R=0 G=191 B=243,然后单击确定。
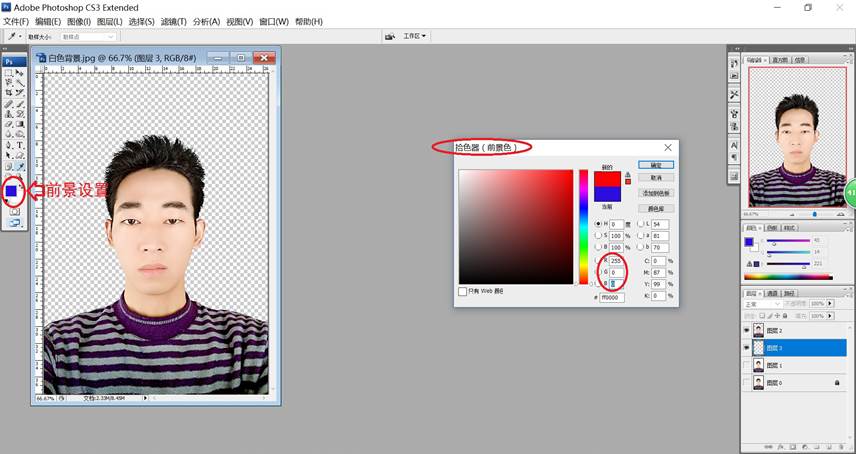
14
第十五步,按下Alt+ Delete填充前景色,如图,需要的红色背景或者蓝色背景就已经得到了,至此证件照的底色就换好了,然后选择保存(jep格式)就好啦。
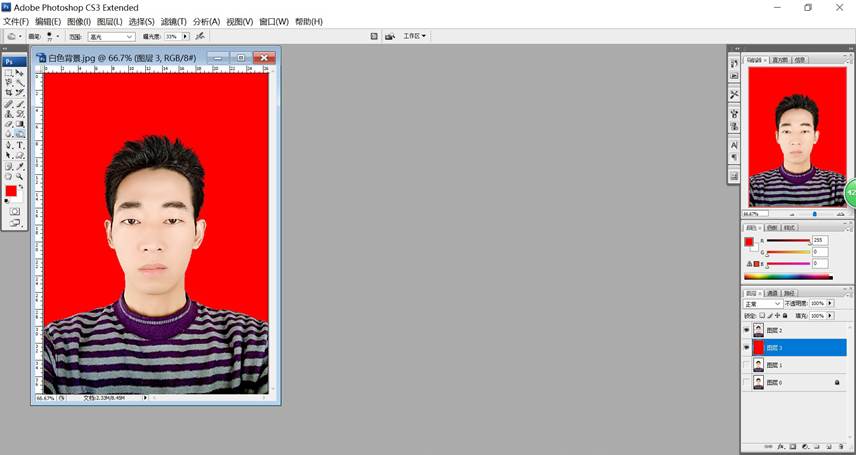
15(1)
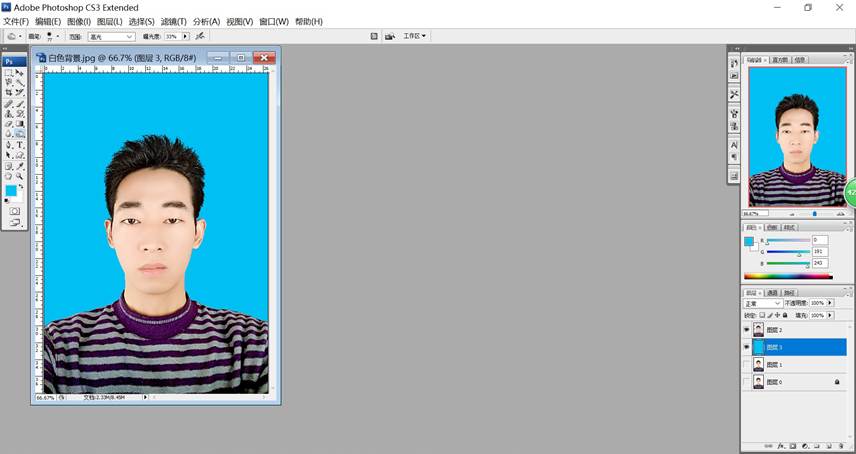
15(2)
本文配套的练习素材请加QQ群:465481414下载
做PS高手,快速提升工作效率,部落窝教育《 Photoshop全面精通班》视频和《 AI平面与电商设计从零到精通》直播课全心为你!
扫下方二维码关注公众号,随时随地学习PS:

相关推荐:
版权信息:
原标题:Photoshop|证件照换底色
来源: 简书 作者:委婉的鱼
