Excel带指针的刻度颜色动态变化仪表盘图表制作
作者:ITFANS来源:部落窝教育发布时间:2023-01-10 13:45:23点击:1425
编按:
在之前的教程中,教过大家用Excel制作刻度颜色动态变化的仪表盘图表,今天我们再来升级一下,给这个仪表盘图表装上一个指针,让指示颜色跟着指针跑,一起来看看吧!
哈喽,大家好呀~
如下图所示,这是今天想要分享给大家的颜色跟随指针变化的Excel动态仪表盘图表。
我们只需要在数据源处输入每个月的完成数据,图表就能自动展示这些月份的完成率。

在制作这个图表之前,我们首先来对指针图表进行拆解,指针图表同样是由上下两层图表组合而成的,底层图表和上期介绍的齿轮图表是一样的,这里为了方便,只是填充10个数字“10”作为底层数据。而上层图表则是一个组合图表,是由一个直线散点图(指针)和圆环图组成的。

因此要制作指针图表,我们需要设计下面的三个图表。

下面就来上干货喽,介绍具体的操作。
一、底层白色图表设计
建立占位符辅助列D,然后在D2:D11填充数字10,之后选中“D2:D11”区域,插入圆环图,再按照Excel刻度颜色动态变化仪表盘图表中的方法完成标题和占用率设计。

二、上层组合图表中绿色圆环图的设计
1.辅助数据输入
在B14单元格输入公式“=1-C2”,这个是未完成的百分比,将其作为圆环图的无填充部分。

2.插入图表
选中B2:B14区域,插入一个圆环图。选中图表,在右侧窗格切换到“系列选项”,将其第一扇区的起始角度设置为270度,圆环大小设置为75%,B2:B13区域填充色设置为绿色,B14区域和图表背景颜色均设置为“无填充”。同时去除网格线、标题等的显示。

至此完成绿色圆环图表的设计
三、组合图表中黄色指针图表的设计
1.辅助数据输入
新建“圆环”辅助列E和“对应角度”辅助列F,在E2单元格输入“1”,在F2单元格输入公式“=C2/E2*360”。

公式解析:
指针的旋转实际是以一个圆的圆心为圆点,指针相当于圆的半径,然后在其中根据C2的百分率转换为角度,进行旋转的。比如C2=25%,那么“360*0.25=90”,指针就相当于停在1/4圆弧的位置。
继续新建“横坐标”G辅助列和“纵坐标”H辅助列,在G2、H2输入“0”,表示圆点坐标,在G3输入公式“=-COS(RADIANS(F2))”,在H3输入公式“=SIN(RADIANS(F2))”。
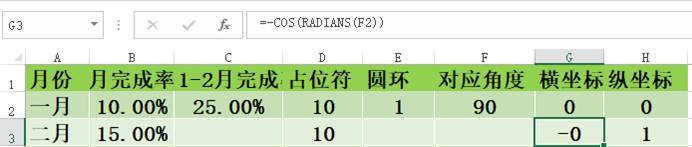
公式解析:
由于F2单元格得到的是角度对应的数值,在Excel中COS函数需要使用弧度计算数值,这里需要再使用RADIANS函数进行转换,在前面添加“-”,是由于象限的原因,COS得到的是负值,需要添加“-”转化为正值。SIN函数的解释同上。
2.添加系列
右击绿色图表选择“选择数据”。

在打开的窗口点击“添加”。

继续在打开的窗口,按提示添加一个系列名称为“圆环指针”的新系列,系列值选择“H2:H3”,点击“确定”。

成功添加后会在原来的圆环外层添加一个新的黄色的圆环图。

3.将黄色圆环图转化为直线散点图
右击新增的黄色圆环图选择“更改系列图表类型”命令,在打开的窗口找到“圆环指针”系列,将其图表类型设置未“XY散点图”下的“带直线的散点图”。这样在绿色的圆环图上就可以看到一条黄色直线散点图了。

4.为散点图添加横坐标数据
上述操作为“圆环指针”添加了纵坐标的数值,要完成平面坐标的定位,还需添加横坐标的数值。右击黄色散点图选择“选择数据”。

继续在打开的窗口选中“圆环指针”,点击上方的“编辑”按钮。

在打开的窗口,在“X轴系列值”点击选择数据,选择G2:G3区域,点击“确定”。

5.设置散点图的坐标
选中上述黄色的散点图,点击其下方的横坐标,在右侧窗格的“坐标轴选项”下,将其边界的最小值和最大值分别设置为“-1”和“1”。同上继续选中“纵坐标”,将其将其边界的最小值和最大值也分别设置为“-1”和“1”。

这样返回Excel窗口就可以看到散点图已经位于绿色圆环图的中央位置了。

6.设置散点图形状
选中黄色散点图,右击选择“设置数据系列格式”,填充颜色设置为黄色渐变色,开始箭头类型设置为“圆点”,结尾箭头选择一个箭头类型,勾选“平滑线”。

至此完成指针图表的设置。
四、图表组合
把上述制作好的组合图表移动到最初制作好的白色底部圆环图上,同时调整大小使得上下层的圆环可以重合在一起,最后再将D~H列的列宽调整到最小,同时将图表中其他无关元素全部删除即可。

OK,这样就完成颜色跟随指针自动变化的仪表盘图表的制作了。小伙伴们,你们学会了?赶紧动手操练一下吧!
本文配套的练习课件请加入QQ群:902294808下载。
做Excel高手,快速提升工作效率,部落窝教育《一周Excel直通车》视频和《Excel极速贯通班》直播课全心为你!
扫下方二维码关注公众号,可随时随地学习Excel:
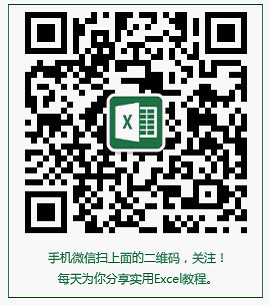
相关推荐:
版权申明:
本文作者ITFANS;同时部落窝教育享有专有使用权。若需转载请联系部落窝教育。
