邮件合并实例:Word批量信封制作方法和案例
作者:部落窝教育来源:部落窝教育发布时间:2018-08-09 15:40:20点击:5199
在日常工作中,我们经常会遇见这种情况:制作的主体内容相同,但其中个别内容又不太相同的文档。例如,之前我们分享的“HR必备技能:Word批量制作工资条!”和“【Word】邮件合并:批量完成会议牌”等文章。
他们之间都有一个共同点,即其主体内容完全相同(框架结构),只有其中的人员相关的姓名或具体数据有些许差异。所以,你会发现,制作这类文档时,我们都是通过Word“邮件合并”功能来批量快速制作的。
Word邮件合并功能除了制作工资条、会议牌、工作证等类型的文档,还提供了非常方便的中文信封制作功能。
比如,当需要给公司合作的多个客户发信并制作信封时,就可以通过该功能非常快速地制作出标准的信封,如图所示。
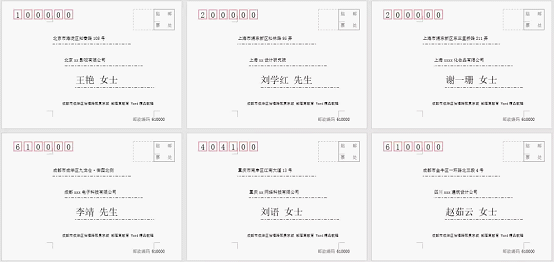
接下来,将向大家介绍Word批量信封制作方法。
(1)准备数据源。在Excel中整理出需要批量制作信封的收信人的姓名、联系地址、邮编等基本信息,如图所示。
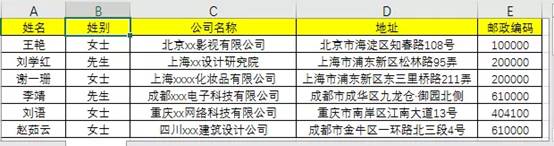
(2)批量制作中文信封。打开Word,点击【邮件】-【创建】-【中文信封】按钮。

(3)打开“信封制作向导”对话框,依次单击“下一步“按钮。
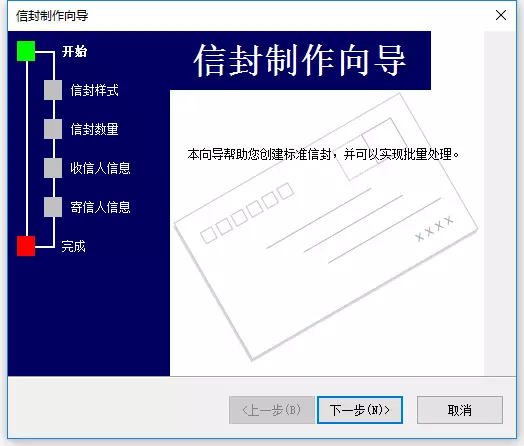
(4)在打开对话框的”信封样式“下拉列表框中选择合适的信封样式以及是否勾选邮编框、书写线和邮票框等信封元素(可以根据实际信封的状况选择),继续单击“下一步“按钮。
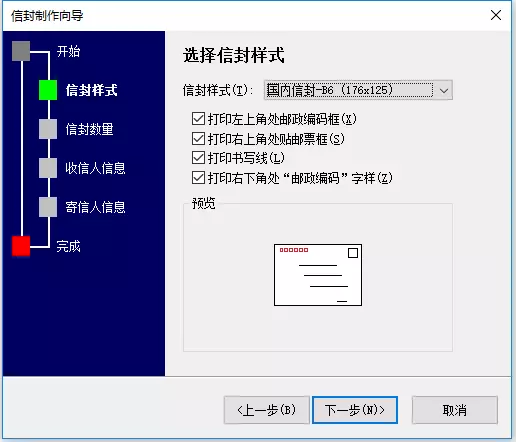
(5)在打开的对话框中选择生成信封的方式和数量,这时我们选择“基于地址簿文件,生成批量信封”,然后单击“下一步“按钮。
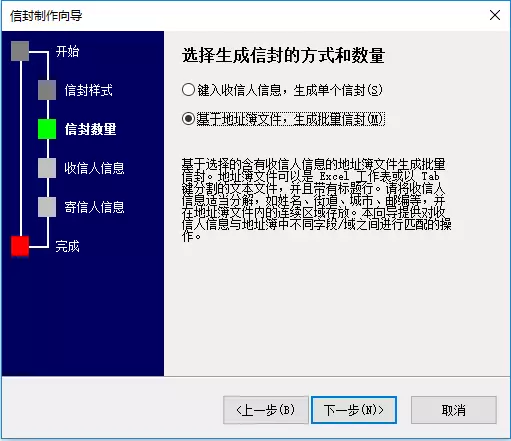
技巧提示:这里我们要批量制作很多信封,所以选择“基于地址簿文件,生成批量信封”选项;如果只需要制作1个信封,可选择“键入收信人信息,生成单个信封”选项。
(6)在打开的对话框中单击“选择地址簿”按钮,从文件中选择并打开前面我们准备好的Excel数据源。
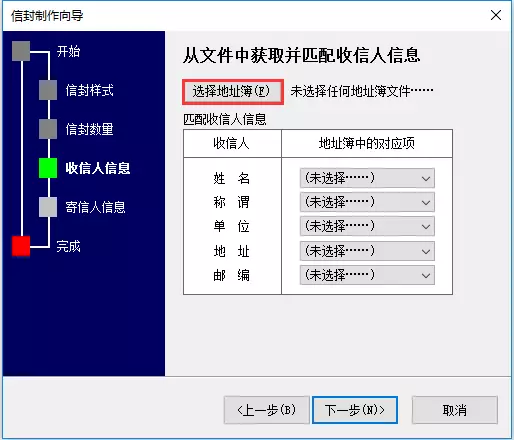
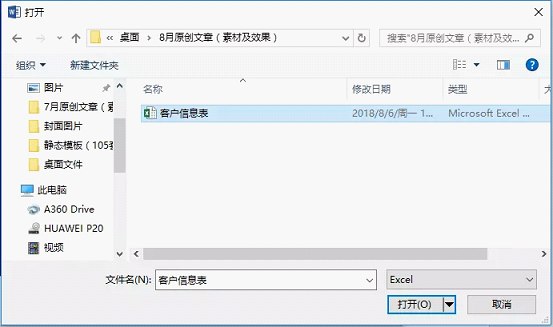
(7)然后在“匹配收信人信息”栏中将数据源中的字段指定到收信人对应的信息栏中,单击“下一步“按钮。
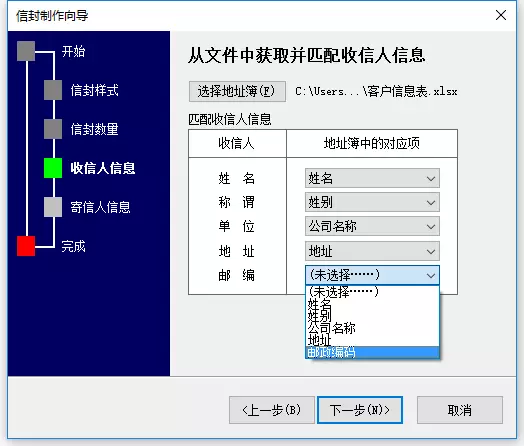
(8)在打开的对话框中输入寄信人信息,再单击“下一步“按钮。
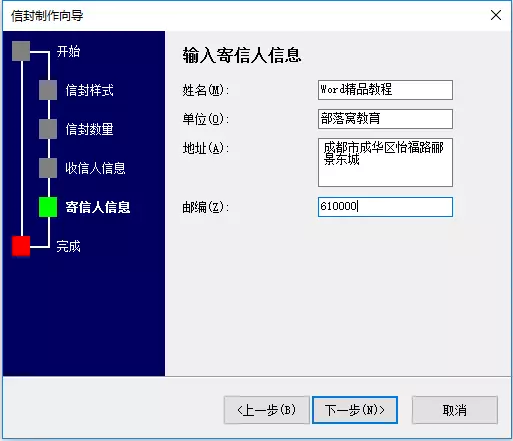
(9)单击【完成】按钮。
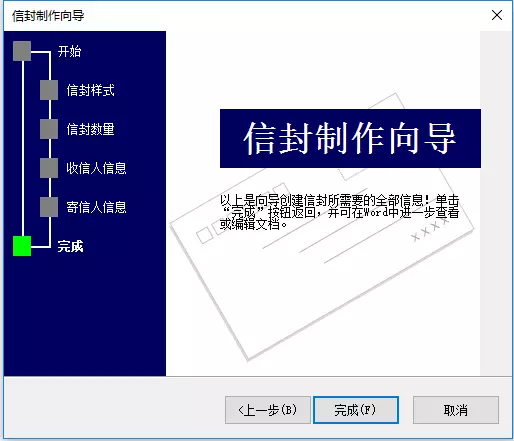
(10)此时,Word将自动生成一个包含多个信封的新文档,效果如图所示。
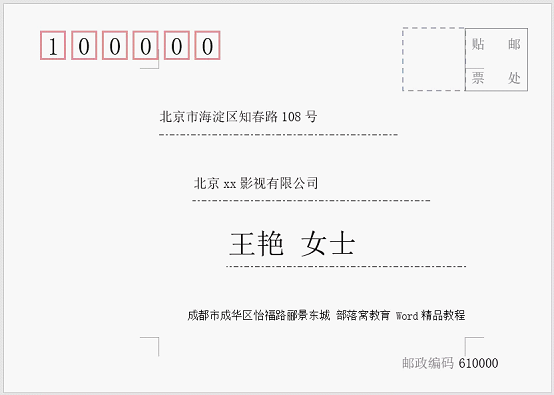
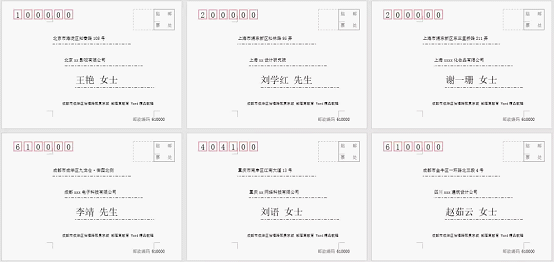
到此,完成信封制作,保存后即可发送或打印了,是不是非常简单快捷呢!Word信封制作方法,不知道你是否学会。
Word教程相关推荐:
微信扫二维码关注部落窝教育Word教程微信公众号,每天和小编一起学Word。

