PPT技巧教程:ppt生成二维码
作者:部落窝教育来源:部落窝教育发布时间:2018-07-23 19:42:45点击:10205
二维码,又称QR Code,QR全称Quick Response,是一个近几年来移动设备上超流行的一种编码方式。它是用特定的几何图形按一定规律在平面上分布的黑白相间的图形,是所有信息数据的一把钥匙(来源:百度百科)。
在许多商业活动中,如:产品防伪、广告推送、电子商务应用、信息传递以及印刷在各种报纸、杂志、广告、图书等载体上,应用均十分广泛。
可以说,现如今我们的生活已离不开二维码,各种各样的地方都需要扫码。

为什么提到二维码?很多人肯定很疑惑,它与PPT有什么关系?
大家应用知道,随着二维码的广泛应用,各种软件、网站也随之提供二维码生成功能。
但是,你知道PPT生成二维码,不需要我们安装任何第三方插件,也不需要编写复杂的代码。只需利用PPT控件就能快速制作,今天就给大家介绍一下怎样在PPT中制作二维码。
如何制作PPT的二维码,具体操作如下:
(1)点击【文件】-【选项】,在打开的对话框左侧选择“自定义功能区”,勾选右侧的“开发工具”复选框,然后点击“确定”按钮。
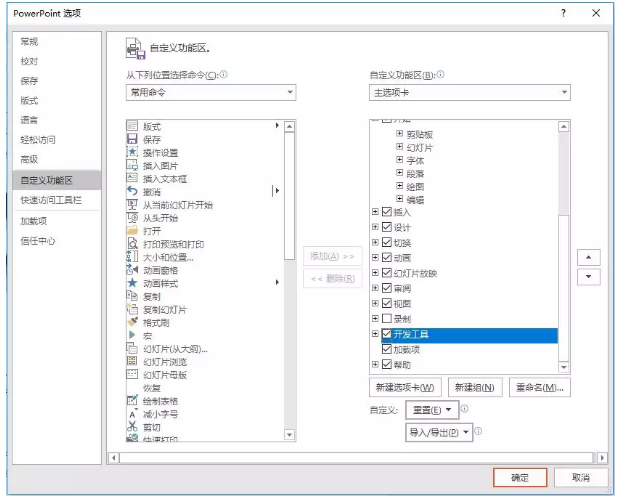
(2)返回操作界面,即可看到菜单栏中调出了“开发工具”选项卡。
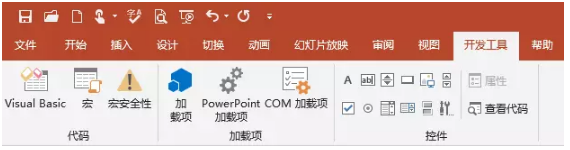
(3)点击【开发工具】-【控件】-【其他控件】按钮。打开“其他控件”对话框,选择“Microsoft BarCode Control 16.0”。
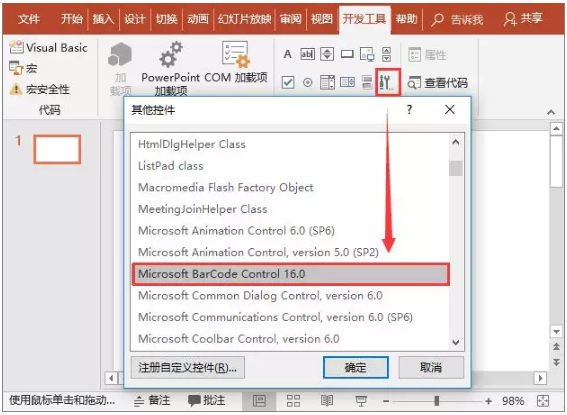
提示:如果你是OFFICE 2013软件版本,则在“其他控件”对话框中选择“Microsoft BarCode Control 15.0”,以此类推。
(4)点击“确定”按钮后,在页面中拖动鼠标即可绘制出一个条形二维码图形。

但这时的二维码与我们以往常见的二维码样式明显不一样,怎么办呢?我们可以进行设置。
(5)选中二维码图形,点击鼠标右键,在弹出的菜单中的选择【Microsoft BarCode Control 16.0对象】-【属性】命令。
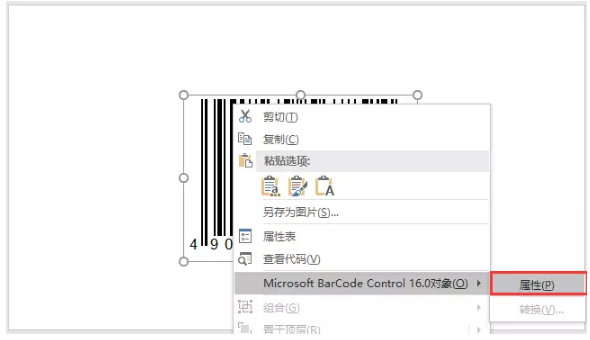
(6)打开“Microsoft BarCode Control 16.0属性”对话框,在“样式”下拉列表中选择“11 - QR Code”选项,其他选项保持默认值。
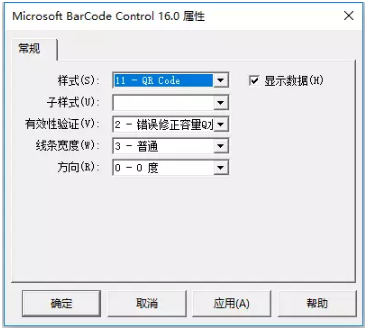
提示:这时为什么选择“11 -QR Code”?在文章开端我们已介绍过,二维码又称为QR Code,QR=Quick Response。
(7)依次点击”应用“和“确定”按钮,可看到条形码已变为二维码样式。
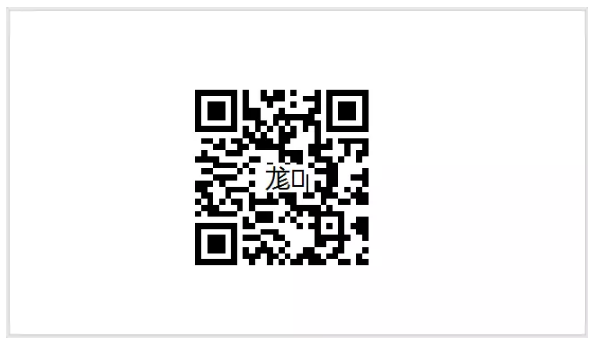
扫描当前的二维码,可跳转至微软手机官网。那么,怎样才能将这个二维码链接到我们需要的内容上呢?
(8)在二维码图形点击鼠标右键,在弹出的菜单中选择“属性表”命令,打开“属性”对话框,选择“Value”,然后在右侧文本框中输入链接的内容,这里我们输入部落窝官网网址“http://www.itblw.com/”。
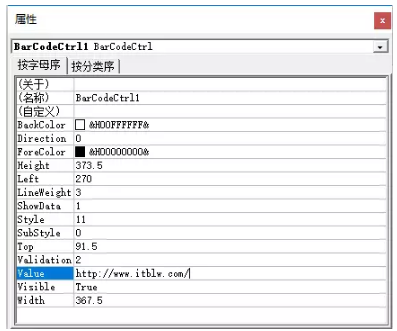
(9)关闭对话框,这时候,小伙伴们用手机扫描二维码,看看是否可以识别呢?
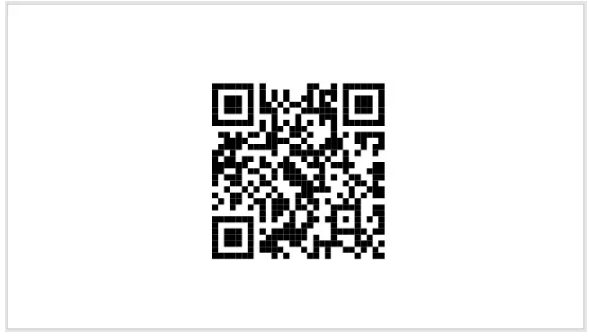
OK!步骤看似复杂,但操作非常简单,小伙伴们,以后直接用PPT就可以生成二维码了。
PPT教程相关推荐:
微信扫下面二维码,关注PPT教程微信公众号,每天和小编一起学习。

