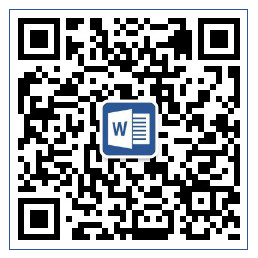Word教程:word视图方式讲解,用好Word5种视图才能让你的效率翻倍!
作者:彭彭来源:部落窝教育发布时间:2018-07-16 18:50:50点击:5728
Office软件应该是我们普通人生活中接触概率最高的软件,尤其是Word。日常办公必用,因此,学好操作技巧,会使你受用终生。
我想,绝大多数童鞋最想知道、最想学习的操作技巧应该是Word排版技巧。但是,在学习排版技巧之前,我们先了掌握Word中的五种视图模式,为什么呢?
Word的视图模式有哪几种?Word软件专门为用户不同的排版需求提供了多种操作界面,也就是平时我们所说的视图模式,视图决定了屏幕中的文档以哪一种方式显示,且在不同的视图环境下为用户提供了不同的功能供我们便捷的编辑文档。简单来说,选择合适的视图更便于文档排版操作。
但是,Word各个视图及其功能一直很少被人重视。这是被大家忽略的重点。如果大家想做一个熟练的Word高手,这部分功能非常关键,需要掌握。
在【视图】选项卡中我们可以看到,Word总共提供了5种视图模式:阅读视图、页面视图、Web版式视图、大纲视图和草稿视图。但在Word排版中最常用的视图模式有2种,分别是页面视图和大纲视图。

今天,我们主要来认识一下页面视图和大纲视图的功能与作用。
/1/
Word页面视图
日常办公中,我们最常使用的视图即是页面视图,一般我们新文档、编辑文档、排版文档等绝大多数的编辑操作都需要在此模式下进行。它是集浏览、编辑于一体的,最直观、使用率最高的视图模式。在页面视图中,文档所见的效果即是我们打印文档呈现的效果。
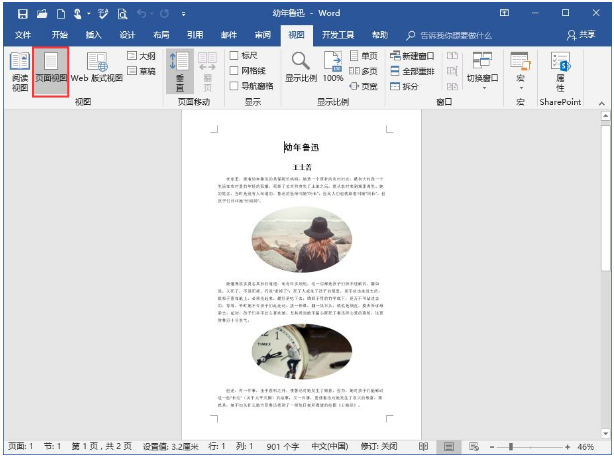
如何进入页面视图?通常有2种方法:
方法一:选择【视图】-【视图】组,点击“页面视图”按钮。
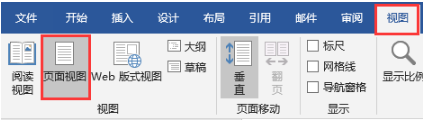
方法二:单击Word操作界面底部状态栏中的“页面视图”按钮。

/2/
Word大纲视图
大纲视图可以方便的对长文档进行查看、并在结构层面上的调整,确定文档的整体结构。其作用有很多,如,设置标题的大纲级别,移动文本段落。或直接输入并修改文档的各级标题等......
如何进入页面视图?
选择【视图】-【视图】组,点击“大纲”按钮即可。
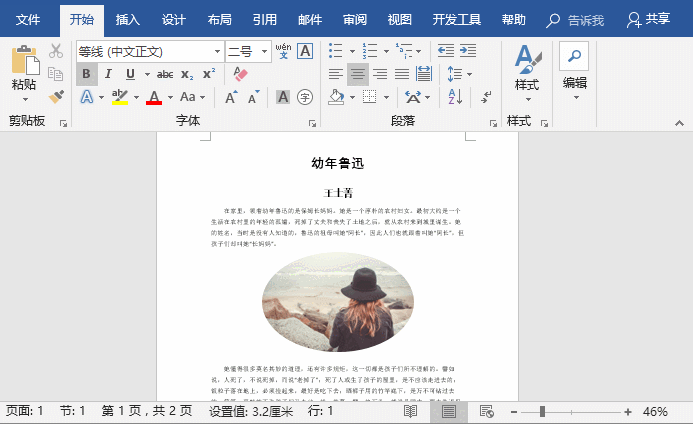
进入大纲视图之后,可以对标题级别进行调整。将鼠标光标定位到需要调整的标题,在【大纲工具】组中点击“大纲级别”下拉列表中选择希望降级到的标题级别。
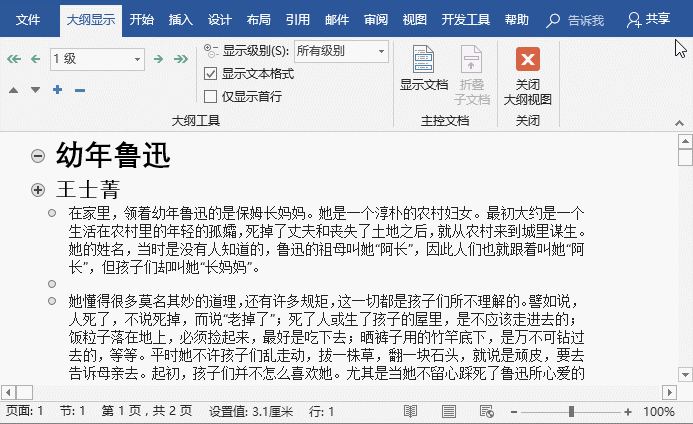
通过上图,可发现,标题左侧有显示+或-号,显示+号表示该标题下方包含有子标题或正文内容,单击+号可选中该标题及下方的所有内容;单击+号并拖动,可以快速将该标题及标题下方的正文段落整体移动到指定位置。同时,通这各方法可快速选择某大范围内容或快速删除某范围内容。
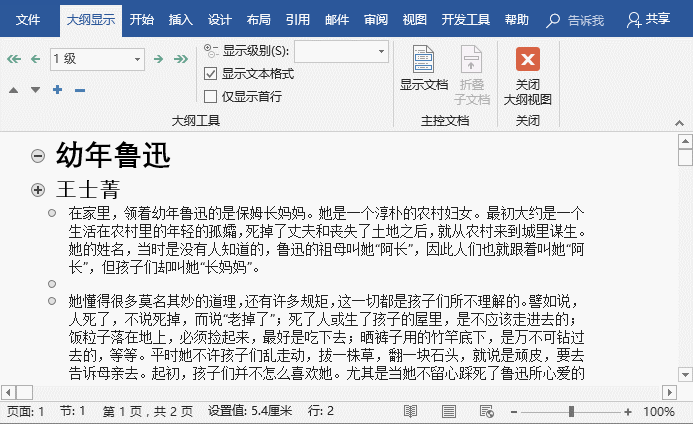
其他视图的作用及功能,分别如下:
阅读视图:该视图是为了方便阅读浏览文档而设计的视图模式,适合于查阅文档。
选择【视图】-【视图】组,点击“阅读视图”按钮或点击即可单击Word操作界面底部状态栏中的“阅读视图”按钮进入该视图。
点击左、右侧的三角形按钮,可前后翻页查阅文档,查阅完成后,按【ESE】键可退出模式。
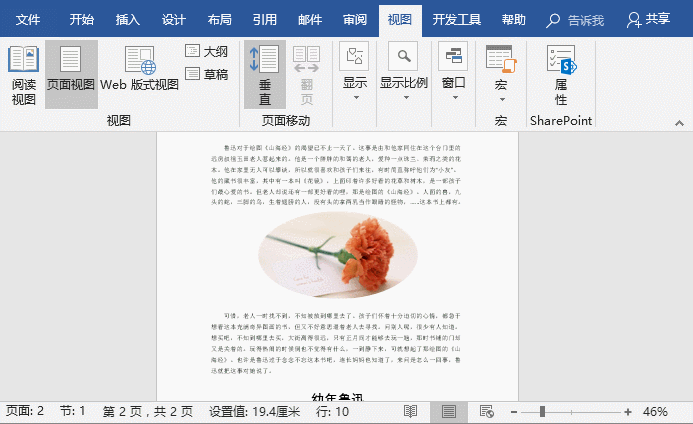
Web版式视图:该视图适用于发送电子邮件和创建网页,以网页的形式显示文档。
选择【视图】-【视图】组,点击“Web版式视图”按钮或点击即可单击Word操作界面底部状态栏中的“Web版式视图”按钮进入该视图。
日常工作中,如果文档中有超宽的表格或图形对象,且不方便选择调整的时候,可以考虑切换到此视图中进行编辑。

草稿视图:该视图下仅显示标题和正文;取消了页面边距、分栏、页眉页脚和图片等元素,是最节省计算机系统硬件资源的视图模式。选择【视图】-【视图】组,点击“草稿”按钮即可进入该视图。
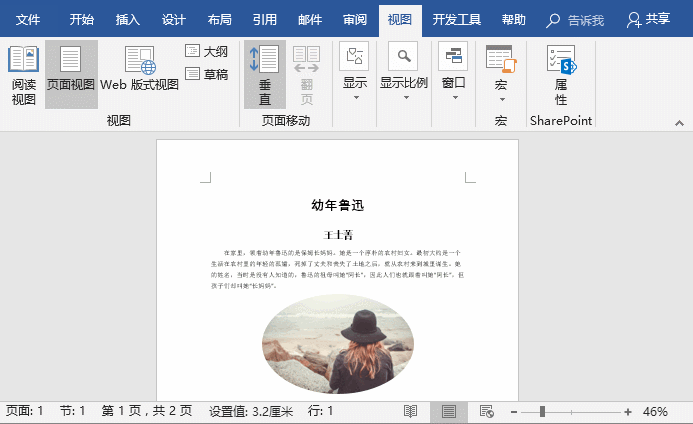
OK,以上就是今天分享的全部内容,希望能帮助到大家。
Word教程相关推荐:
Word技巧教程:word更改图片颜色和怎么改变图片形状讲解
Word微信公众号,扫码关注哦!每天和小编一起学习Word。