这种清新风格的PPT模板,也太好看了吧!
作者:石敬之PPT来源:部落窝教育发布时间:2021-08-13 08:15:16点击:991
编按:
在《从优秀PPT中获取设计灵感,不妨看看国外大神的这些作品》一文中,我们精心为大家挑选了10张精美的国外大神作品。经过大家的投票,最后获得前三的案例是第2、1、8三页案例。本周我们将分两次为大家详细讲解投票前三的PPT案例制作过程。下面,就让我们一起来拆解学习一下,这些优秀的PPT是如何制作出来的吧!
Hey,大家好,我是石敬之。
最近有些忙,第四期定制你的专属模板推文,姗姗来迟,先跟各位小伙伴致歉。
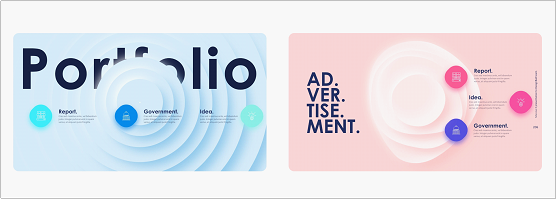
这是票选第一名、第二名的两页PPT案例,由于风格一致,所以我们放在一篇文章来讲。
01
票选第一名案例
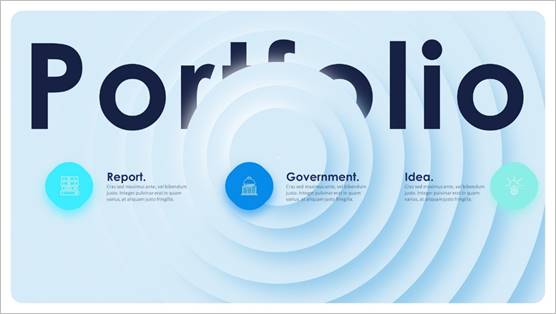
这页PPT非常清新,主要原因是配色的克制、主视觉是浅色系。
另外,大家注意观察这些圆的阴影。
左上方的阴影为白色,右下方的阴影为浅蓝色。
我们知道,PPT中,阴影设置无法实现两个方向不同颜色的阴影效果。
这种阴影效果是怎么做的呢?
其实,很简单,我们只需要绘制两个等大小的圆,分别设置不同的阴影参数即可。
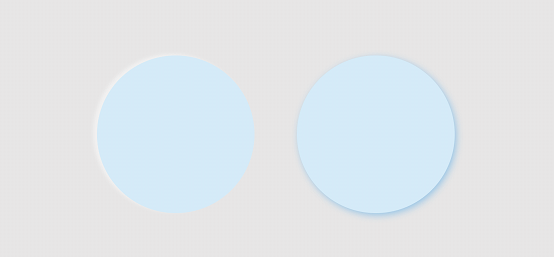
然后,将两个形状,进行叠加,组合到一起。
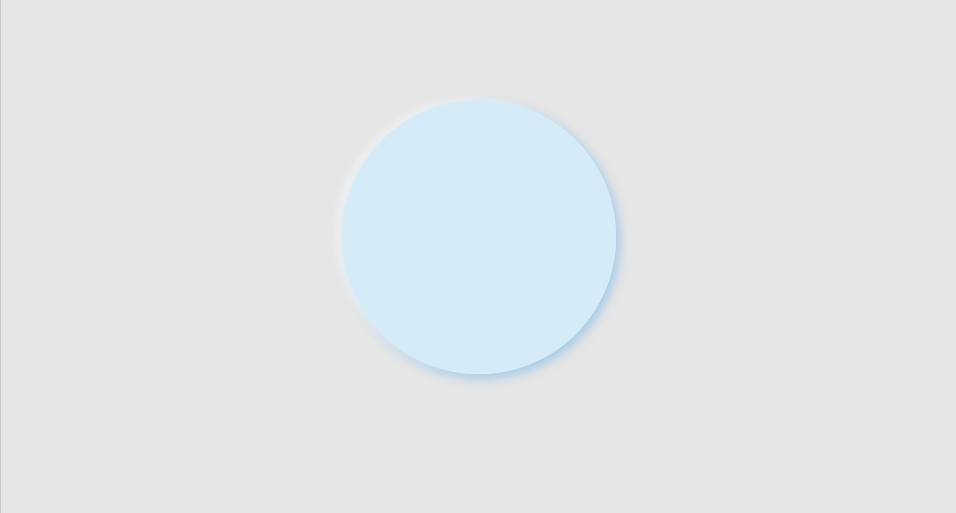
这里需要注意的是,在调节阴影参数的时候,阴影颜色,可以取同色系深一些的颜色,而不是黑色。
同时,要注意模糊数值调大一些,才有一些弥散的感觉。
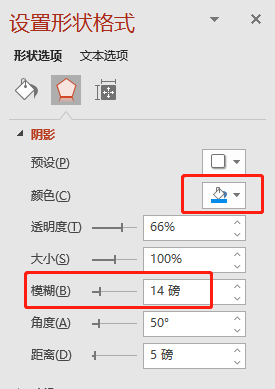
调节完成之后,将组合形状,复制几个,形成同心圆,铺满整个屏幕。
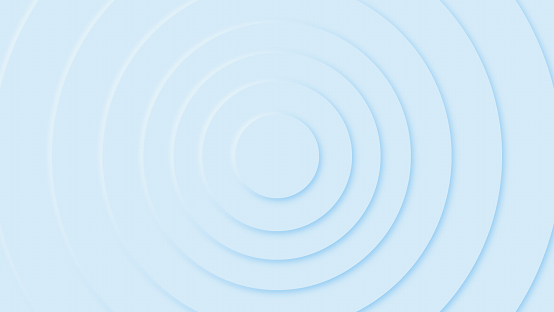
然后放上主题文字,调节图层关系,将前面几个圆形置于主文字上层。
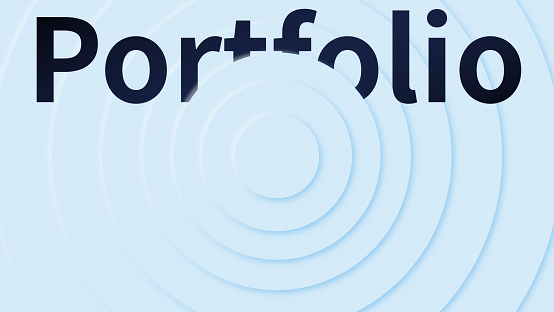
接下来,要注意一下,这个图标的圆底,并不是正圆,这是怎么做的呢?

这里,需要使用一个大家不常用的功能——编辑顶点。
具体操作:插入一个正圆,点击鼠标右键选择【编辑顶点】,稍微移动一下顶点即可。
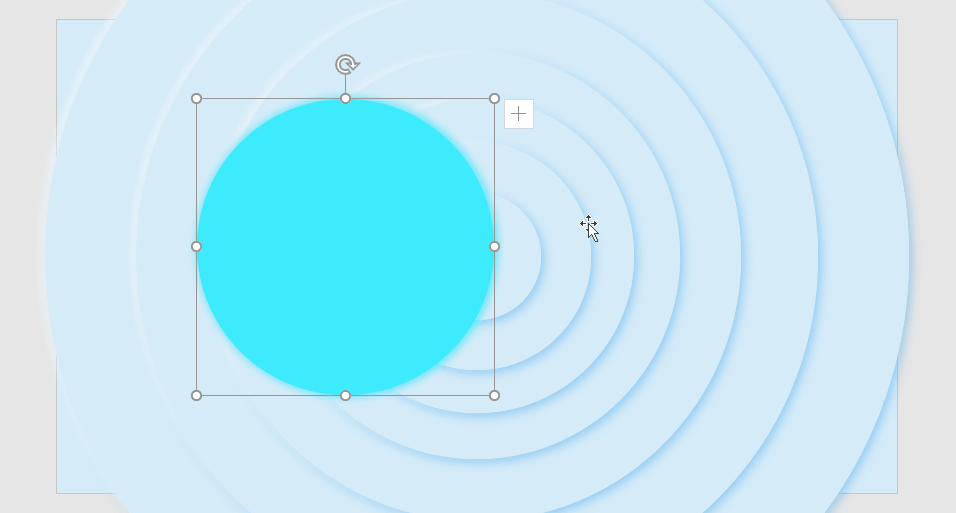
然后缩小放到合适的位置,再添加图标、文案信息,这一页PPT就完成啦!
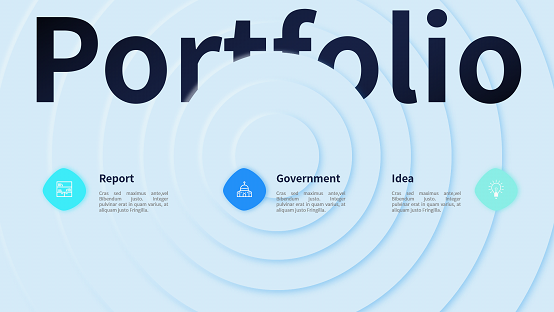
02
票选第二名案例
我们看一下票选第二名的原稿PPT。
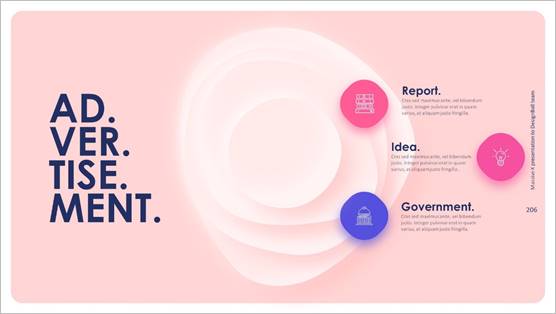
大家看完第一个案例的制作,到这里,估计已经明白这页PPT是如何制作的了。
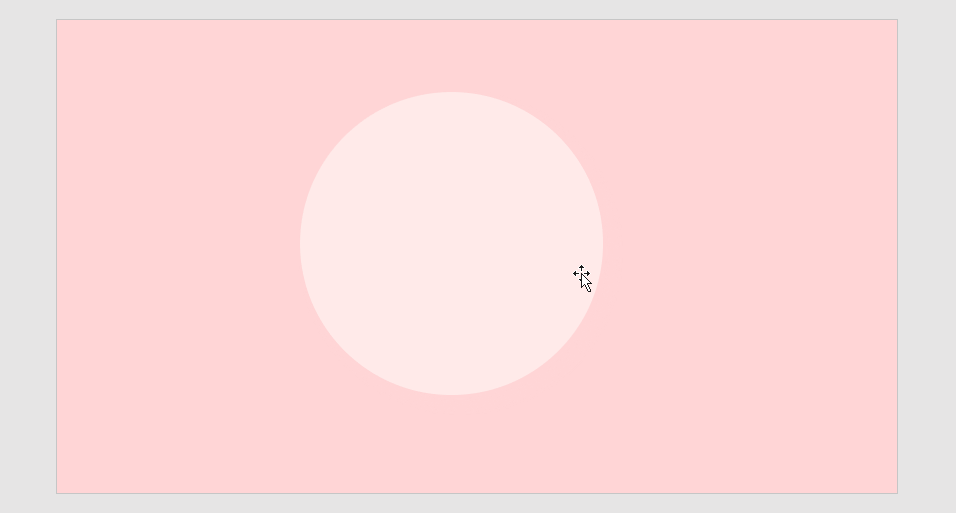
提示:在编辑顶点的时候,将鼠标光标放在线上,单机鼠标右键可以添加顶点。同时可以拖动顶点,来调节异形。
做好异形形状之后,复制一个,分别添加不同的阴影效果,然后缩放合适大小,调整层级关系。就得到如下图所示的效果。

最后,添加文案信息就可以啦!
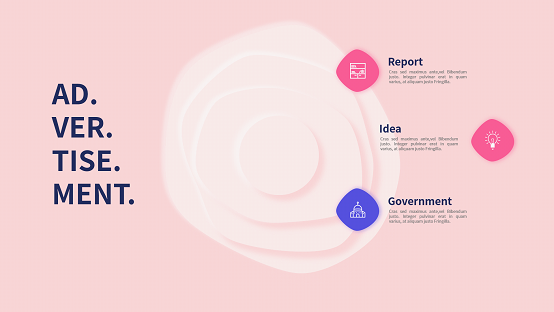
是不是非常容易上手,赶紧试试吧~
最后,总结一下:
(1)阴影效果的叠加,可以借助两个形状的叠加完成。
(2)编辑顶点,可以调节出任何你想要的异形效果。
(3)配色要克制,会让整个页面看起来更加干净、舒适。
喜欢的小伙伴,可以扫码进群领取PPT源文件学习。
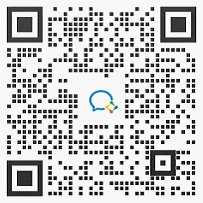
扫码进群,领取海量PPT源文件
以上,就是本期的内容,我们下期再见!
素材下载及学习交流请加入QQ群:683316588下载。
做PPT大神,快速提升工作效率,部落窝教育《PPT极速贯通班》直播课全心为你!
扫下方二维码关注公众号,可随时随地学习PPT:
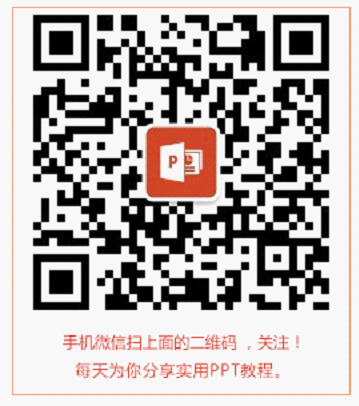
相关推荐:
版权申明:
本文为部落窝教育独家授权作品,本文作者:石敬之PPT。
