2个常用的PPT设计技巧:布尔运算和背景填充
作者:石敬之PPT来源:部落窝教育发布时间:2021-10-27 19:17:32点击:2486
编按:
本文主要通过实操案例,为大家分享2个常用的PPT设计技巧:布尔运算和背景填充。它们不仅可以让PPT一秒充满设计感,而且操作步骤少、简单易上手,非常适合工作型PPT。一起来看看吧!
Hey,大家好,我是石敬之。
在第十期“定制你的专属PPT模板”活动中,读者朋友们参与度非常高,竟然票选出两张并列第三的PPT页面。

通过仔细观察,我们可以发现第一张PPT页面的主视觉元素由4张图片和4个被分割后的色块拼接而成;第二张PPT页面的背景图片被分割成了3块。
虽然这两张PPT页面都有被分割的痕迹,但它们的制作方法却不相同,分别是:布尔运算和背景填充。
接下来,跟我一起来复刻这两张PPT页面吧!
01
布尔运算
首先,我们来看第一张PPT页面。
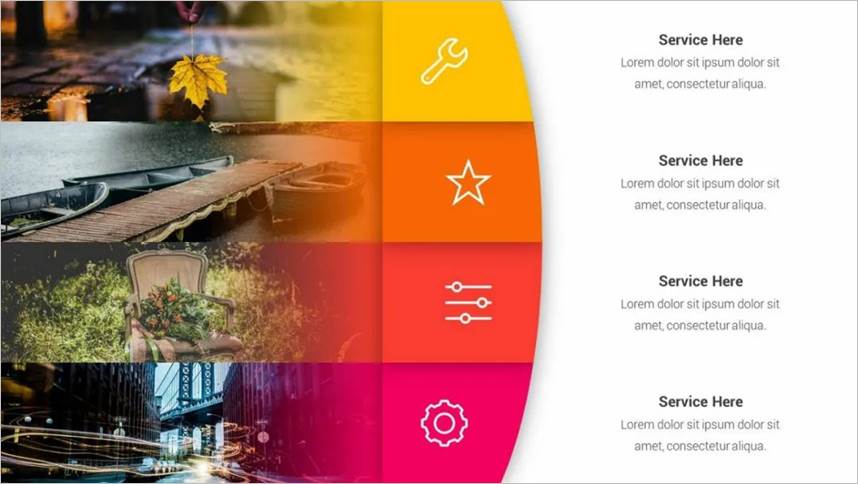
虽然排版中规中矩,但是图片和图标之间的分割、渐变效果却使PPT页面看起来很有设计感。
如下图所示,我将制作过程拆分为6个步骤。
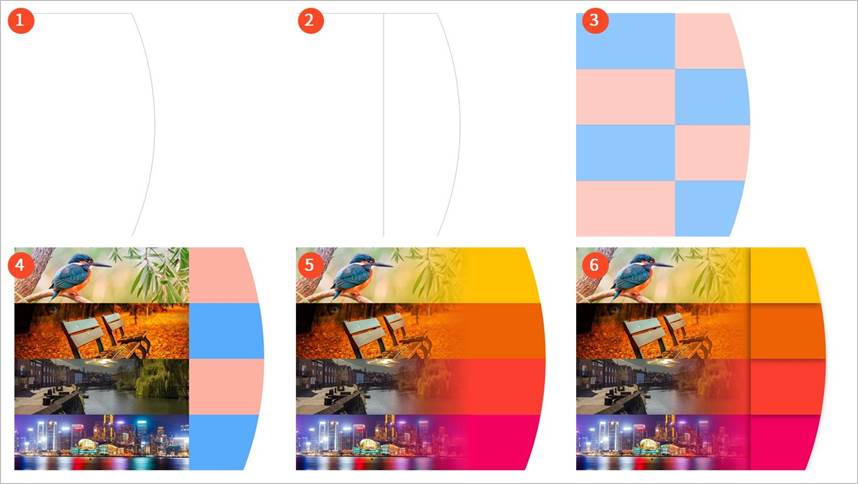
步骤1:绘制初步形状
先插入一个和幻灯片同样大小的矩形,再插入一个圆。(为了让大家看的更清楚,我将它们设置为无填充。)
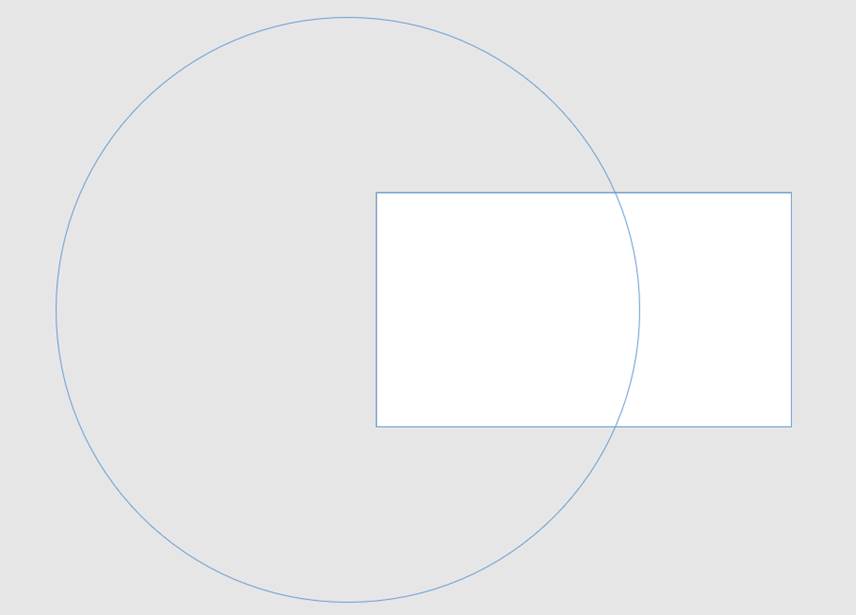
然后用布尔运算获取需要的形状。先选中矩形,按住Shift键的同时再选中圆,点击【合并形状】-【相交】就能得到初步的形状。
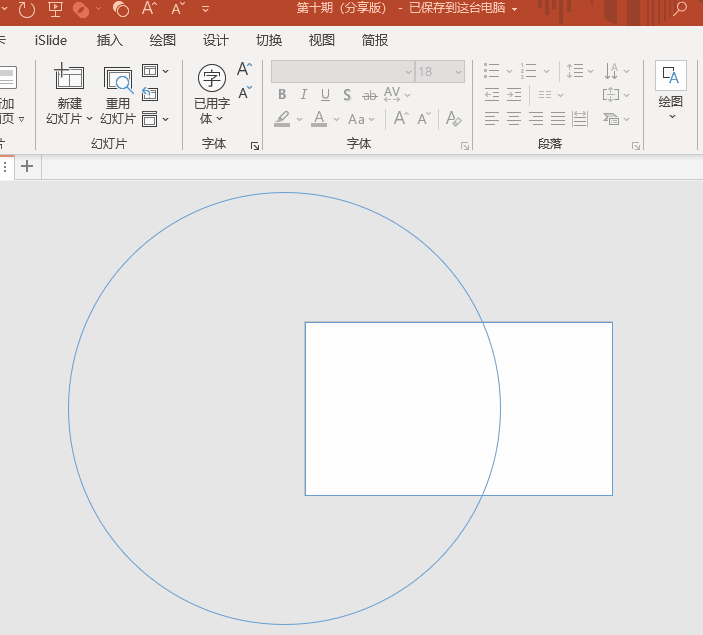
步骤2:用布尔运算分割初步形状
在初步形状上插入一个矩形,先选中初步形状,按住Shift键的同时再选中矩形,点击【合并形状】-【拆分】,删除多余的矩形,就得到了初步形状分割后的两个形状。
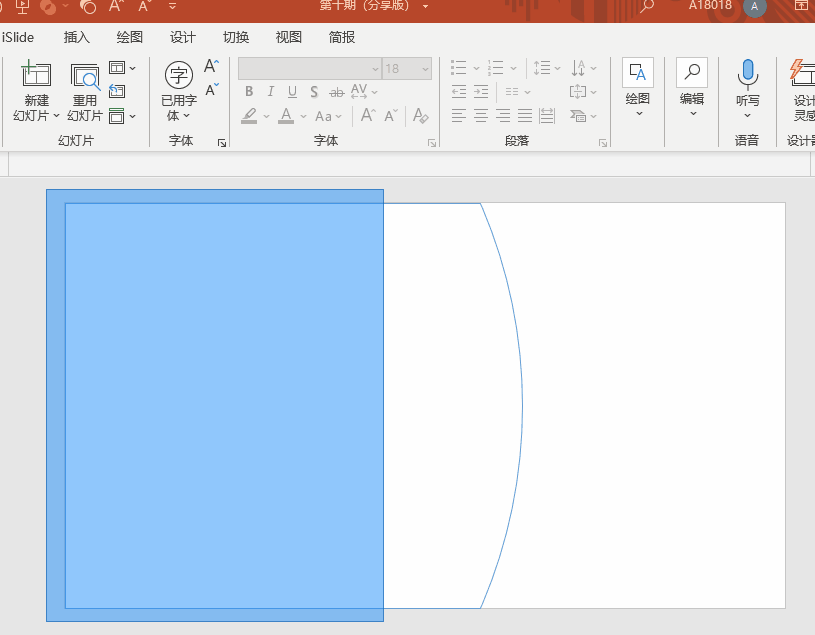
步骤3:利用iSlide插件的【矩阵裁剪】功能再次分割形状
选中矩形,点击【iSlide】-【设计排版】-【矩阵裁剪】,在弹出的【矩阵裁剪】窗口中,设置【横向数量:1】、【纵向数量:4】,然后点击【应用】,即可完成矩形的纵向四等分。
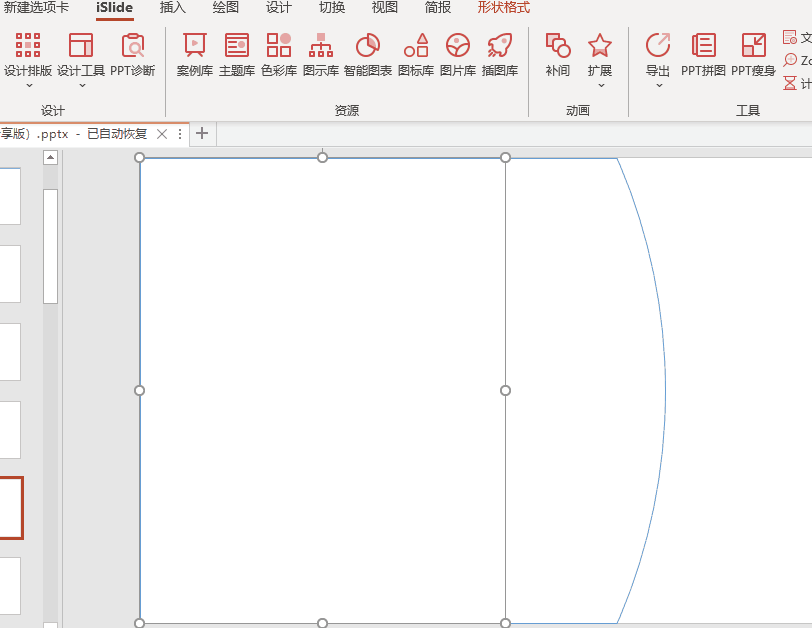
同样的操作,将另一个形状也纵向四等分。(为了让大家看得更清楚,我用颜色进行了区分。)
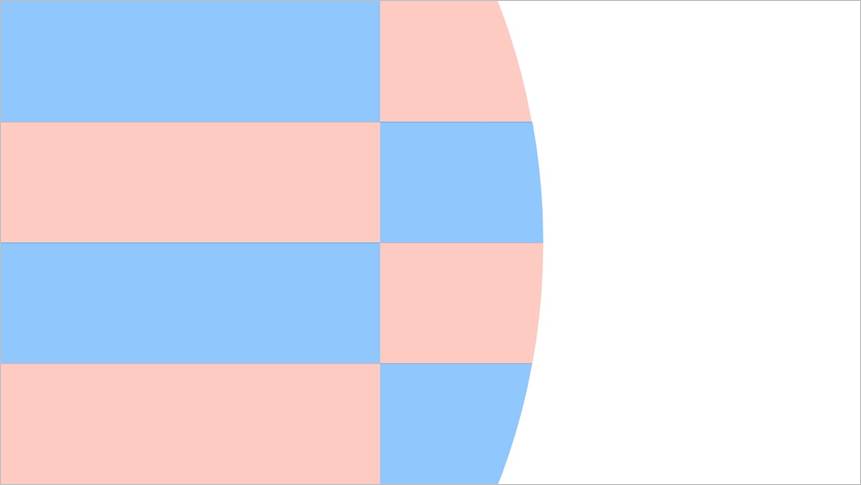
步骤4:用布尔运算裁剪图片
插入一张图片,并置于小矩形下面。先选中图片,按住Shift键的同时再选中小矩形,点击【合并形状】-【相交】,就得到了想要的图片尺寸。
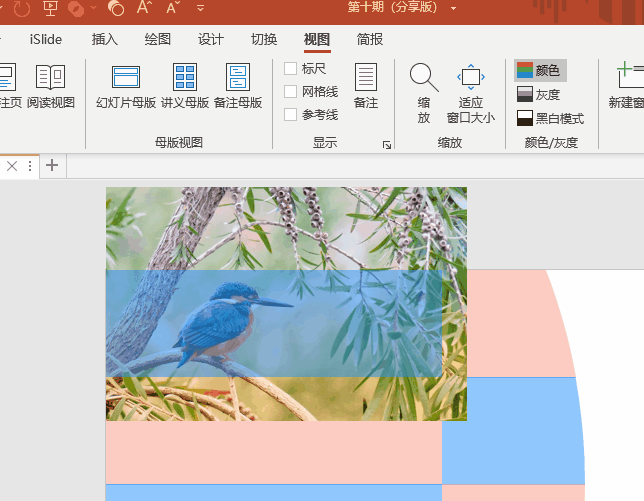
同样的操作,对另外3张图片也进行裁剪,效果如下图所示。
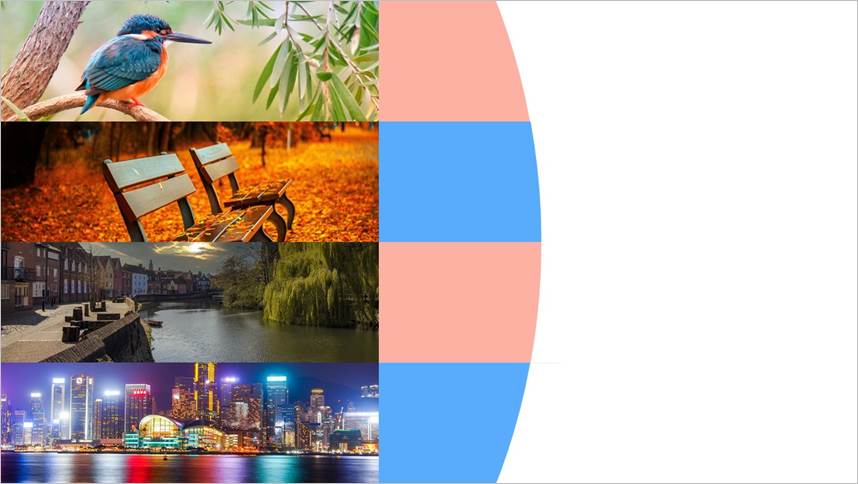
步骤5:调整右侧形状颜色,并为左侧图片添加渐变蒙版
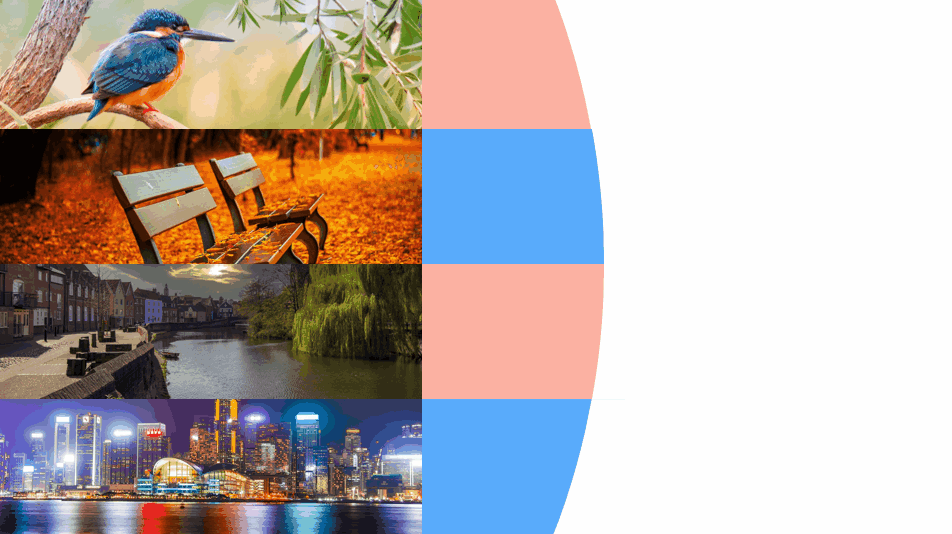
步骤6:为右侧形状分别设置合适的阴影效果

最后,再添加图标和文字内容。
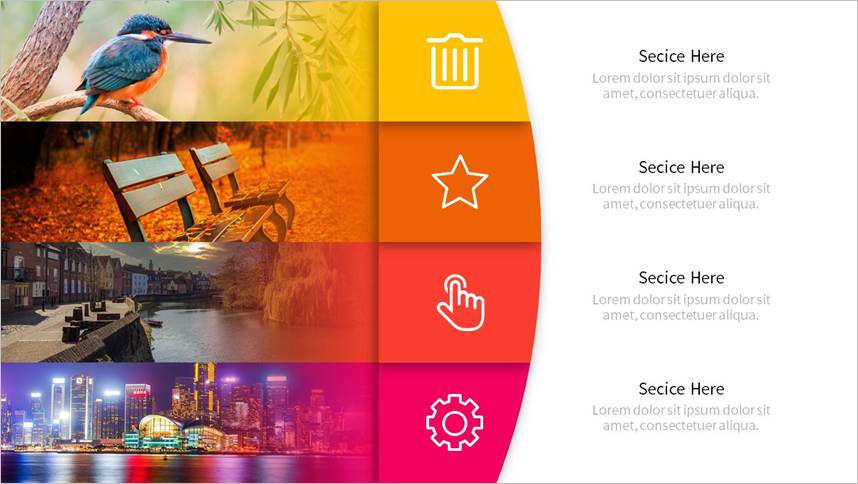
这页PPT就复刻完成了。
02
幻灯片背景填充
另一张并列第三名的页面,其实也非常简单。
我们先看一下原图。

如果认真练习过本期第一篇教程的小伙伴,可能看到这张PPT的时候已经想到怎么做了。
因此,这里简单讲解一下即可。
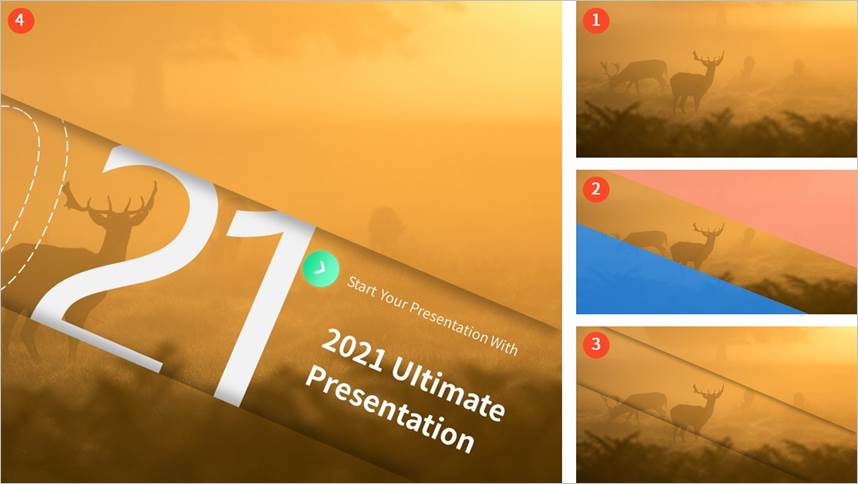
我将制作过程拆分为4步:
1.插入图片,并设置为背景填充。
2.插入两个三角形。
3.为三角形设置背景填充和阴影效果。
4.添加文字信息,并置于底层。
制作完成后的效果,如下图所示。

感兴趣的小伙伴可以添加微信号【blwppt】领取本文素材和PPT源文件练习。
以上,就是本期的内容,我们,下期再见。
素材下载及学习交流请加入QQ群:683316588下载。
做PPT大神,快速提升工作效率,部落窝教育《PPT极速贯通班》直播课全心为你!
扫下方二维码关注公众号,可随时随地学习PPT:

相关推荐:
版权申明:
本文为部落窝教育独家授权作品,本文作者:石敬之PPT。
