我帮一位老师修改了一份习作课件PPT!同事:渐变色块太美了!
作者:邱随心来源:部落窝教育发布时间:2021-07-08 09:37:22点击:938
编按:
职场PPT,高效完成最重要。比如老师的PPT课件,为了追求效率,一般都是以白底黑字为主,看起来清晰明了,但是缺乏一定的美感。其实,对于这种工作型PPT,添加一个渐变色块就会设计感满满。一起来看看吧!
Hello!大家好,我是随心。
今天和大家分享一份习作课件的修改,大家通过缩略图可以发现,整个课件就是单纯的图文摆放,看起来清晰明了,但是缺乏一定的美感。

那么如何让课件在清晰明了的同时增加一点设计感呢?我们挑几页一起来修改一下。

这张PPT主要是图片展示,我们可以把图片拉满,做一张全图型PPT。
首先找到一张高清图片,设置为PPT背景。

春(Tina Nord)
https://www.pexels.com/zh-cn/photo/7038102/
在图片下方插入一个矩形,设置为【渐变填充】——【无线条】。
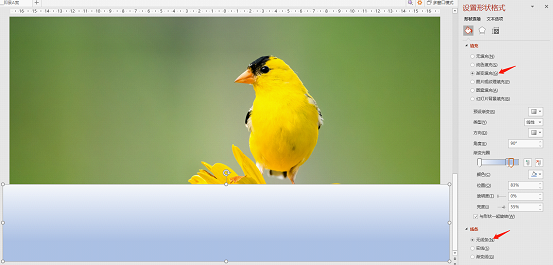
调整矩形颜色和透明度,并添加文字。

在图片上方同样加上一个渐变的矩形,用编辑顶点功能调整一下,输入文字,这一页图片展示就做好了!

我们用同样的方式,修改一下“夏”和“秋”。

夏(Min An)
https://www.pexels.com/zh-cn/photo/1171581/

秋(David Bartus)
https://www.pexels.com/zh-cn/photo/1545345/
我们再来看这张。

同样也是简单的文字罗列,修改这一页可以用一个非常简单的方法,那就是PPT自带的SmartArt图形。

原稿中提到的四种写景顺序为并列结构,我们可以选取一个表示并列的图形。

在【设计】——【更改颜色】中,提供了多种配色供选择。

为了和前面的页面保持一致,我们同样可以插入一个矩形作为小标题栏,再从iSlide插件中寻找一个相关的插图,页面完成!
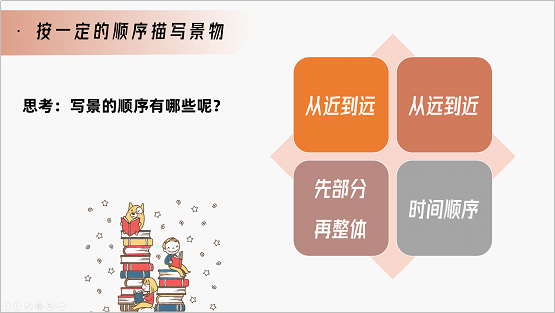
我们再对比一下看看修改前后的对比图。
修改前

修改后
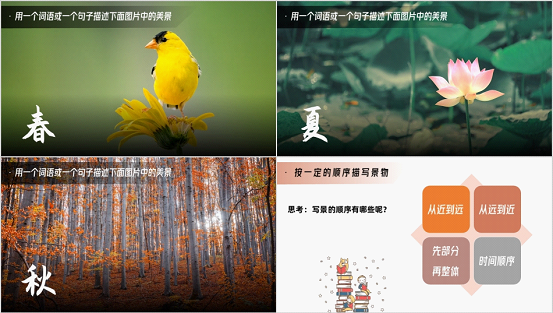
本期内容分享完了,下期见~~
素材下载及学习交流请加入QQ群:170790905下载。
做PPT大神,快速提升工作效率,部落窝教育《PPT极速贯通班》直播课全心为你!
扫下方二维码关注公众号,可随时随地学习PPT:
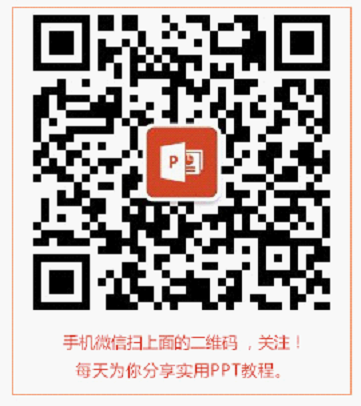
相关推荐:
版权申明:
本文为部落窝教育独家授权作品,本文作者:邱随心。
