从人民日报配图中,我发现了一个能瞬间提升PPT逼格的设计元素!
作者:邱随心来源:部落窝教育发布时间:2021-09-06 16:17:44点击:1001
编按:
今天跟大家分享一个非常好用的设计元素——圆。圆在PPT制作中,不仅是不可或缺的设计元素,而且还能瞬间提升PPT逼格。一起来看看吧!
大家好,我是随心。刷微博看新闻时,经常会被人民日报的配图惊艳到。如下图所示:
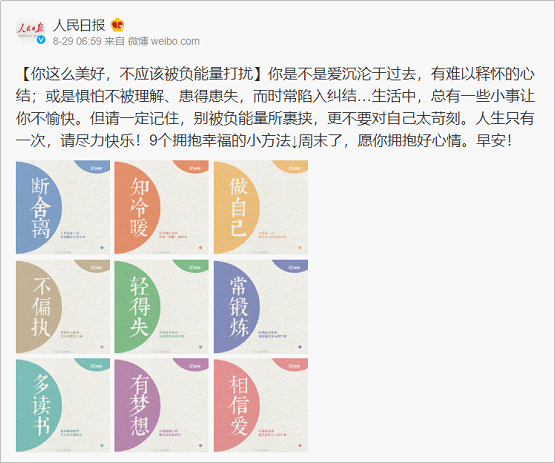
这些配图层次清晰、画面简洁,看起来非常顺眼。
仔细观察可以发现,它们都用到了同一种元素——圆形。相较于四边形、三角形,圆形没有棱角,适用的类型也多。
那么,圆形在PPT里可以怎么来应用呢?
01
封面页
一张高清的天空图片,加上一个半透明的圆,就能制作出一张简约、商务型的PPT封面。当你赶时间,又没有灵感时,不妨尝试一下。

天空(Fillipe Gomes)
https://www.pexels.com/zh-cn/photo/2093252/
如果时间充足,也可以试试下面的效果。

首先,插入一些圆形,填充成灰色,不规则的放在页面上。

然后,先插入一个黄色矩形。

再插入一些蓝色圆形,并将蓝色圆形结合在一起。
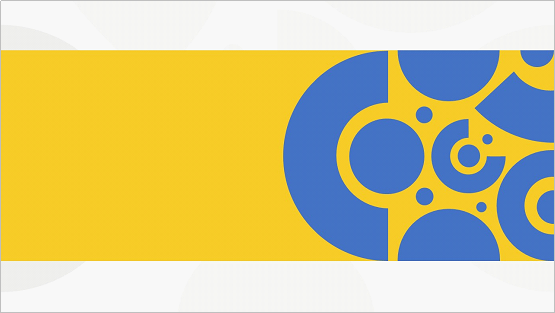
先选中黄色矩形,再选中结合后的蓝色圆形。点击【合并形状】——【拆分】,并删除多余的形状。
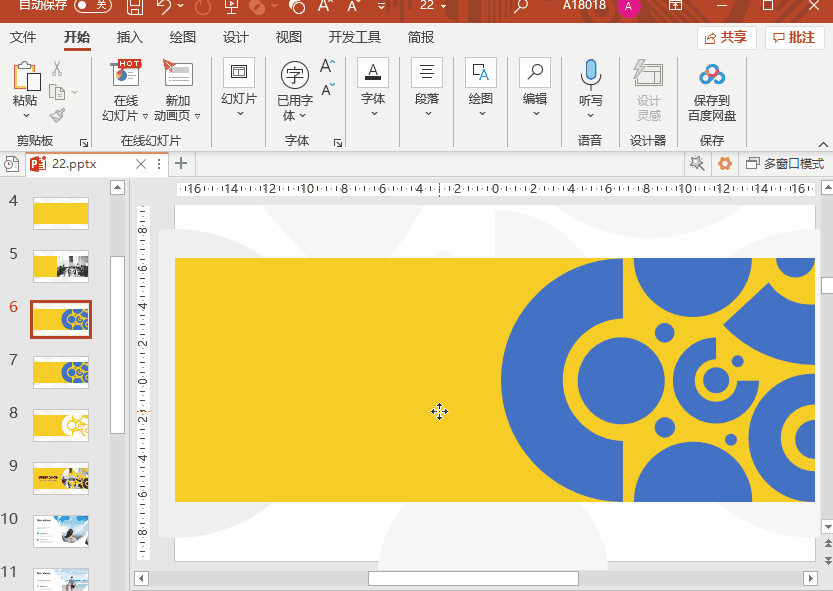
最后,在黄色矩形上插入一张图片,图片的高度和黄色矩形一致。
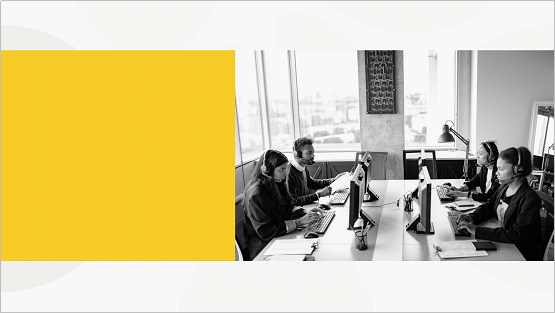
办公(Yan Krukov)
https://www.pexels.com/zh-cn/photo/8867432/
将图片置于黄色矩形图层下面,加上文字,这一页PPT完美复刻!

还可以做出下图的效果。
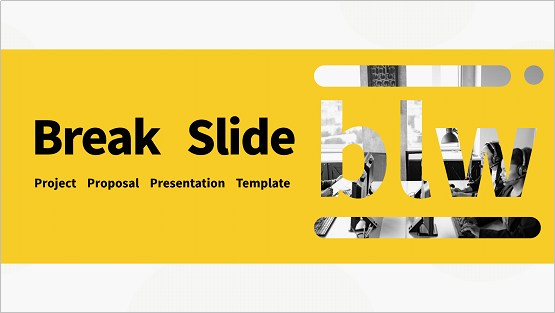
02
人物介绍页
圆形制作出的人物介绍页非常棒!下面通过三个案例为大家讲解。
案例1:
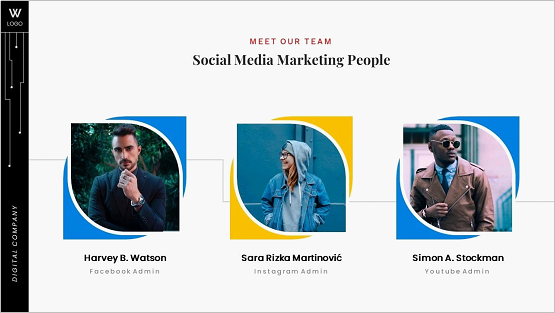
先制作人物介绍页中的主体图形。
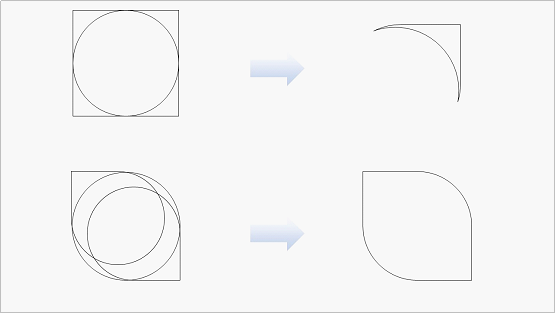
然后添加文字、图片和装饰元素。

女士1(Julia Volk)
https://www.pexels.com/zh-cn/photo/5272610/
女士2(Leah Kelley)
https://www.pexels.com/zh-cn/photo/6480701/
女士3(Anastasiya Gepp)
https://www.pexels.com/zh-cn/photo/2036645/
案例2:

首先,用圆形和不规则图形,制作出如下效果。

然后,添加文字、图标和装饰线。
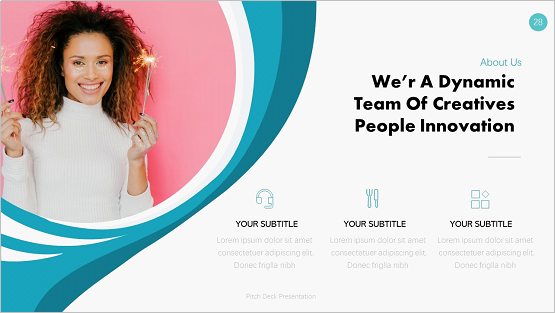
案例3:
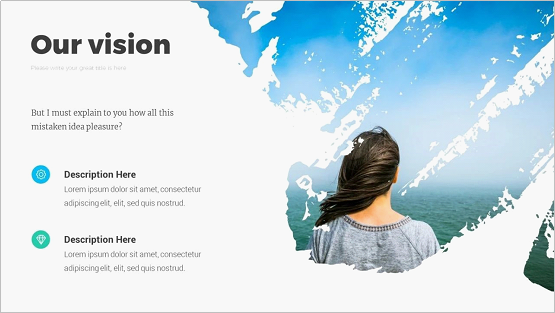
先找一张图片,填充到墨迹形状。

加上文字和图标。这页PPT复刻完成!
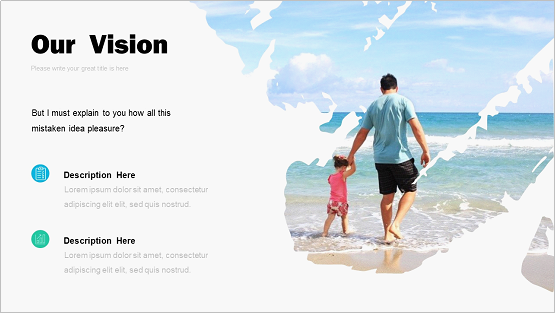
海滩(sarahbernier3140)
https://pixabay.com/zh/photos/father-daughter-beach-family-daddy-656734/
03
图表页
在【插入】——【图表】中选择饼图。
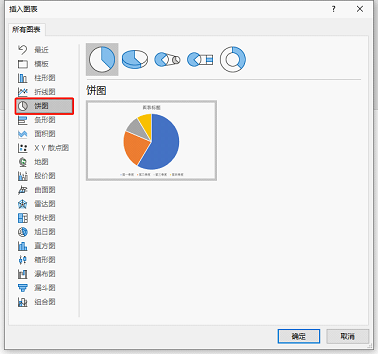
饼图的类型很多,圆环图就很实用。
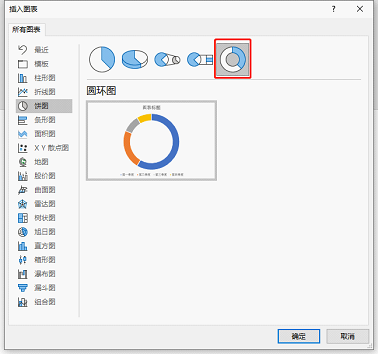
圆环图插入PPT页面后,调整图表颜色,添加文字、图片,这页PPT就完成了。
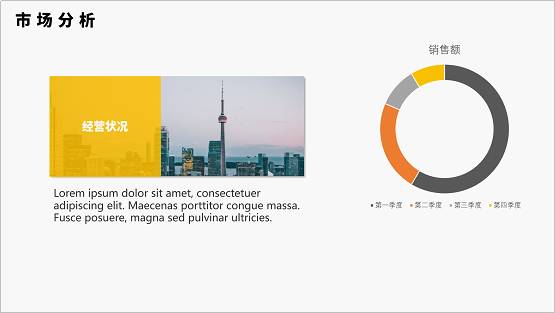
加拿大(Burst)
https://www.pexels.com/zh-cn/photo/374870/
喜欢的小伙伴,可以扫码进群领取本文PPT源文件!

扫码进群,领取海量PPT源文件
以上,就是本期的内容,我们下期再见!
素材下载及学习交流请加入QQ群:683316588下载。
做PPT大神,快速提升工作效率,部落窝教育《PPT极速贯通班》直播课全心为你!
扫下方二维码关注公众号,可随时随地学习PPT:
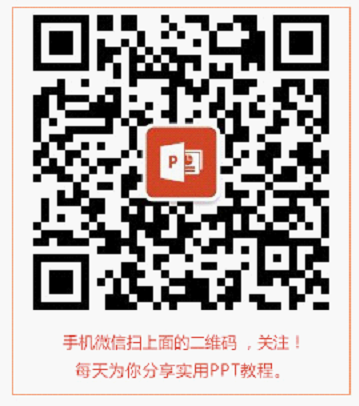
相关推荐:
《黑神话:悟空》炸裂游戏圈:角色原画里的这个元素,用在PPT中太赞了!
版权申明:
本文为部落窝教育独家授权作品,本文作者:邱随心。
