小白学WPS演示文稿②——图片的插入和裁剪
作者:小窝来源:部落窝教育发布时间:2022-02-11 17:32:25点击:1770
编按:
本期为大家带来WPS演示中图片插入和裁剪的教程。
在做幻灯片时除了文字之外还要添加图片、音频和视频等等,既能丰富幻灯片内容,也能让其他人更容易理解你所讲的含义,其中图片可以说是每个幻灯片所必备的元素了,今天就给大家讲解WPS演示中的图片插入与裁剪。
一、插入图片
在幻灯片中插入图片与文档中插入图片差不多,点击【插入】—【图片】,找到需要插入的图片,选中后点击打开即可。
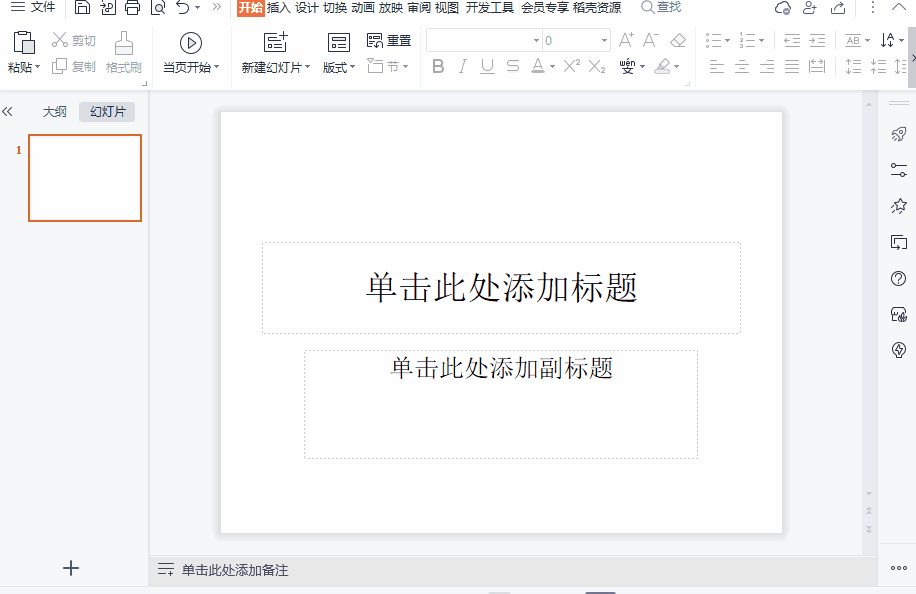
除此之外,以下两种方法也可以进行图片插入:
1.占位符插入图片。点击占位符图标进行图片插入。

注:利用占位符图标插入的图片会被插入到文本框中,但是也会受到文本框大小的限制。
2.利用复制粘贴来插入图片。找到需要插入的图片进行【复制】,回到幻灯片页面进行【粘贴】即可
图片插入后,可以直接拖动图片来调整图片位置,拖动图片四周的控制点可以调整图片大小,拖动图片上方的旋转按钮可以旋转图片。
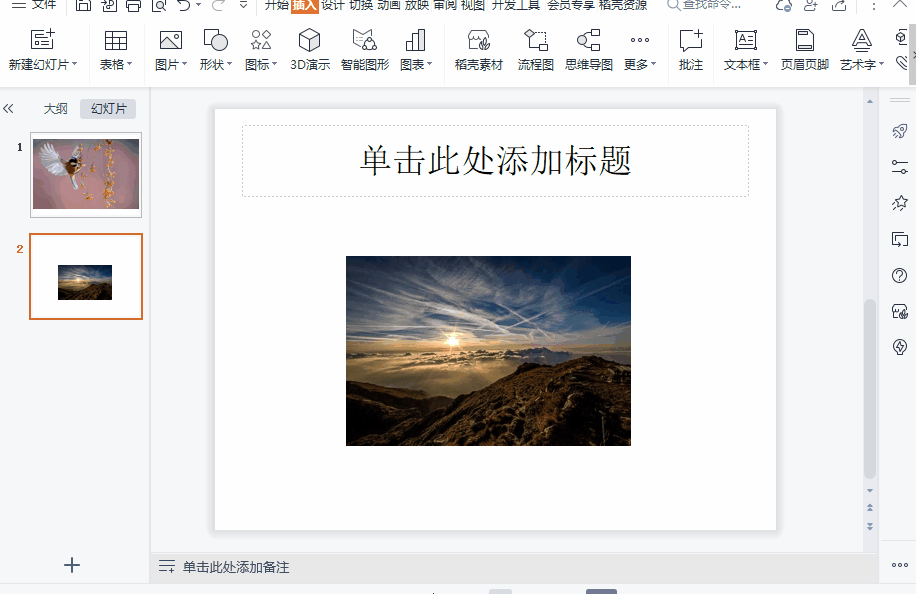
二、图片裁剪
WPS演示中可以对插入的图片进行调整,以剪除不需要的部分,选中图片,点击【绘图工具】—【裁剪】,用鼠标左键按住黑色控制点进行拖动,裁剪图片至合适的位置后按下Enter键。
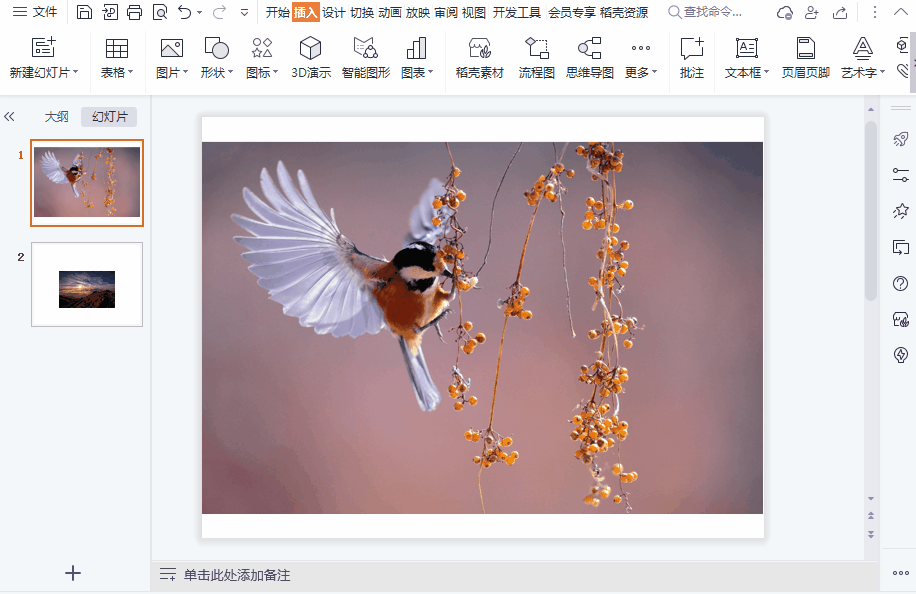
除了矩形裁剪,还能将图片裁剪成形状。选中图片,点击【图片工具】—【裁剪】,在弹出的形状列表中选择要裁剪的形状,拖动图片四周控制点可以改变形状的比例和大小,完成后按下Enter建。

注:图片裁剪并没有真的将图片给剪掉,仅仅是将图片隐藏了而已,如果需要还原图片,只需要进行反向裁剪即可。
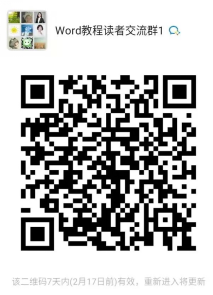
欢迎扫码进群,一起讨论学习
本期内容到此结束了,觉得有帮助的话可以点击分享朋友圈哦~~
Word学习交流请加QQ群:816626786
做Word大神,快速提升工作效率,部落窝教育《Word极速贯通班》直播课全心为你!
扫下方二维码关注公众号,可随时随地学习Word:
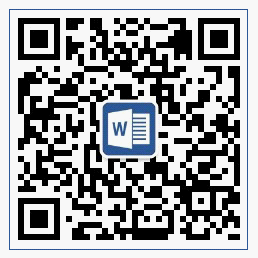
相关推荐:
版权申明:
作者:小窝;部落窝教育享有专有使用权,若需转载请联系部落窝教育。
