看完这篇文章,你的Word文档再也不会丢失了!
作者:部落窝教育来源:部落窝教育发布时间:2018-06-15 12:06:37点击:2385
版权说明: 原创作品,禁止转载。
我们在进行Word文档编辑的时候,难免会遇到些尴尬的事情。比如,电脑关机/黑屏/停电等问题......自己辛辛苦苦码了半天的文档,出现各种问题,还有什么能比这更痛苦的呢?针对Word文档保存问题,今天给大家分享3个小技巧。
一、让文档自动定时保存
在编辑文档时通常会忘记保存,如果中途发生电脑故障常会造成数据丢失,这种情况我们可以通过设置自动定时保存将损失降到最小。
方法:点击【文件】-【选项】命令,打开“Word选项”对话框。选择“保存”选项卡,在右侧的“保存文档”栏中选中“保存自动恢复信息时间间隔”复选框。并在“数值框”中设置保存间隔的分钟数即可。
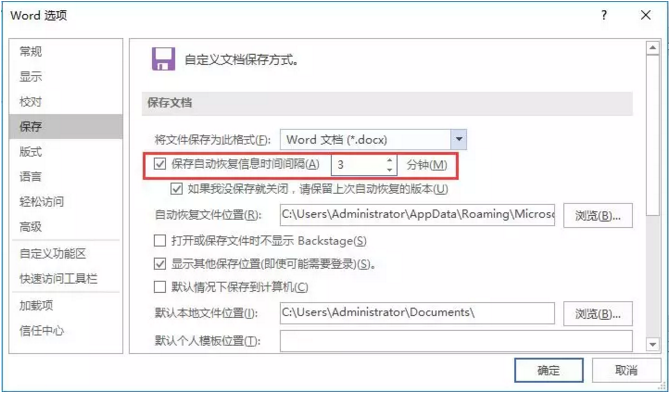
二、备份文档防止损坏或丢失
编辑文档的过程中,常会因为各种原因导致文档丢失或者损坏的现象,从而让工作受到影响。为避免这种情况的发生,我们可以为文档创建备份。
方法:点击【文件】-【选项】命令,打开“Word选项”对话框。选择“高级”选项卡,在右侧的“保存”栏中选中“始终创建备份副本”复选框。单击“确定”按钮后,打开文件保存路径,即可看到自动创建的备份文档。
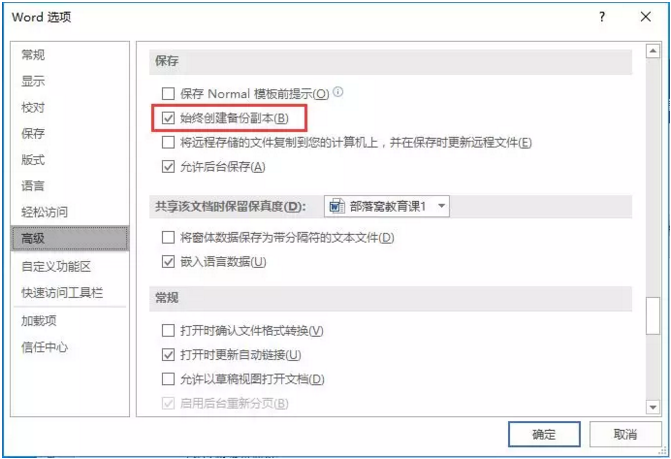
三、找回未保存的文档
如果电脑突然发生故障,而辛辛苦苦几小时的文档却未保存。这时候我们可以借助于word自动恢复功能找回未保存前的文档。
方法:点击【文件】-【选项】命令,打开“Word选项”对话框。选择“保存”选项卡,可看到“自动恢复文件位置”文本框中文件自动存储的路径位置。
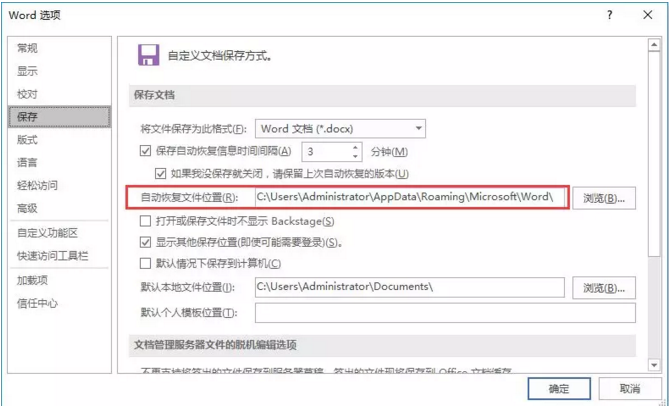
复制自动保存的路径,粘贴到文件夹地址栏中按回车打开即可找到。
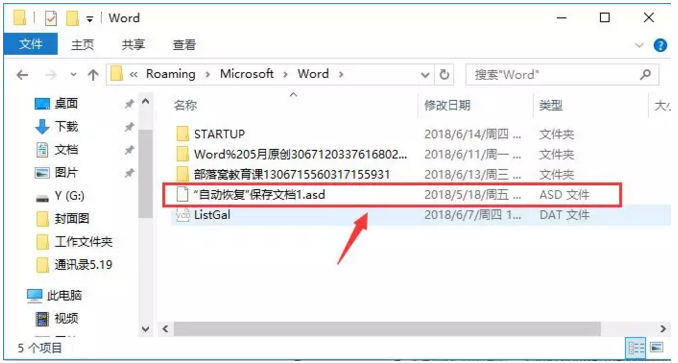
相关推荐:
