怎样才能突出幻灯片中的重点?教你一招模拟“放大镜”效果!
作者:部落窝教育来源:部落窝教育发布时间:2018-12-16 20:26:55点击:9611
我们在某宝浏览商品时,时常会查看商品详情,许多时候设计师们为了将产品的细节展示出来,会用放大镜效果将重点局部突出放大显示,如下图所示。

图片来源于网络,侵删
这种设计方法,在PPT制作中同样被经常使用。比如,锤子手机T2发布会上的PPT幻灯片就使用了放大镜效果,来突出产品细节,展示手机的优良制作工艺。

图片来源于网络,侵删
因此,我们在设计PPT时,也可以模拟制作这样的“放大镜”效果来突出幻灯片中的重点信息。“放大镜”效果怎么做的呢?接下来,小编就来教大家制作“放大镜”效果,非常简单!
具体操作如下:
(1)截取图片细节部分。首先选择图片,按住Ctrl键复制一张相同图片,然后点击【格式】-【大小】-【裁剪】下拉按钮,在弹出的菜单中选择【纵横比】-【1:1】选项。

(2)按住Ctrl+Shift键等比例放大图片,并调整裁剪框的大小,将图片按比例裁剪成如下图所示的正方形。

(3)保持图片的选择状态,点击【格式】-【大小】-【裁剪】下拉按钮,在弹出的菜单中选择”裁剪为形状“,然后选择“椭圆”形状。此时图片将裁剪为椭圆,再调整一下得到正圆。
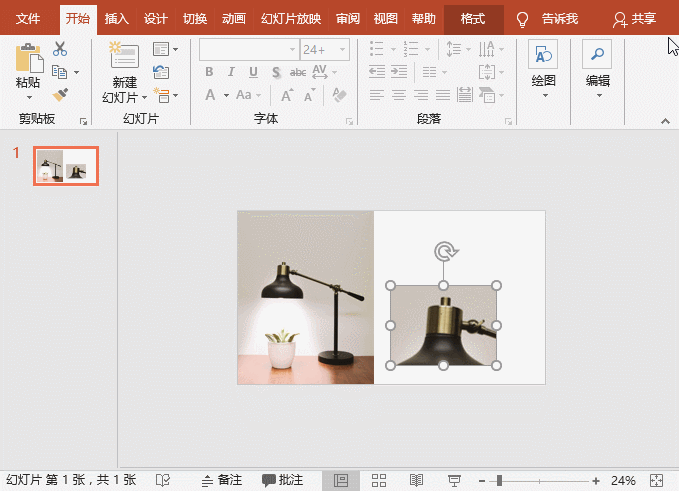
(4)在裁剪后的图片上单击鼠标右键,在弹出的快捷菜单中选择“设置图片格式”命令,打开“设置图片格式”任务窗口,选择“填充与线条”选项卡,展开“线条”栏,选中“实线”单选按钮,设置线条颜色为“白色”,“宽度”为“3磅”。
(5)再选择“效果”选项卡,展开“阴影”栏,点击“预设”右侧的下拉按钮,在弹出的列表中选择“内部:中”阴影效果,为圆形添加一个从中心向四周扩散的阴影。
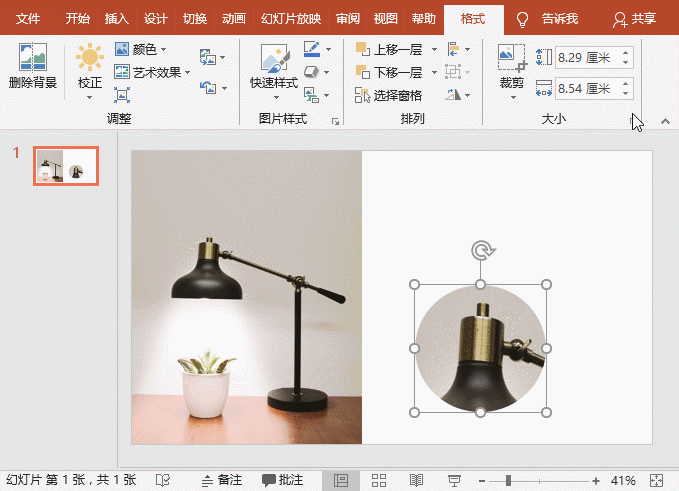
(6)最后将裁剪后得到的图片与原始图片进行叠加放置,即可模拟出放大镜的效果,如下图所示。

OK,以上就是今天的全部内容,非常简单的一个小技巧,希望能够帮助到大家!
PPT图片排版的3个技巧,教你如何提高层次感?
微信扫下面二维码,关注PPT教程微信公众号,每天和小编一起学习。

