如何快速制作整齐规范的PPT页面?
PPT对齐小技巧
作者:仝德志 来源:部落窝教育发布时间:2019-06-27 17:05:23点击:3257
编按:
整齐规范即PPT的文字、段落、图形、图表、图片、图标等要做到整齐有序。本文只要介绍了制作出规范整齐的PPT页面需要的部分技巧与辅助工具。
PPT的页面犹如女孩子的五官,会带给观众最直接和最真切的感受。
一、对齐与参考线
整齐规范是PPT审美的基本要求,相当于PPT排版之对齐原则,体现了PPT版式的几何布局之美,页面上的每个元素都应当与页面上的另一个元素有某种视觉联系,如边界对齐、等距分布、几何对称等。
如何实现对齐和对称呢?主要利用两个工具:对齐、参考线。
1.对齐工具
对齐工具可以说是PPT中使用最频繁的工具之一,包括:左对齐、左右居中(垂直居中)、右对齐、顶端对齐、上下居中(水平居中)、底端对齐、横向分布、纵向分布。如图3.3.1-1所示。

▲图3.3.1-1
当我们选中需要对齐的对象后,通过【开始/格式】→【排列】→【对齐】即可调用对齐工具,或右击对齐工具将其添加至快速访问工具栏中方便快速调用。
可能很少有人注意到,对齐工具还分“对齐幻灯片”和“对齐所选对象”,如图3.3.1-2所示。它们有什么区别呢?
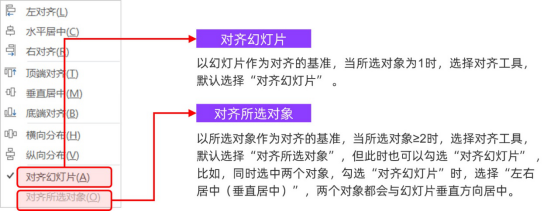
▲图3.3.1-2
①对齐幻灯片。以幻灯片作为对齐的基准,当所选对象为1时,选择对齐工具,默认选择“对齐幻灯片”。
②对齐所选对象。以所选对象作为对齐的基准,当所选对象≥2时,选择对齐工具,默认选择“对齐所选对象”,但此时也可以勾选“对齐幻灯片”,比如,同时选中两个对象,勾选“对齐幻灯片”时,选择“左右居中(垂直居中)”,两个对象都会与幻灯片垂直方向居中。
2.参考线工具
【对齐】系列的工具可能大家比较熟悉,但有多少人用过参考线呢,它的作用如木匠的墨斗般必不可少。
我的父亲曾是个木匠,如今已退休多年,除了偶尔砍柴用到斧锯之外,家中的那些家伙事儿早已随往事一起尘封在屋子的一角。
而我最喜欢那只墨斗,相传墨斗乃鲁班发明,是木工专门用来在木材上画直线的工具。幼时玩耍,常被父亲叫过来帮拉一下墨斗的线头,父亲则一手拿着墨斗,一手拉起墨线,“啪”的一声,手松线落,一条笔直漆黑的线条就出现在木板上了。

▲图3.3.1-3
参考线如同木匠的墨斗一样,是PPT中非常重要的对齐工具。
①参考线的添加方法:一是使用快捷键【Alt+F9】,二是通过【视图】→【参考线】添加。
②参考线的移动、增加与删除:默认的参考线位于页面的横向和纵向居中位置,可以直接移动,若移动到页面边缘之外,参考线即消失,若按住Ctrl再移动参考线,则又复制了一条参考线。
③参考线的定位:可借助网格线来进行参考线的精确定位,也可以借助参考线与中心点的距离数据来定位,当参考线移动时会出现一个数值,居中时的数值为0,即页面的中心点是参考线的起点。
④母版中添加参考线:为了避免排版时不小心移动参考线,可在幻灯片母版的Office主题页添加参考线,母版的参考线一般默认是橙色的。这一功能在2013及以上版本的PPT才有。
二、跨页对齐
大家有没有遇到过这样的情况,有些PPT我们放映的时候,会发现标题栏的文字反复跳跃?
对齐是PPT排版的四大基本原则之一,边界对齐是最基本的排版常识。严格起来讲,PPT的对齐不仅仅是要求单个页面的边界对齐,而且要求跨页的边界也要对齐,即上下左右的边缘留白距离一致。这样,假使把PPT打印出来进行装订或裁剪,也绝对OK。
因此,在Office主题页对标标题栏绘制好跨页对齐参考线,是非常有必要的!具体参考案例如图3.3.1-4所示。

▲图3.3.2-1
三、对称排版
自然界中对称无处不在,我们只要稍微注意一下,就会发现自己生活在一个充满对称的世界里:每片雪花的晶体是对称的,一只蝴蝶的双翼是对称的,作为万物之灵的人,当我们站立时,也是对称的……,如图3.3.3-1所示。也许正是这种无处不在的状态让我们发现对称的美。
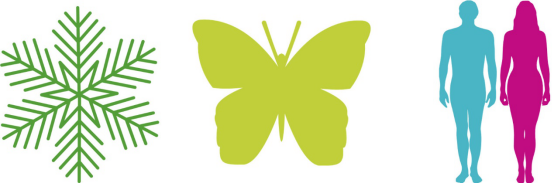
▲图3.3.3-1
为什么自然界如此偏爱对称?又是谁设计了这么多高度完美的对称?这个问题可能很多人都回答不出来,但并不妨碍人们把对称应用到各种设计场景中去,比如桥梁、建筑、工具、设备等。如图3.3.3-2所示。
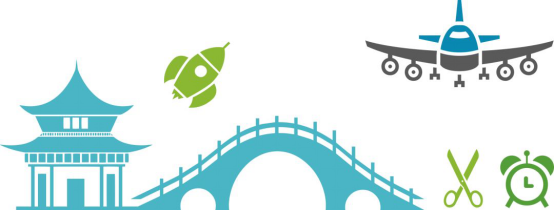
▲图3.3.3-2
实际上,采用对称的结构来设计,并非刻意,而是习以为常。比如,公子在设计PPT时,不自觉就使用了大量的对称版式。对称,也是永不过时的经典排版样式。
①元素对称。即PPT页面中的元素按照对称的方式进行布局。如图3.3.3-3所示。
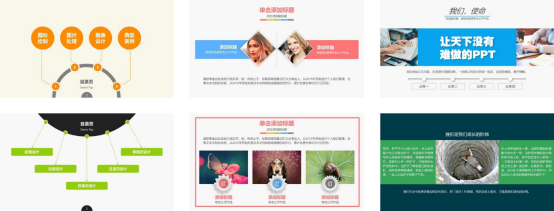
▲图3.3.3-3
②版式对称。即PPT的页面版式按照对称的方式进行布局。其中,倾斜对称的版式虽然不能对折重合,但可以旋转重合,这个称之为旋转对称。如图3.3.3-4所示。

▲图3.3.3-4
③元素与版式混合对称。即在版式对称的基础上,对视觉元素也进行对称布局。其中,右下侧两个页面的元素对称属于旋转对称。如图3.3.3-5所示。
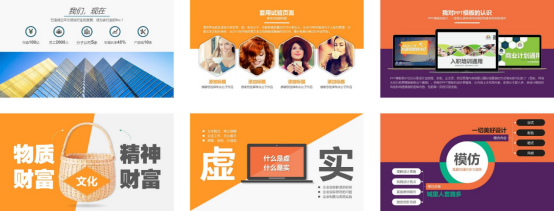
▲图3.3.3-5
如何实现PPT中的元素对称呢?
元素对称的实现方法一、直接排列法。这是较为原始的方法,利用好【格式】中【对齐】与【组合】这两个工具,主要是先绘制好图形,再进行排列布局。如图3.3.3-6所示。
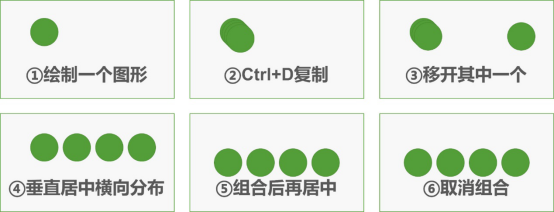
▲图3.3.3-6
元素对称的实现方法二、参考线法。这是比较便捷的方法,利用好【视图】中【参考线】这个工具。绘制好图形后,按住Ctrl再拖动参考线,可以在居中参考线的两侧增加两个等距的参考线,然后根据自动对齐线进行排版布局即可。如图3.3.3-7所示。

▲图3.3.3-7
如何实现版式对称呢?可采用渐变设置法。右击幻灯片→【设置背景格式】→【填充】→【渐变填充】→【线性向右】,删除多余的渐变光圈,只保留两个,设置为指定颜色,再将位置都设置在50%处,即完成。若想要版式倾斜旋转对称,调整角度就可以了。如图3.3.3-8所示。
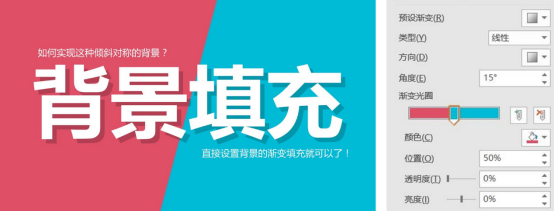
▲图3.3.3-8
需要提醒大家的是,低版本的Office软件实现不了这样的效果。此时,可以直接手绘色块实现版式对称。
如果是左右或上下对称的版式,可借助PPT默认的垂直或水平的参考线来绘制色块,会自动与居中的参考线对齐,非常方便。
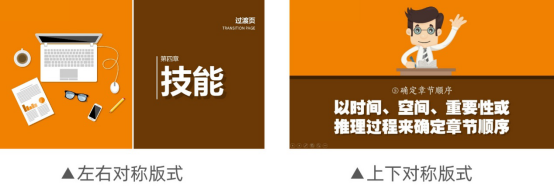
![]() ▲图3.3.3-9
▲图3.3.3-9
如果是倾斜的版式,最直观的方法是,先绘制一个刚好铺满PPT页面的矩形(尺寸是:33.867×19.05),再绘制一个矩形适当倾斜后与之通过【合并形状】→【相交】,就得到倾斜的版式,如图3.3.3-10所示。具体倾斜的角度及面积,可以找到类似的排版来参考,这样的资源很多的。

▲图3.3.3-10
To be continued……
素材下载及学习交流请加QQ群:170790905
做PPT大神,快速提升工作效率,部落窝教育《一周PPT直通车》视频和《PPT极速贯通班》直播课全心为你!扫下方二维码关注公众号,可随时随地学习PPT:
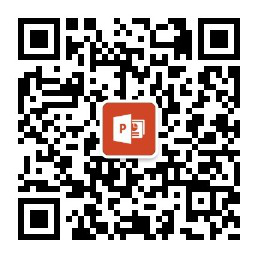
文章推荐
拥有这三方面的能力,小白也能做出高大上PPT
速看!手把手教你做一套炫酷的年会快闪PPT
如何排版一句话的PPT,才能使页面更具有创意?
版权信息
本文作者: 仝德志
文章原标题:整齐规范
本文来源:布衣公子PPT(ID:hr-ppt)
转载说明:转载请联系作者本人
