Excel制作待办事项表,含打勾选项框
作者:小窝来源:部落窝教育发布时间:2024-01-03 15:29:19点击:844
分享用Excel制作待办事项表。表中,打勾代表完成,不打勾代表没有完成。打勾选项框的实现有两种方法:复选框法和Windings2字体法。
今天分享用Excel制作待办事项表,其中的打勾选项提供两种方法:复选框法;Windings2字体法。
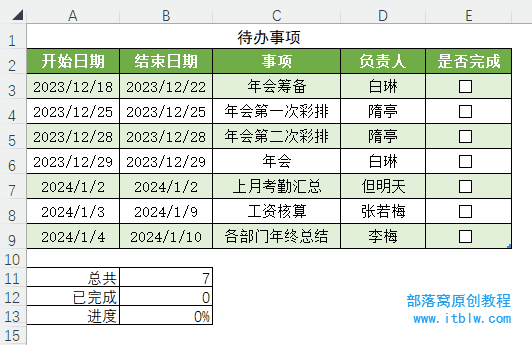
复选框法
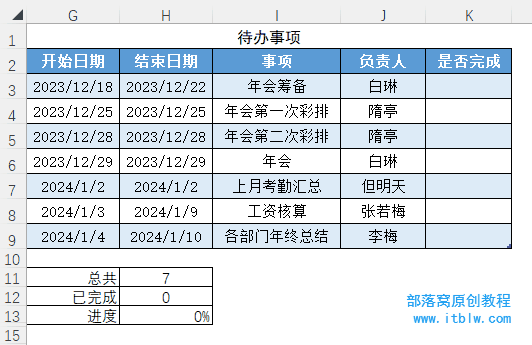
Windings2字体法
方法1:复选框法
Excel开发工具中有“复选框”表单控件,用它可制作复选框。
Step 01 单击“开发工具 — 插入 — 表单控件 — 复选框(窗体控件)”。
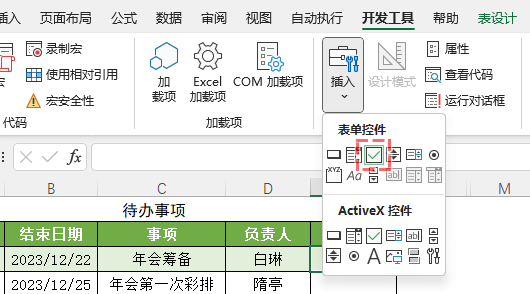
Step 02 在单元格中单击即可插入一个复选框。然后删除复选框默认文字,调整大小,并下拉填充。
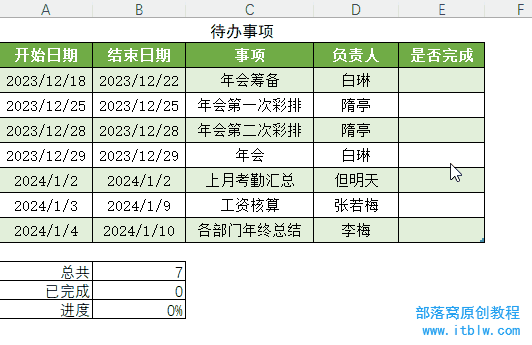
如果不统计进度,那工作已经完成,只需鼠标单击复选框即可勾选。
但若要统计进度,则要设置每个复选框的属性,让其逻辑值(勾选表示TRUE,不勾选表示FALSE)关联到单元格。
Step 03 右击选择第一个复选框,选择“设置控件格式”,在对话框的“控制”选卡中单击“单元格链接”拾取按钮,拾取E3单元格(也可是其他列的空单元格)进行关联。
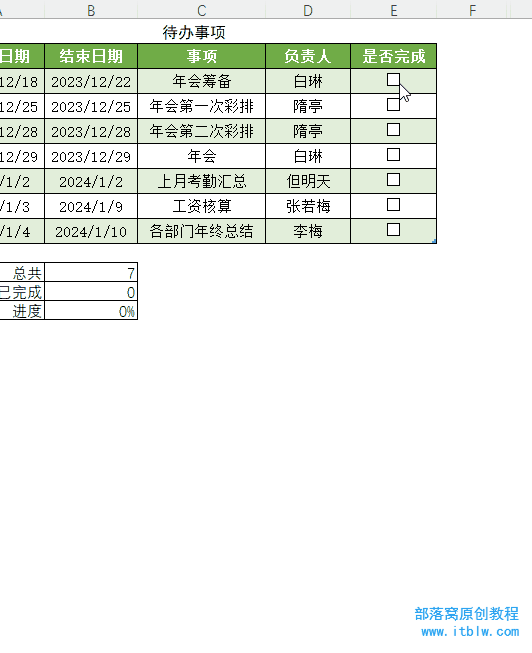
Step 04 用上面的方法将其他复选框与各自单元格链接。完成后,单击复选框,单元格中显示TRUE;再次单击取消勾选,显示FALSE。
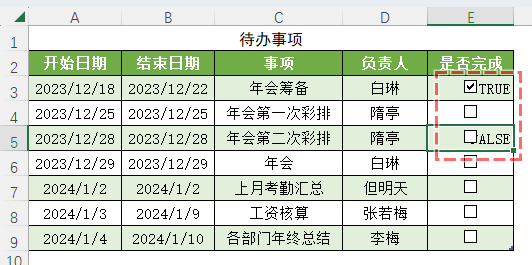
为了视觉整洁,可以隐藏逻辑值的显示。
Step 05 选中E3:E9,Ctrl+1自定义格式,设置格式代码为“;;;”即可隐藏单元格中的内容。(不明白的同学可以查看推荐文章《单元格自定义格式》)
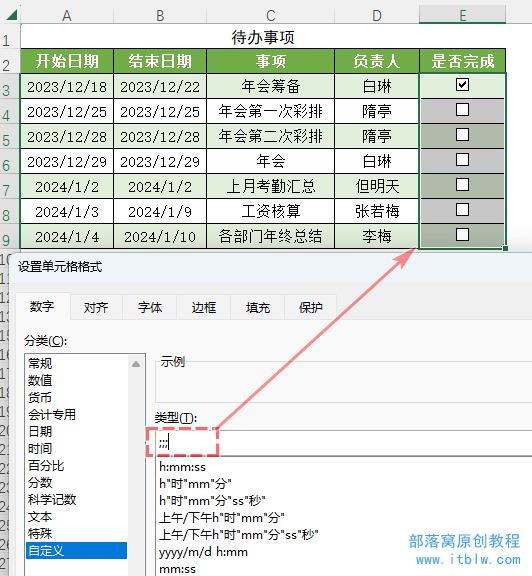
Step 06 在B12中输入公式统计E3:E9中“TRUE”的个数可以统计完成数。
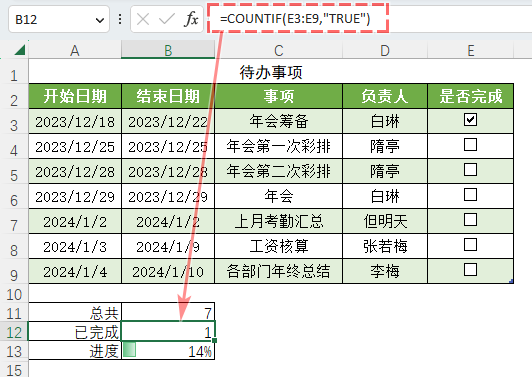
注:
1.右击复选框可以选中复选框,再按Delete键即可删除复选框。
如果需要批量删除,可以使用“选择对象”工具![]() 框选复选框,然后按Delete键。
框选复选框,然后按Delete键。
2.最新的Excel 365 版本可以用“插入”菜单中的“复选框单元格控件”批量插入复选框,并且插入的复选框已自动建立链接,非常方便。
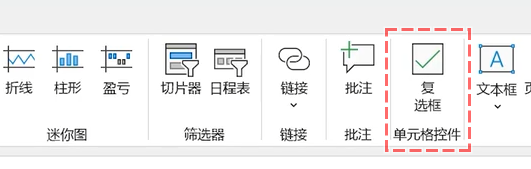
方法2:Windings2字体法
非365用户如果感觉用复选框制作比较麻烦,则可以用Windings2字体法。设置好字体,输入勾符号对应的字母即可。下图是不同字母在Wingdings2字体下的显示符号。
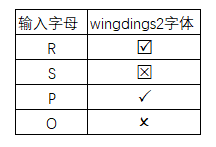
Step 01 选中K3:K9设置字体为Wingdings2。
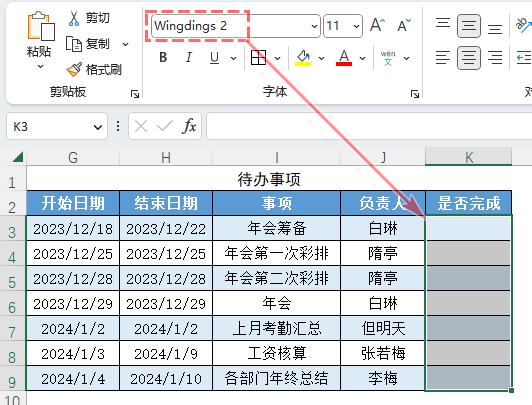
Step 02 在单元格中输入大写字母R,即可得到带框的勾符号。
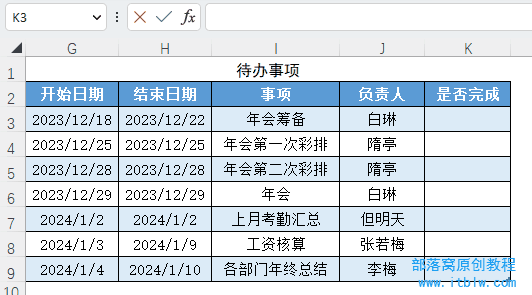
Step 03 在H12中输入公式“=COUNTIF(K3:K9,"R")”统计R的个数即可统计完成数量。
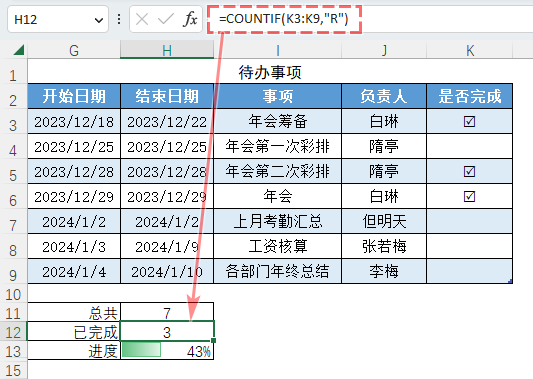
注:如果要删除勾符号,直接选中单元格按Delete键即可。
利用复选框或者Wingdings2字体制作待办事项表中的打勾选项框就介绍这么多。
本文配套的练习课件请添加客服微信buluowojiaoyu索取。
做Excel高手,快速提升工作效率,部落窝教育Excel精品好课任你选择!
扫下方二维码关注公众号,可随时随地学习Excel:
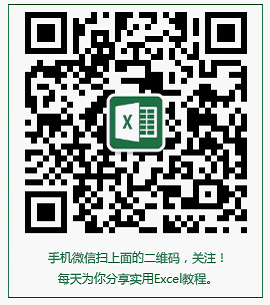
相关推荐:
版权申明:
本文作者小窝;部落窝教育享有稿件专有使用权。若需转载请联系部落窝教育。
