Excel切片器怎么用?看看大咖们的酸语就知道了
作者:E图表述来源:部落窝教育发布时间:2020-07-13 15:36:31点击:5801
编按:
哈喽,大家好!Excel切片器是数据筛选的网红、明珠。它到底有哪些功能、怎么使用?凭啥被很多用户追捧?在Excel吐槽大会上,筛选、IF函数、数据透视表纷纷上台群嘲,结果反而帮切片器做了一个彻底宣传:不但可以实现按键式的动态筛选,还可以同时控制多个数据透视表进行筛选。
【主持人:隆重开场】欢迎来到《EXCEL吐槽大会》,今晚我们请到3位EXCEL中的大咖一起吐槽EXCEL界的网红担当——“切片器”,下面请出我们今夜吐槽的主咖。

【切片器:表现出大度】大家好,我是EXCEL中的“切片器”,吐槽我OK的,请大家敞开量的“吐”。
【主持人:坏笑】您这是晚上没吃饱,准备等口儿“热的”,是吧。
【切片器:微笑对视】…这节目用“马吃饭的坏毛病起名字”,也算亘古一奇了,看来你们节目组也都是平时吃不饱饭,凑一堆儿尝尝“别人家的饭都是什么味儿的”吧。
【主持人:避而不答】一会儿我们请的几位嘉宾,有可能会说你好多的“坏话”,要是听的不顺心了…别人我是管不了,就我个人来说,我可以尽量——忍着不笑。
【切片器:保持微笑】最近也是有很多网友说我抢了EXCEL功能圈里面不少人的“饭碗”,长江后浪推前浪,后浪一定要狠拍嘛。不过话又说回来,我可以接受吐槽,因为这也说明别人在关注我,了解自己在别人眼中的长处短处,对日后的工作开展是一种助力,所以我应该勇于笑着面对。
【主持人:】那就有请我们今夜嘉宾:在任何工作表中都会出现的“筛选功能”;函数出场之王“IF函数”;即使不会函数和VBA也可以让你做出数据分析的无冕之王“数据透视”。欢迎各位的到来。
下面请“筛选”带来今晚第一个表演,掌声有请~~
【筛选:与主持人交换舞台,面对观众】大家好,我是筛选,很荣幸第一个出场吐槽我们的切片器。首先我要夸奖一下切片器,因为它是我看到EXCEL中“学我,学得最像的一个”,通过他的自我介绍就可以看出来。
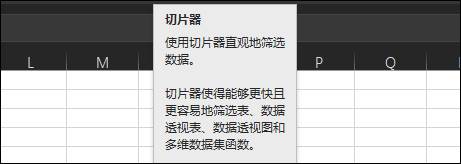
这可是他自己写的啊。你说你写个自我介绍,还把我带上,让我说什么好呢,是谢你帮我宣传?还是说你蹭我的热度啊?
(坏笑)
我们再来看看你“筛选数据”的效果吧:
选择数据区域,按CTRL+T创建“表”的套用格式,然后插入——“切片器”,勾选需要的筛选项,点击确定:
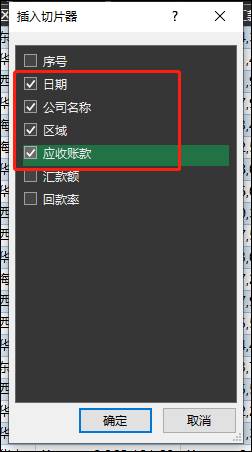
此时,工作表区域就会显示出带有标题的切片器,然后选中某个切片器,在工具栏选项中将其调整为分列显示:
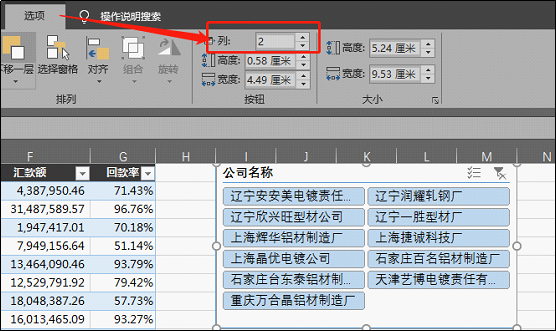
此处应有掌声啊,果然高大上,每个选项都可以很直观地显示。
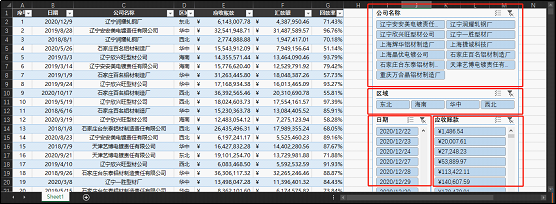
但是我就不明白了,文本内容你显示得那么好,可是日期和金额这些数值型的内容,怎么就那么差强人意,连个基本的范围选取都做不到。再想想我就明白了,为什么你一定要基于“套用格式”和“数据透视表”中使用,因为这两个操作都默认自带筛选,看来你离开我还是不行啊,没事儿,你做得到的我能做,你做不到的我也都能做。(继续坏笑)
选中某个切片器后,按ALT+S组合键,可以使这个切片器具有“多选”的功能。
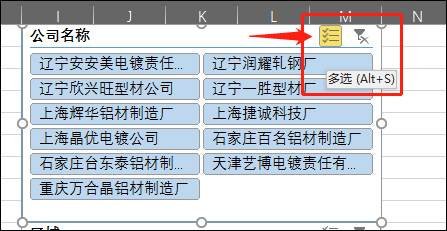
要不是有这个多选的功能,我真是为你的筛选方式“捏一把汗”啊!我们来看一波操作:
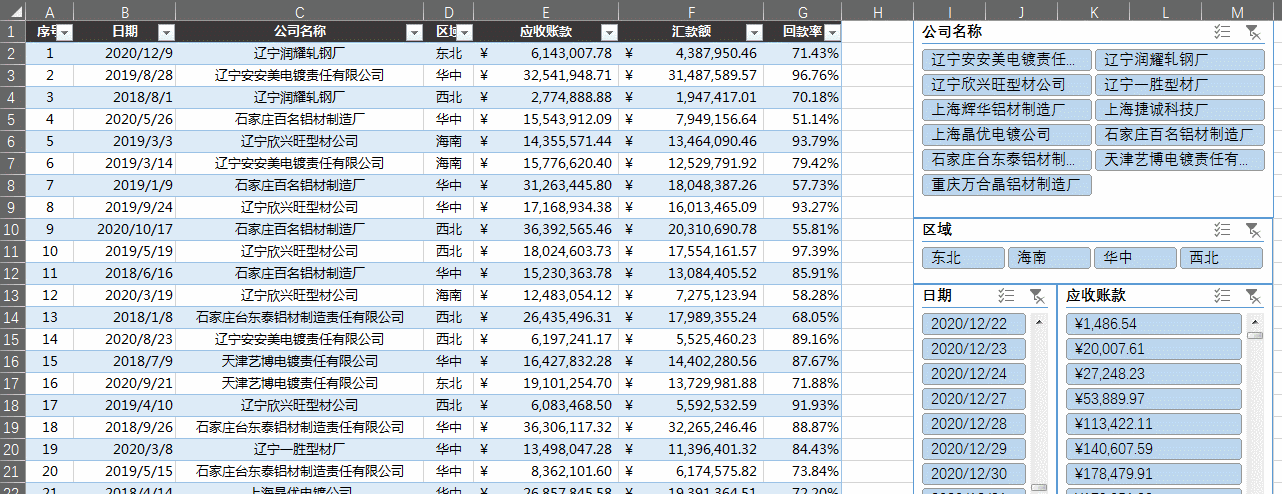
估计观众们没有明白我这段演示的效果吧。不卖关子了,上面的操作是:切片器的全选方式。
也是说,如果要“全选”数据,需要开启切片器的多选功能,并选中切片器中的所有选项,才可以达到效果。好吧,希望选项不太多吧。
所以说,切片器用的再好,也请不要忽视“筛选”的功能,就说到这了,谢谢大家!(和切片器握手,下台。)
【主持人:上台】感谢筛选的表演,下面有请IF函数登场。(掌声响起)
【IF函数:】大家好,作为今天唯一出场的函数嘉宾,在EXCEL中来说我也算是跨界了,不过EXCEL发展这么多年来,好像任何操作里,都没有离开过我们函数的出场。
今天呢,我不是来吐槽的,对于需要别人帮助才能实现功能的人来说,我们就大度一些吧。
为什么这么说?举个例子:如果你要对数值内容进行筛选,可以让我给你做一列辅助列,再以辅助列制作切片器。
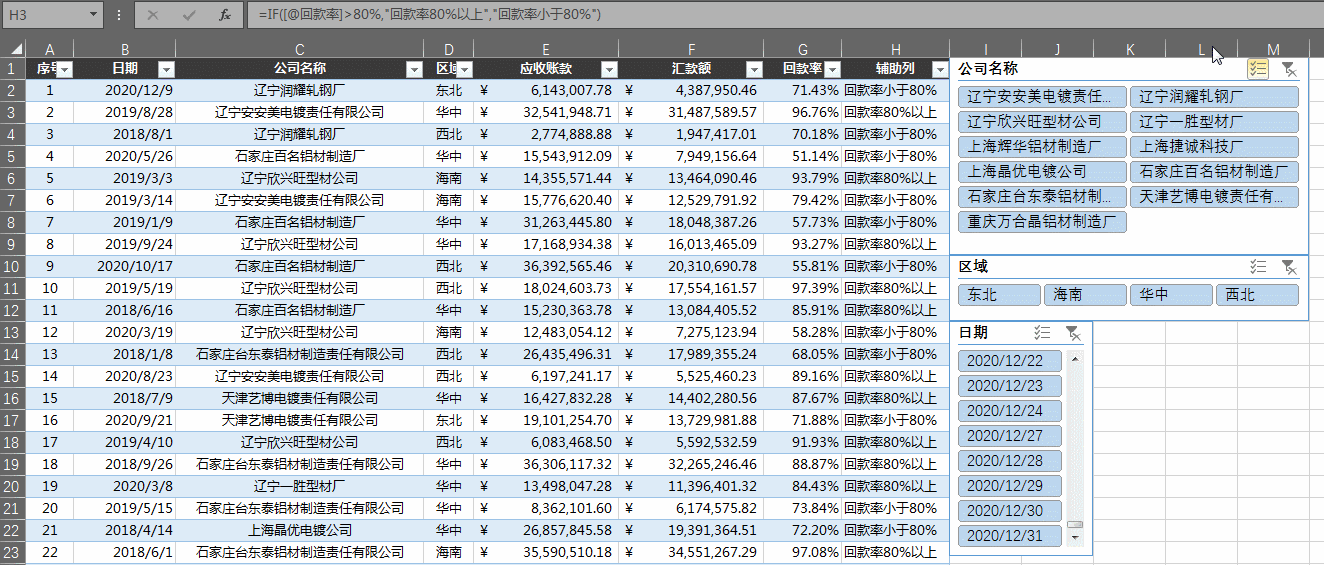
而且我发现切片器这点做得很好,就是“随变”随的特别快,我把函数的部分做一下更改,大家看一下效果:
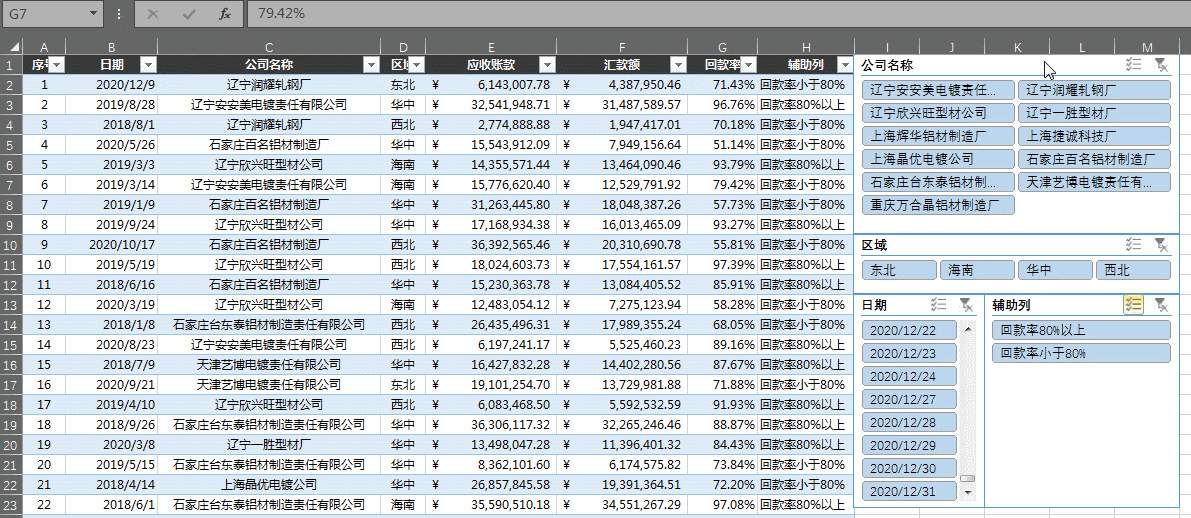
同样的,如果切片器对日期的筛选也很“不近人情”,没关系,还是老哥我来帮你处理,就像下面的操作。我们先插入两个辅助列,分别是“年份”“月份”。
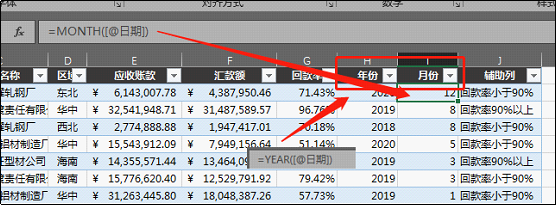
然后再基于这两个辅助列创建切片器。

虽然和我IF函数没有关系,但是常用的100多个函数,哪个不能帮你处理点儿数据啊,是不是!好了,别的我也就不多说了,我看“数据透视表”老弟早就按捺不住了。(向观众鞠躬,和切片器握手下台。)
【主持人:下台】IF函数这不是来吐槽的,就是来标榜的啊,合着切片器那点儿功能还都是别人的功劳了。既然提到了数据透视表,那么下面我们就有请他为我们表演。(掌声)
【数透:严肃着脸】等半天了,你说你怎么就成了EXCEL的网红了呢?叫什么不好,叫“切片器”,不知道还以为你是“切面包片的机器”呢!
红就红了呗,但是你不知道感恩啊。你说你除了“套用格式表”和“数据透视表”之外,你还能在哪使用?你的生存——能且只能,在我们俩的基础上去创建。
其实我也能理解你,以前我们的筛选系统默认都是自带的,你现在这是要从“幕后走到幕前”呀,要给自己“刷刷存在感”呗。好吧,你做到了,但那又怎么样呢,不还是要等我出场之后,你才能跟我出来不是!(假装一撇)
不过也确实,你现在走到了台前,“穿着打扮”确实比以前好看多了,加了不少的格式设置啊!比如:
1.可以对切片器的选项卡“高度、宽度”进行设置;
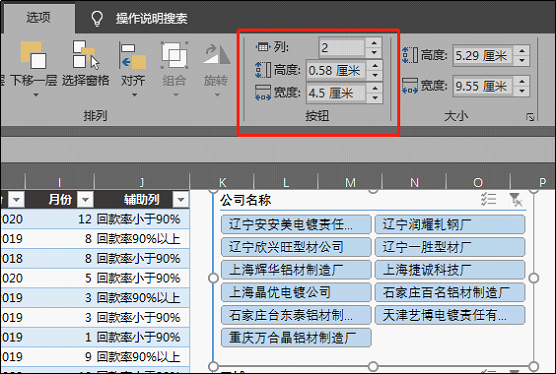
2.可以对选项卡的格式进行设置;
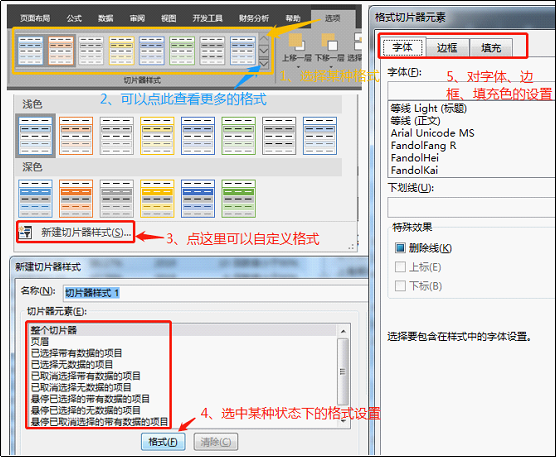
3.可以像操作图片一样的排版;
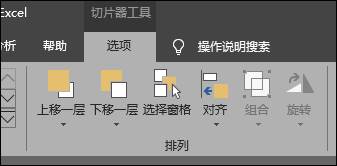
4.更多的设置,也可以单击鼠标右键,在弹出菜单中,点击“切片器设置”;

但是这些功能除了美观以外,实际的效果我们自己也能实现,有你没你都一样啊!
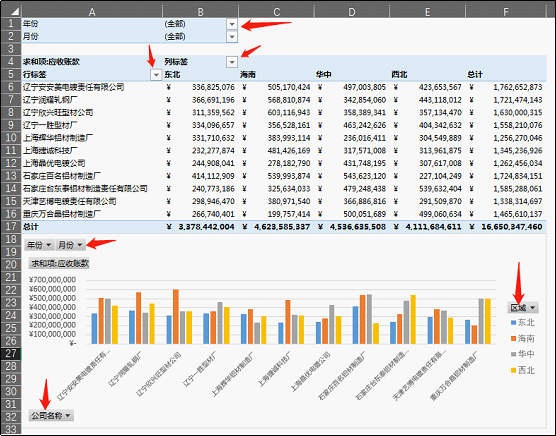
好了,也实在想不出你还能做什么,那就说这么多吧。(鞠躬下台)
【主持人:看了一眼数据透视】感谢数据透视“怨妇式的吐槽”,下面有请我们的主咖“切片器”登场。
【切片器:微笑上台】来的也都是EXCEL界很熟悉的朋友们哈,感谢大家对我的“吐槽”,我到底是多么“优秀”才让你们有这么多话可以说。(观众笑~~)
当然了,如果你们以前的表现也都和我一样“优秀”的话,也就没有我的诞生了。(观众大笑,为这句话的睿智鼓掌)
确实,我是基于筛选功能应运而生,操控筛选数据于“套用格式表”和“数据透视表”,并且还需要一些函数的辅助,才能实现一些复杂的功能。
但是眼界限制了你们的思维,比如说:
1.我应该算是最简单的“控件”功能;
2.我独立于工作表,作为一种“对象”的身份出现,可以“加载宏”;

3.可以用一个切片器,同时操作多个基于同一个数据源的“数据透视表”;
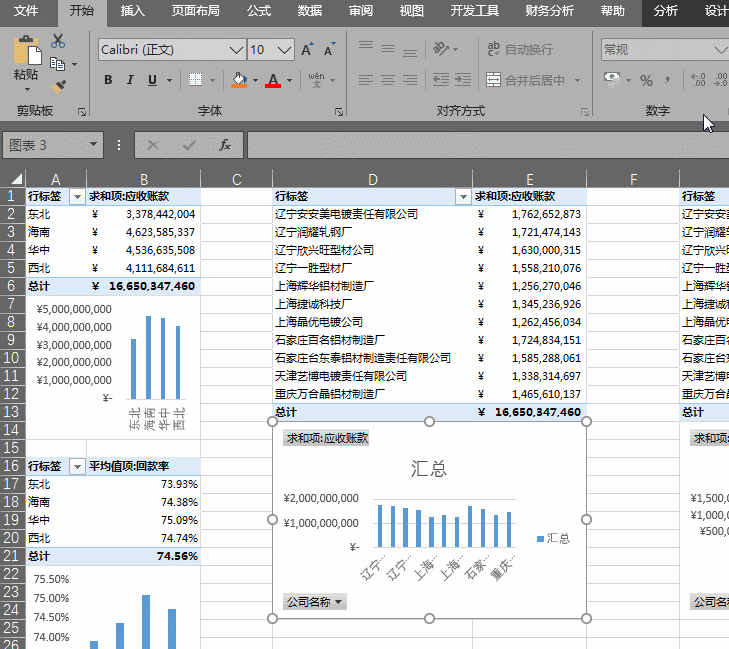
那上面这三种情况,诸位都能做到吗?
其实并不是说,我只在“套用格式表”和“数据透视表”中使用,在比较热门的POWER BI的可视化中,切片器依然是重点可视化操作的一个组件,所以我对于数据联动操作的作用“怎么能说是重要的呢”,那是“相当重要”。今天不扯远的,最后以一张在EXCEL中制作的“可视化数据看板”作为结束吧。
步骤1:借用刚才筛选老哥的数据源,使用数据透视图功能,创建4个独立的图表源,如下图:

步骤2:新建一个空白工作表,将4个数据透视图,剪贴到新的工作表中。

步骤3:将“求和项:汇款率”数据透视图的值字段类型设置为平均值,并分别操作4个图表,隐藏图表中所有的字段按钮。

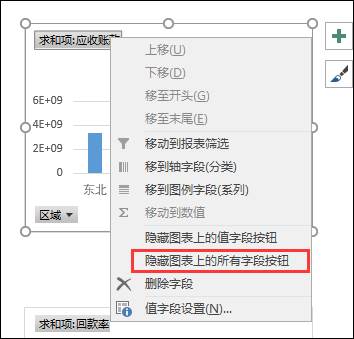
然后按照每个人不同的审美配色、排版、移动布局。
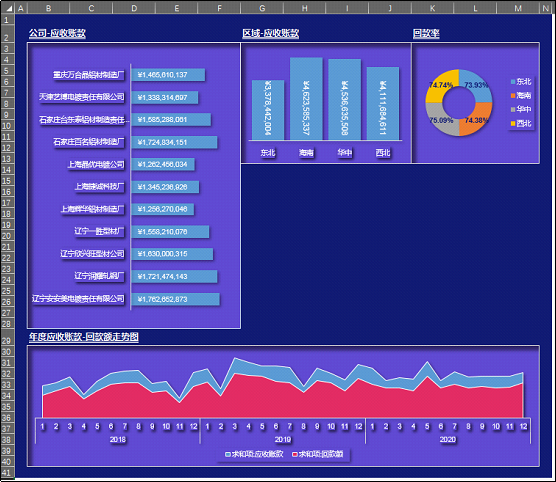
步骤4:选择其中1个图,添加想要的“切片器”字段,如“年份”“月份”“区域”“公司名称”字段,再分别把这些切片器进行“报表连接”,既然大家在刚才都已经把我介绍的那么全面,我也就不多说,直接给出效果吧。谢谢大家。(和众人握手,下台)
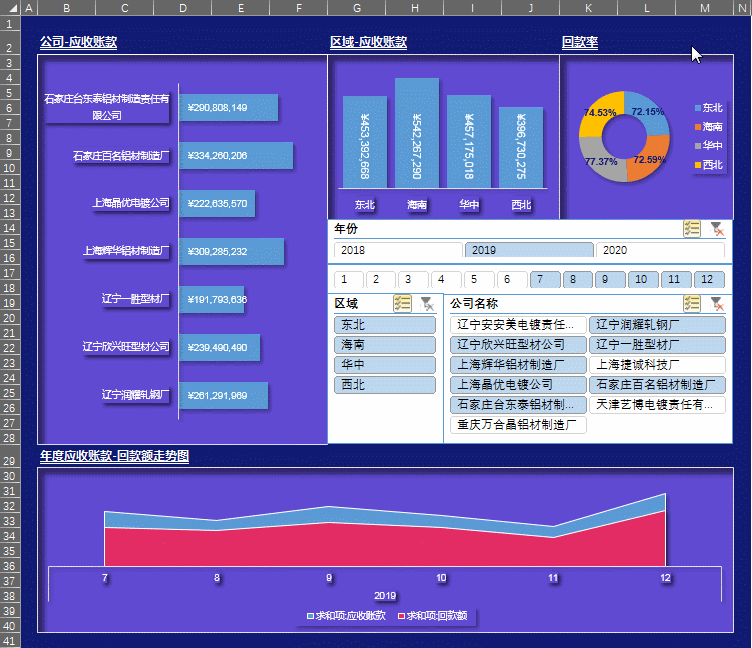
【画外点评员】“切片器”在数据应用中的时间也不算短了,2010版就有切片器,可是真能把这些内容融会贯通的表达出来,还真的不多,当然了,这其中也有其他一些数据功能的通力协作,本身EXCEL就是一个庞杂的组件集合体,善于统筹每一个功能用在合适的地方、恰当的时机,才可说是高手所为之。好了,本期《吐槽大会》到此结束!我们下季再见。
本文配套的练习课件请加入QQ群:1043683754下载。
做Excel高手,快速提升工作效率,部落窝教育《一周Excel直通车》视频和《Excel极速贯通班》直播课全心为你!
扫下方二维码关注公众号,可随时随地学习Excel:
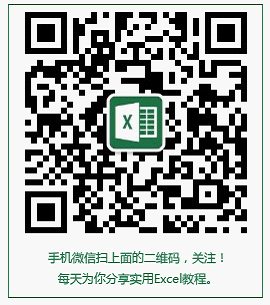
相关推荐:
用切片器制作报表《光涨肉价,不涨工资?用excel做张老板最爱的自动化表格,让你的工资翻一番!》
全面解析IF函数《IF函数的新用法,早会早下班!》
Excel中的日期与时间《Excel是怎么自动识别日期和时间的?》
