PPT制作海报级的霓虹灯效果教程
别不信,用PPT也能做出海报级的霓虹光效果
作者:王培锴 来源:部落窝教育发布时间:2019-07-02 11:36:37点击:2687
编按:
相信很多人都喜欢霓虹灯效果的炫丽,但是却不知道怎么设计?文章中通过选择配色、构建主视觉图形、设置字体、营造空间感、添加小装饰这五个步骤,为大家介绍了一个完整的霓虹光效果教程。
我们首先来欣赏几张海报级的霓虹灯效果图:





是不是过瘾。ヾ(≧▽≦*)o
接下来逐步演示制作过程,就以第一张为例,盘它!

01.选择配色
本文案例所用的配色都是同类色或邻近色(即色轮上分布相邻的颜色)。选取的两个颜色应一暗一亮互相搭配,页面会更有层次感。
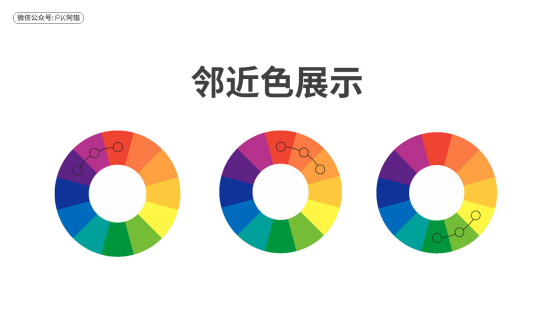
示范案例中用的颜色是:

02.构建主视觉图形
首先插入一个圆,设置颜色和渐变,然后调整色卡位置,虚化圆的边缘。这个圆的作用是放在底部,烘托氛围,加强霓虹的感觉。
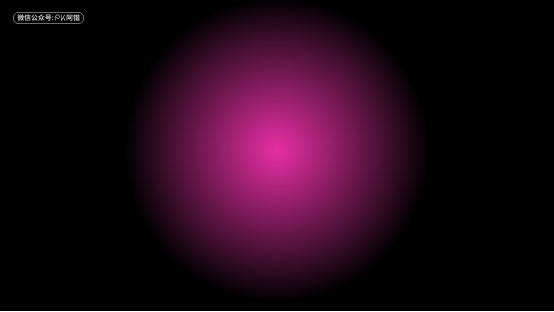
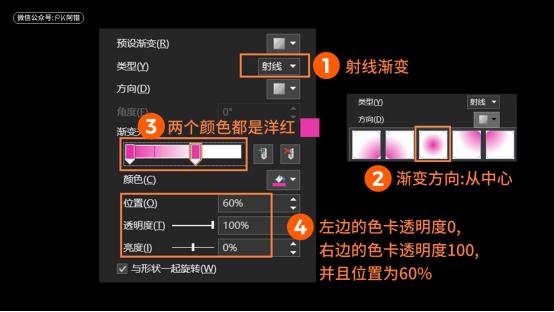
接着,插入一个六边形,设置无填充,线框白色5磅,旋转90°,并且调整黄色的控点,让竖边更短一些。调整后,将六边形置于画布中心。
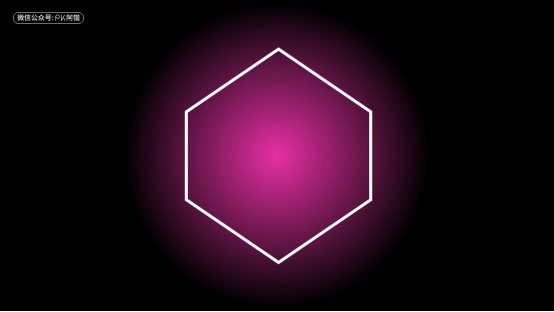
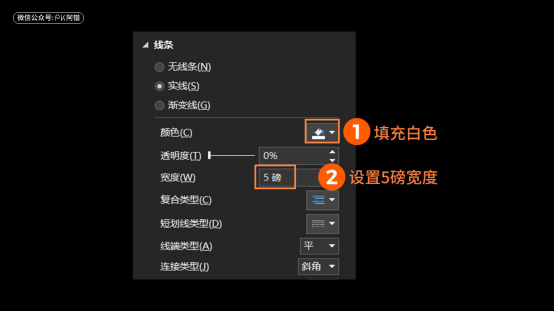
设置发光效果。
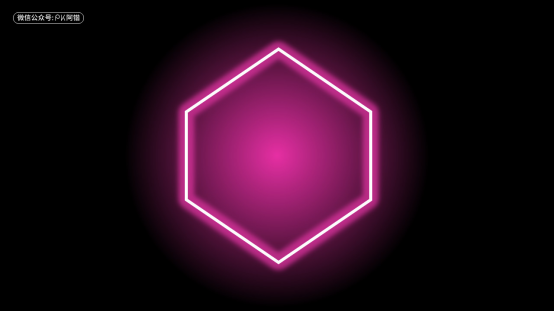
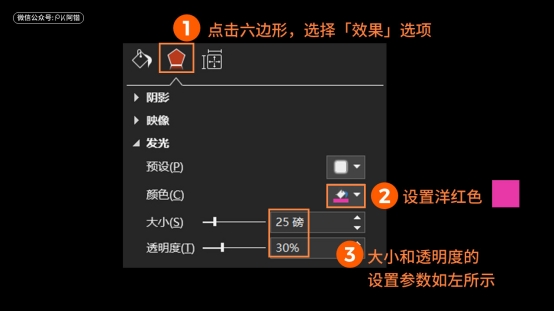
PPT中的发光效果,就像是给图形增加了一个带边缘虚化效果的外边框,看起来就跟路边烧烤摊的灯管一样。
再插入一个六边形,填充黑色,线条用红一点的颜色,这个六边形用来放置正文内容。

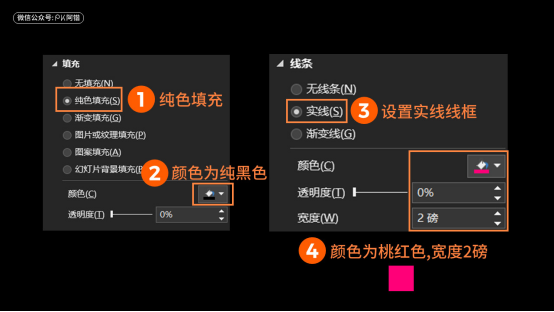
03.设置字体
使用的字体是手写的英文体:Echinos Park Script 。
我们写好内容后放上去,先设置发光效果,参数如下:

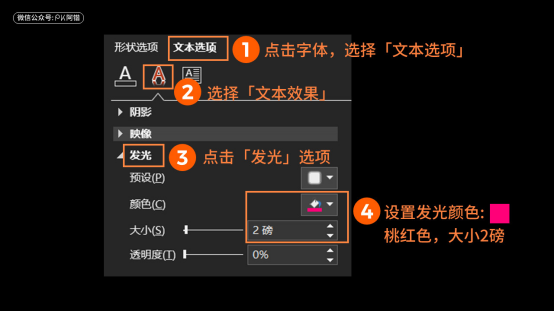
再接着设置阴影的效果,更好地烘托正文内容。

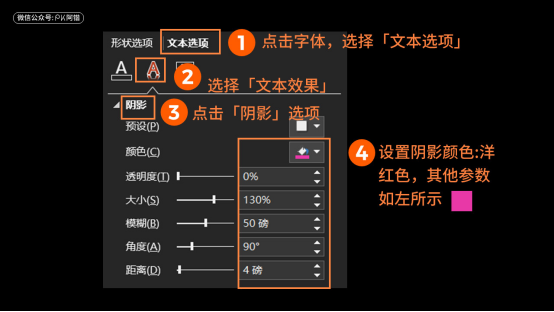
04.营造空间感
为了更方便操作,新建一页幻灯片,插入线条,注意横线条用横线条复制,竖线条要重新插入竖线条再复制,这样统一设置渐变的时候方向会不同,看起来更错落有致一些。
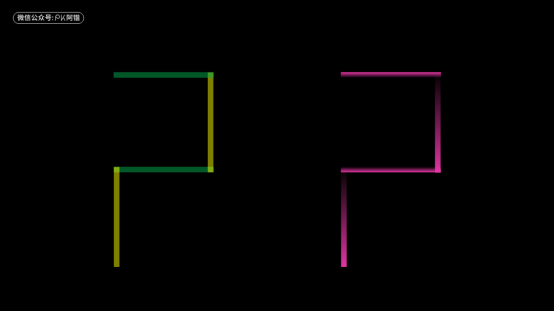
(演示需要,这里实际设置了10磅)
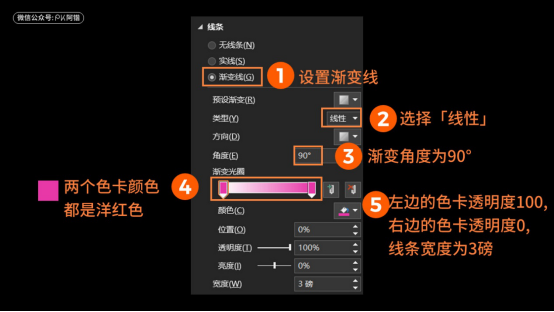
多复制一些组合起来。
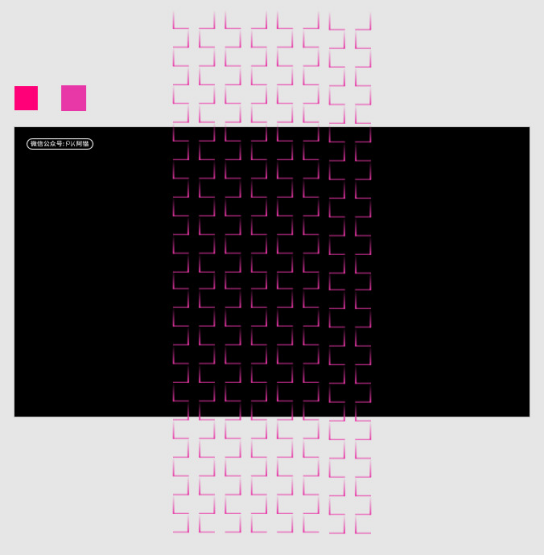
设置三维旋转,在预设的「透视」中选择适度宽松,并调整参数。注意三维旋转的透视框,需要选择「透视」的预设后才能二次编辑。
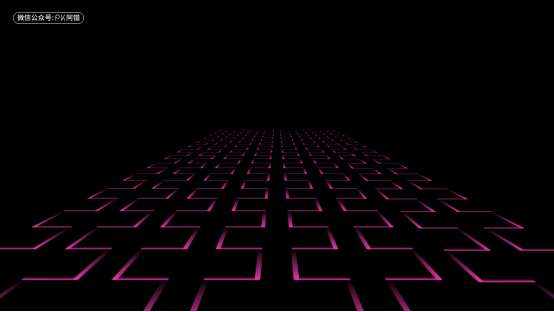
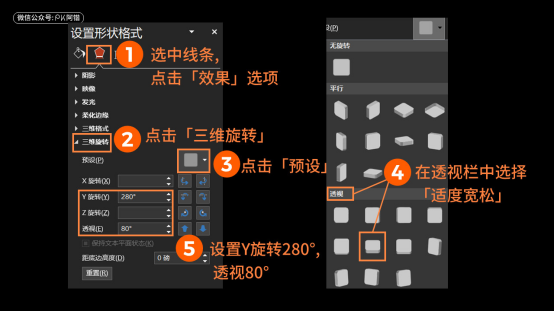
线条的位置还需调整,我们复制前边做好的六边形,插入到页面当中,将线条调整到刚好切过六边形的两个角。

接着,设置两个渐变的黑色矩形,盖在线条上边,一个放底部,一个放顶部,用于遮挡三维线条的上下边缘。

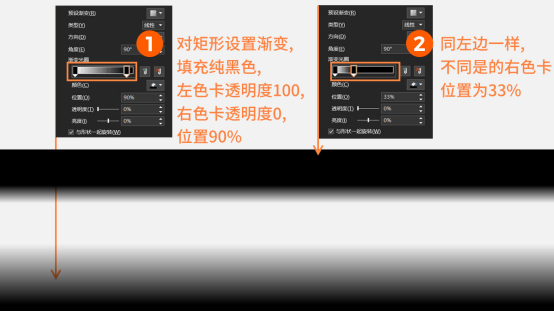
把之前制作好的内容复制进来。

到这里,整体上的效果已经完成了,我们把整体内容往上移一些,接着添加各种装饰。
05.添加小装饰
添加PNG光效素材图片,两个光效点对称放置,一个在顶层,一个在填充了黑色的六边形下面,这样更有层次感。


最后,再添加一些渐变小点点,在四周放置一些小元素,这样子一幅霓虹光海报就制作完成啦!

大功告成!
掌握了以上的制作方法,对页面进行拆解分析,改变配色、主视觉图形、三维装饰,你完完全全可以做出相同甚至更好的效果。
素材下载及学习交流请加QQ群:170790905
做PPT大神,快速提升工作效率,部落窝教育《一周PPT直通车》视频和《PPT极速贯通班》直播课全心为你!扫下方二维码关注公众号,可随时随地学习PPT:

文章推荐
学会使用快捷键,快速提升制作PPT的速度!
处理PPT图表时,你常常会忽略的细节!
PPT配色并不难,掌握步骤最重要!
版权信息
本文作者: 王培锴
文章原标题:如何用PPT做出海报级的霓虹光效果(保姆级教程)
本文来源:PK阿锴(ID:akaippt)
转载说明:转载请联系作者本人
