【Word】史上最快的贴纸标签制作,你不想看看有多牛逼?
作者:部落窝教育来源:部落窝教育发布时间:2019-03-11 16:30:19点击:5284
在日常生活中,在商店购物时,经常可以看到,商品架上放有产品贴纸标签,用于消费者识别产品价格、日期或者组合成分等。
在日常办公中,在办公用品或仓库物料上,同样也能看到贴纸标签,用于物品的分类,以达到标识的效果。
贴纸标签效果:
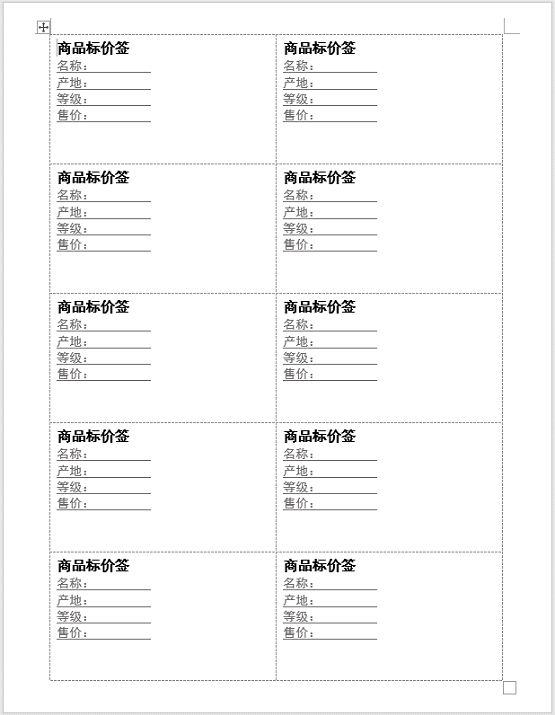
因此,作为一名办公人员,许多时候我们都需要制作一些标签贴纸。那么,如何才能快速且大批量的制作贴纸标签呢?
小编告诉大家一个方法,利用Word软件就能快速批量实现,具体是怎么操作的呢?接下来跟着小编一起来学习吧!
Step1:打开Word文档,点击【邮件】-【创建】-【标签】按钮。

Step2:打开“信封和标签”对话框,选择“标签”选项,然后点击“选项”按钮。
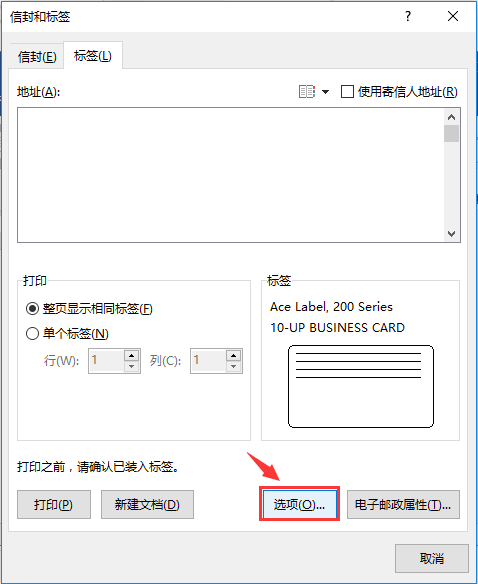
Step3:打开“标签选项”对话框,在“标签供应商”下拉列表中选择标签模板,这里选择“Ace Label”模板。在“产品编号”列表框中选择合适的尺寸和规格,这里选择“200 Series”。

技巧提示:如果没有合适的标签模板,我们还可以点击“新建标签”按钮,打开“标签详情”对话框,在其中进行标签的自定义设置,创建自己需要的标签贴纸。
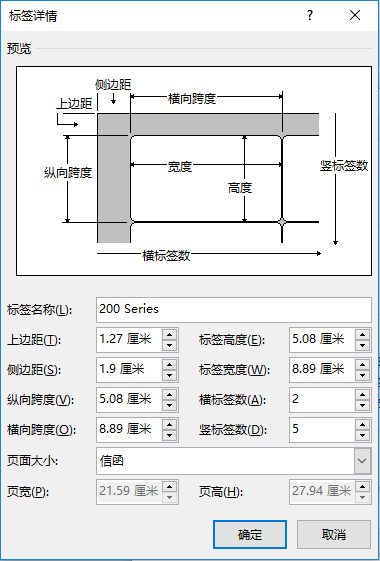
Step4:设置完成后,点击“确定”按钮,返回“信封和标签”对话框中,在“地址”文本框中输入标签内容。然后选中文字,点击鼠标右键,在弹出的快捷菜单中选择“字体”或“段落”命令,这里我们选择“字体”命令。
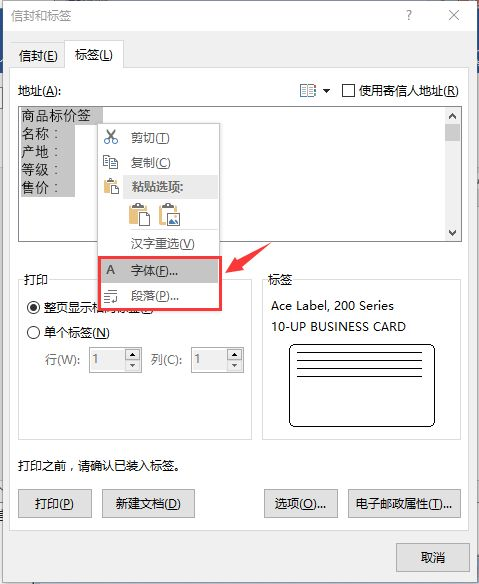
Step5:打开“字体”对话框,设置字体、字号、文字颜色以及下划线之后,点击“确定”按钮。
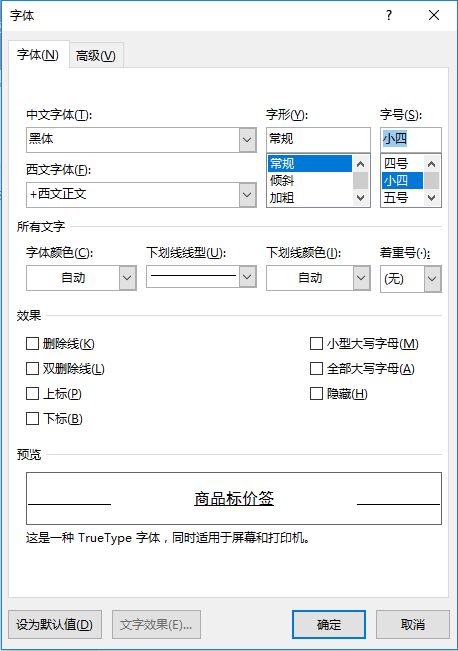
技巧提示:可根据实际需要对“地址”文本框中的文字进行单独设置哟~~~
Step6:最后点击“新建文档”按钮,即批量的贴纸标签就制作好了。
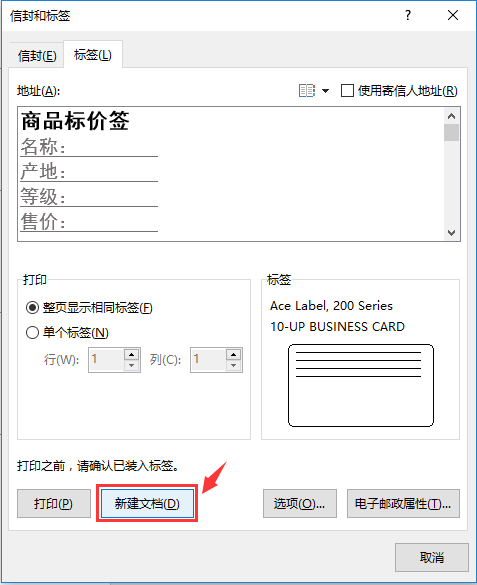
最终效果如下图所示:
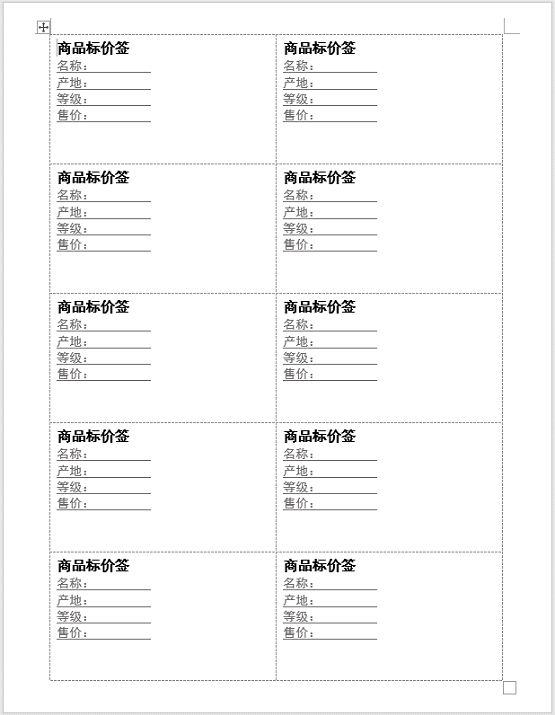
用Word软件批量制作贴纸标签的方法是不是非常快速简单?最后只需选择将其打印出来即可使用啦,你学会了吗?
Word教程相关推荐:

