惊呆了!简单五步,就可以快速美化一页PPT图表
作者:小亮来源:部落窝教育发布时间:2019-08-14 17:31:16点击:1771
编按:
图表是幻灯片中最常见的元素,无论是产品发布会,或者是日常的工作报告等,都会用到图表,因为它能够清晰地展示出产品数据,便于观众查看和理解。
废话不多说,直接开始今天的内容下图为待美化的PPT图表![]()
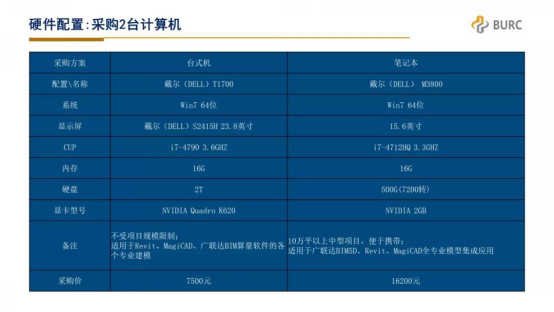
先说说存在的问题:
1. 配色杂乱,高饱和度的填充色看着很不舒服
2. 文字居中对齐看起来很凌乱
3. 所有表格颜色相同,文字大小、粗细相同,看不到重点
下面分五个步骤,快速美化这一份表格
第一步:清除所有格式
拿到这种“辣眼睛”的表格,不要犹豫,第一步就是清除所有格式,让表格回到最初始的状态,一分钟都不想多看到~
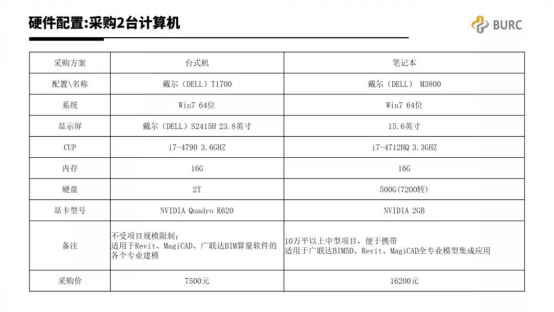
一键清除表格格式动图演示:
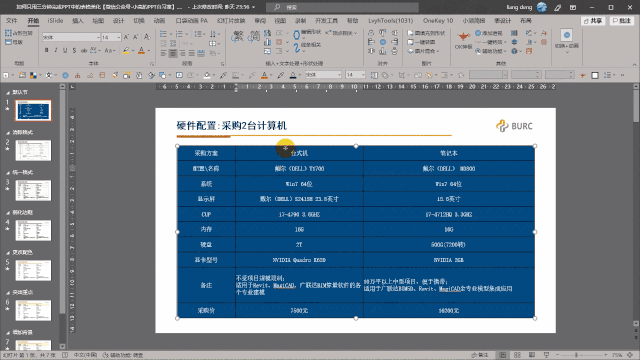
第二步:统一调节格式

这一步分为四个方面:
1. 统一字体:一般选择常用的微软雅黑,思源黑体即可,正文千万不要使用宋体字
2. 统一字号:建议正文14-16号,标题16-18加粗
3. 统一对齐方式:像这种表格内文字长度差别很大的,居中对齐会看起来很乱,推荐左对齐(如果是文字长度差别不大的,居中对齐看起来也是很好看的)
4. 统一列宽,行高:案例里先将备注行移动至最后一行(备注嘛,本身就应该放在最后的),然后再对其他行和列执行统一列宽,行高操作。
第三步:弱化边框
很多人在潜意识里都认为,表格就必须有边框,但是实际情况真的是这样嘛?
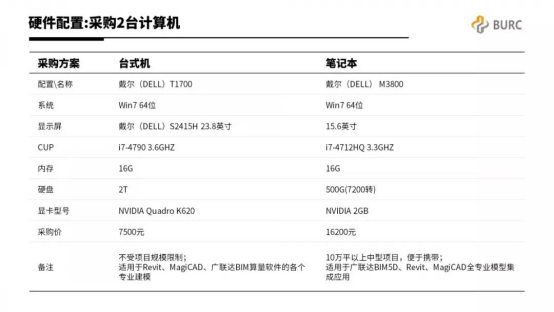
观察上面弱化边框后的表格,有没有发现即使删除一些边框,依然不影响阅读,但是美观度却大大增加了这是为什么呢?答案很简单因为在上面的图表中,我将文字内容设置为严格的左对齐,在每一列的左侧,都有一条“无形的线”在帮我们将内容分隔开,所以删除部分线框后并不会影响我们的阅读。由于行数较多,为了不增加读表难度,表格保留了所有横线,但是中间的横线很细,颜色也很淡
第四步:调整配色并突出重点
经过以上的几个步骤,图表已经变得很干净整齐了,接下来就要给图表上色了这里要注意保持整套PPT配色上的统一性案例从logo中取色,设置边框的颜色为橘黄色,粗细1磅;内部横线为淡黄色,粗细0.5磅为了突出重点(表头部分)将表头部分填充色改为稍淡一点的橘黄色,跟表格内容区分开来仔细一点还可以发现表格内容部分的文字颜色稍浅一点,同样是为了加强与表头的对比,突出重点部分。
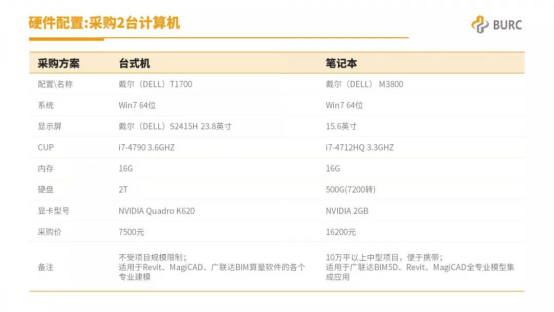
第五步:添加页面背景
其实上面四个步骤就已经完成对整个表格的美化了,但是有的小伙伴不满意,觉得页面就一个表格在上面,看着挺单调的,怎么办呢?方法很简单:加个图片背景:
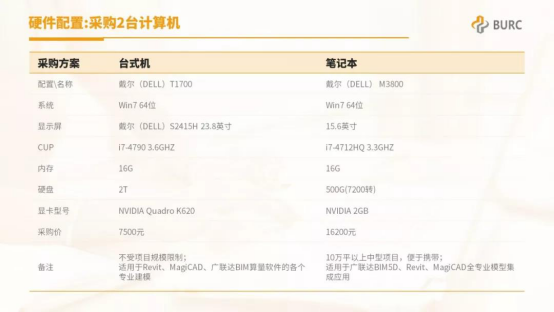
在网上找一张与页面内容相关的图片,放入页面中,加个透明色块遮挡一下就好啦
最后动图演示一下变化的过程,感受一下简洁表格的魅力
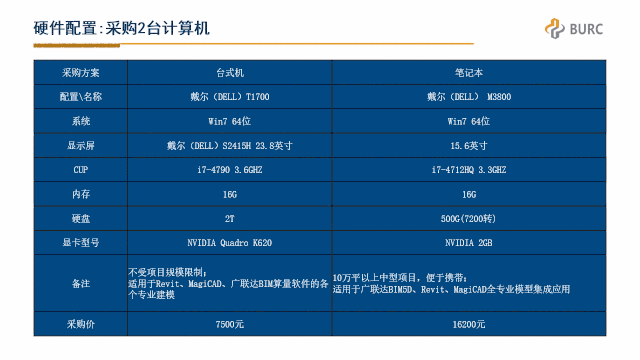
总结
第一步:清除格式
第二步:统一调节格式
第三步:弱化边框
第四步:调整配色并突出重点
第五步:添加页面背景
有没有发现很简单呢好看的表格并不需要什么花里胡哨的装饰,简简单单的表格同样可以很好看只要你掌握了这个套路,就能轻轻松松搞定表格的美化!
素材下载及学习交流请加QQ群:170790905
做PPT大神,快速提升工作效率,部落窝教育《一周PPT直通车》视频和《PPT极速贯通班》直播课全心为你!扫下方二维码关注公众号,可随时随地学习PPT:

文章推荐
如何做出专业级PPT目录?这3个步骤越早知道越好
救命!!!老板需要PPT模板,哪里可以下载优质模板?
超实用!有了这4个PPT图片裁剪技巧,再也不怕没思路~
这个超酷的PPT技巧,只有PPT大神才会用!
版权信息
本文作者:小亮
文章原标题:工作中如何快速完成一页PPT表格的美化?
本文来源:小亮的PPT自习室(ID :XLPPTZXS)
转载说明:转载请联系作者本人
