掌握这个PPT内置神器,从此加班熬夜是路人!
作者:石敬之PPT来源:部落窝教育发布时间:2021-07-02 11:18:21点击:1013
编按:
今天,小编给大家分享一个PPT内置神器——SmartArt图形,它不仅可以一键生成目录、组织架构图,还能一键排版多张图片。同时,它还是一个隐藏的形状库。因此,只要掌握这个神器,就会让你从此加班熬夜是路人!
Hey,大家好,我是石敬之。
我们在工作中,相信不少人都遇到过这样的领导,不求最好,但求最快!
比如,距离开会还有两小时,要你尽快完成一份汇报PPT。
这个时候,你怎么办?
当然是打他一顿啊赶紧打开PPT,一通操作猛如虎啊!
但再好的操作,都需要工具的支持。
这里,就给大家分享一个一直被低估,但实际非常高效的工具——SmartArt图形。
位置在这里:点击【插入】-【SmartArt】。

我们打开之后就可以看到,它自带了很多图形样式。
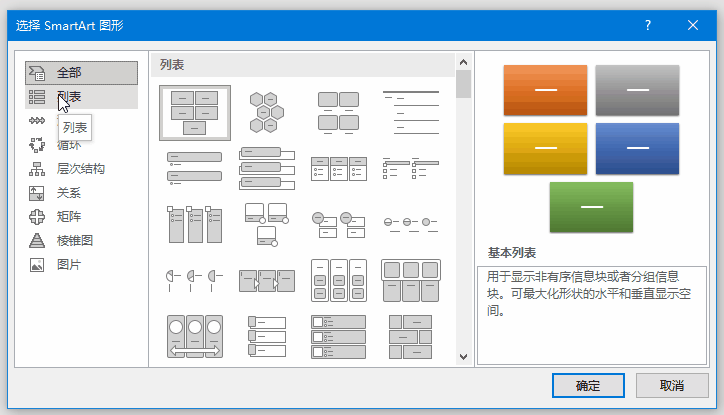
那么,这些SmartArt图形有什么用处呢?我们看一下。
01
一键生成目录
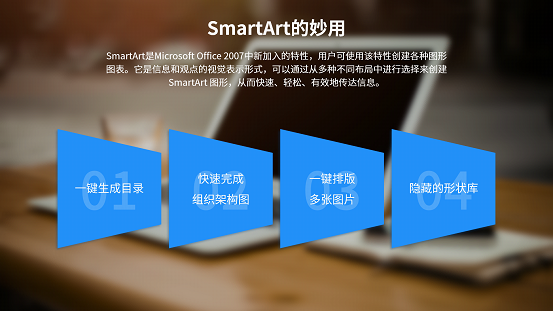
制作过程非常简单,点击【插入】-【SmartArt】-【列表】-【梯形列表】,复制文案粘贴到图表文字区,调整图表、文字大小,最后放到合适的位置即可。
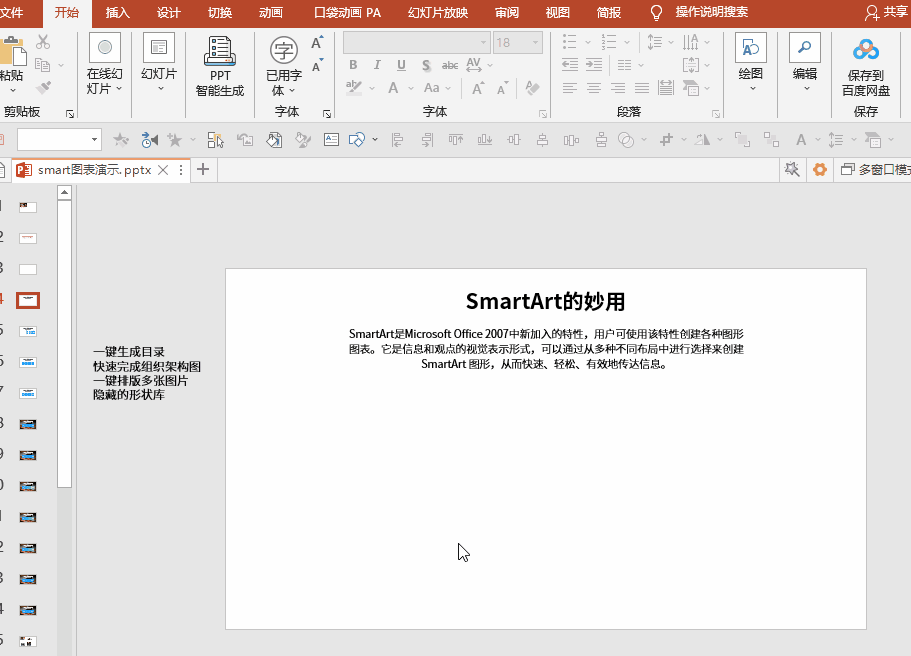
如果你觉得这样的页面色彩单一,可以更改一下颜色或样式,比如这样。

如果觉得版面白色太多,显得单调,也可以加上一张背景图片,丰富页面场景。
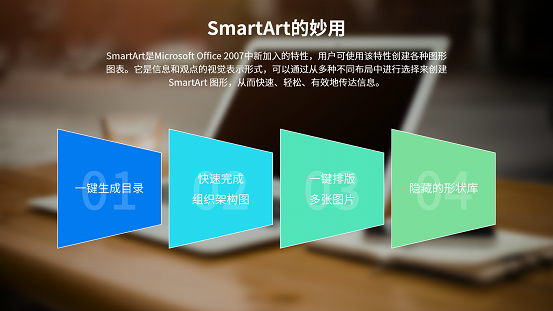
或者更改一下矩形样式,做出微立体效果。
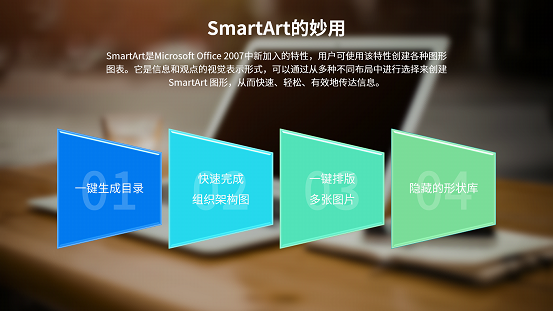
又或者,把梯形换成别的形状。
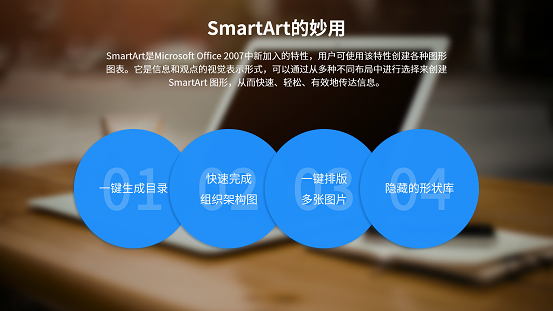
02
一键生成组织架构图
这样一张人员组织结构图,应该怎么快速完成呢?
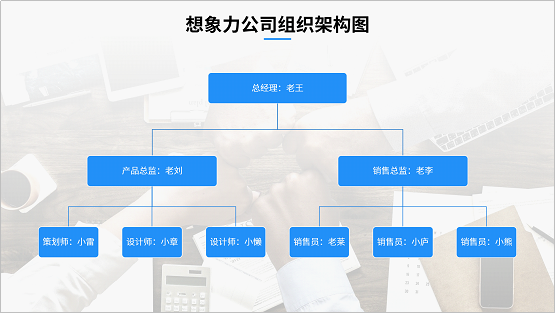
如果用色块、线条,一个一个地画,那估计你的头发又要多掉好几根。
但如果用SmartArt图形来画,那就很简单了。
首先,将文字内容用【Tab】键进行区分层级。

然后插入SmartArt图形。
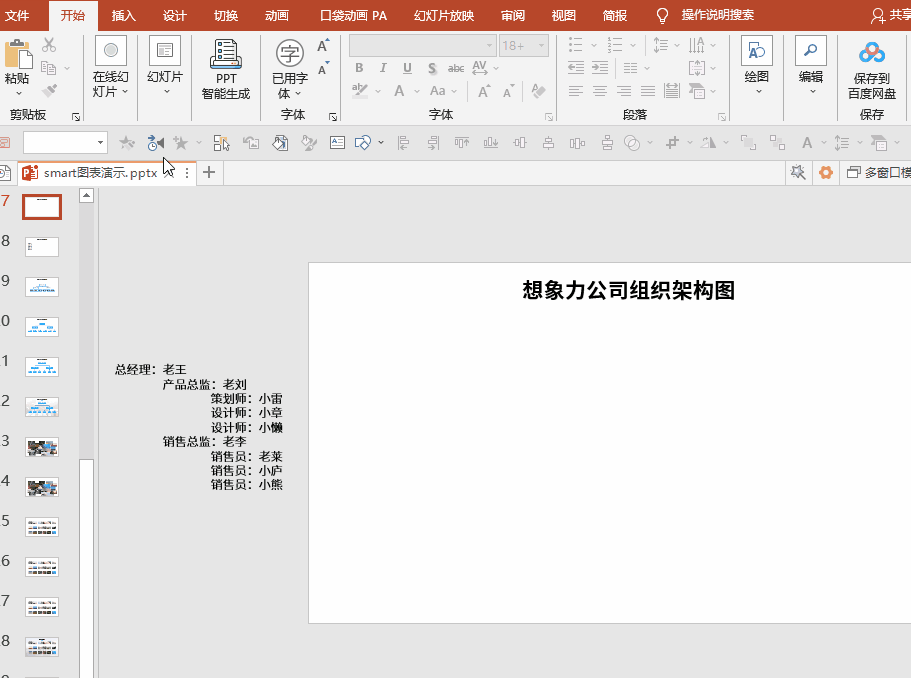
插入之后,只需要调整一下字号、色块大小、图表大小,即可得到一张这样的组织架构图。
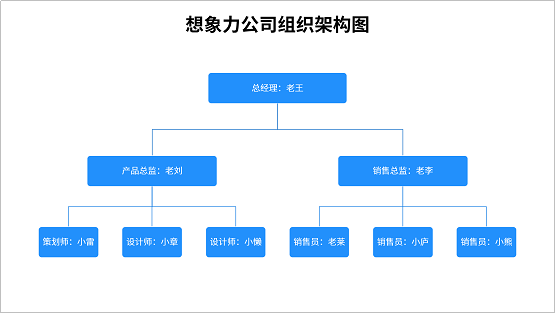
可以在【版式】中更换其他的图形样式。
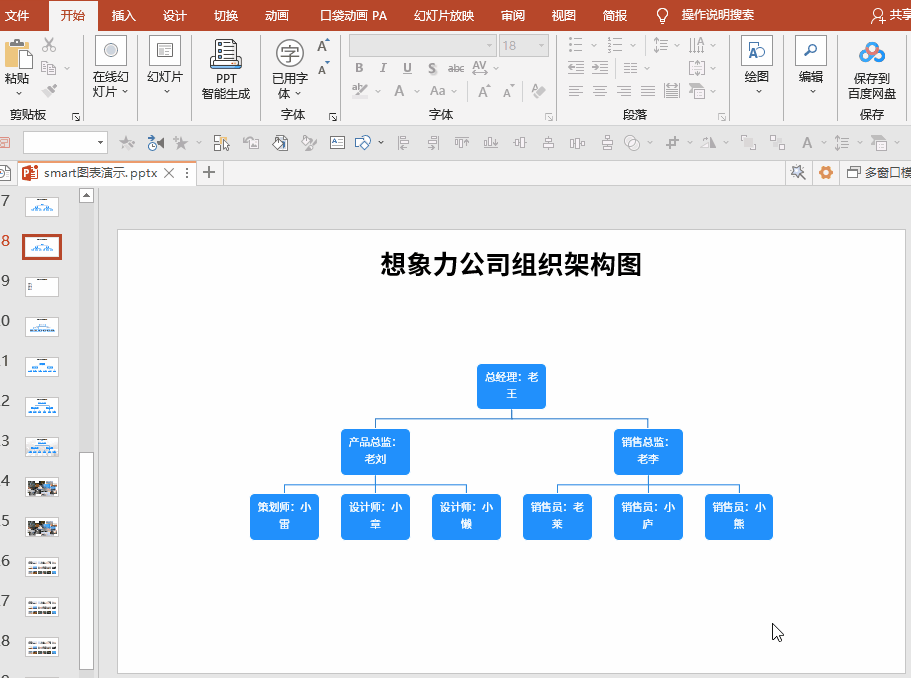
比如,做成这种有照片的组织架构图。
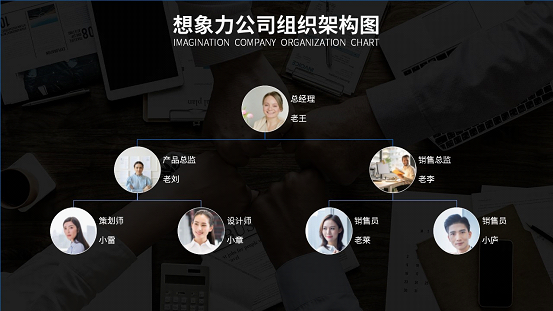
03
一键排版多张图片
当一页PPT里面,需要放置很多图片的时候,你怎么做?

一张一张去排列吗?你不加班谁加班。
最快的做法,就是用SmartArt图形进行排列。大家可以看一下。
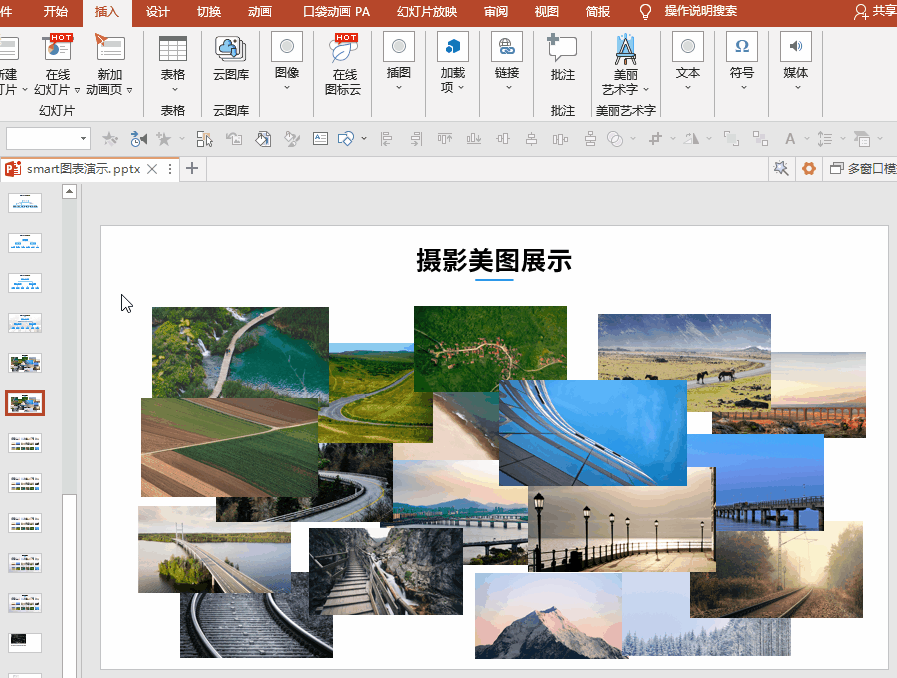
然后取消组合,批量删除“文本占字符”,加上底图,就得到了这样一页PPT。
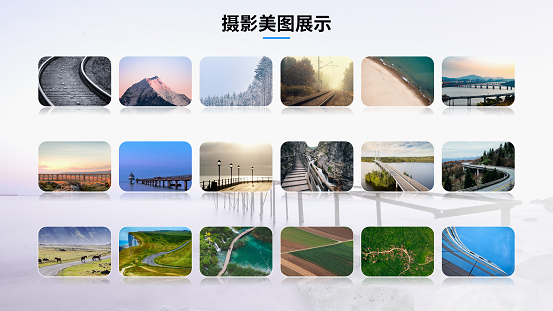
是不是看着还不错。
04
隐藏的形状库
PPT中虽然自带很多形状,但有些形状我们也可以去SmartArt图形中提取。
以箭头形状为例,PPT中自带的形状有这些。
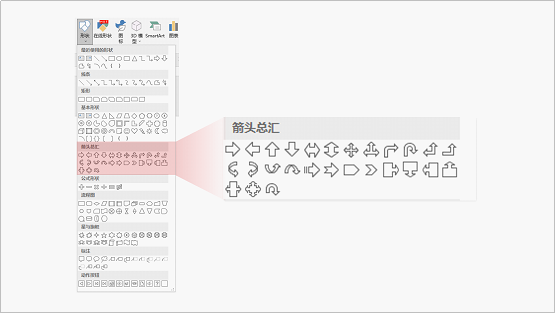
看着挺多,是吗?但如果我们要做这样一个箭头,自带的形状库就不能满足我们了。
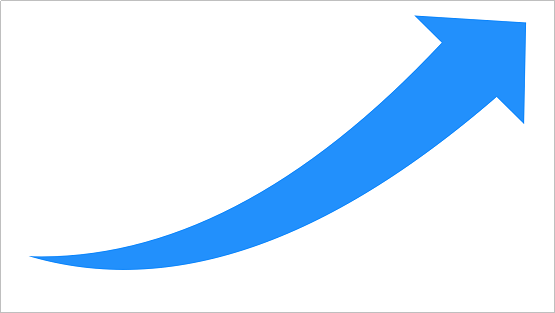
那么,这种箭头是哪来的呢?很明显,就是SmartArt图形中提取的。
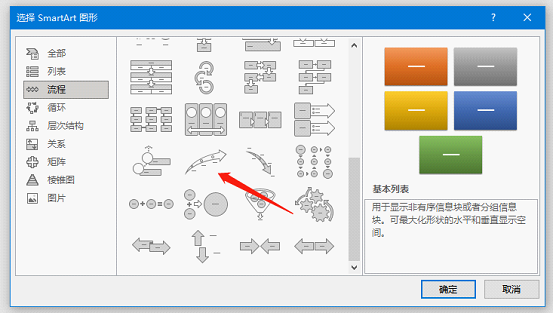
提取这样的箭头有什么用处呢?
比如,我们可以做出这样一个时间轴页面,就非常简洁大方。
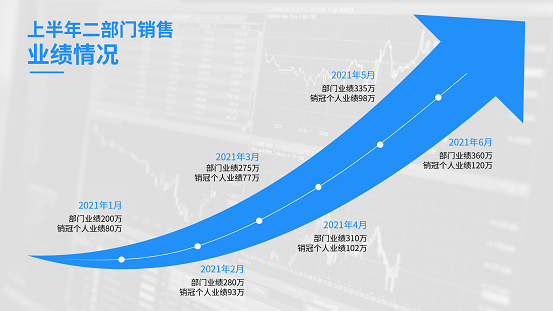
还有一些其他形状,大家可以去自行解锁一下~
看到这里,相信大家对SmartArt图形的认识,应该更多了一层。
诚然,SmartArt图形做出的版式,可能不如一些精心打磨、细节满满的页面排版,但它却是最节省时间、最高效的一种排版选择。
而身为职场人的我们,有时候,只要做到这样的程度,就已经能满足日常工作需要了,不是吗?
以上,就是本期的内容,我们下期再见。
素材下载及学习交流请加入QQ群:683316588下载。
做PPT大神,快速提升工作效率,部落窝教育《PPT极速贯通班》直播课全心为你!
扫下方二维码关注公众号,可随时随地学习PPT:
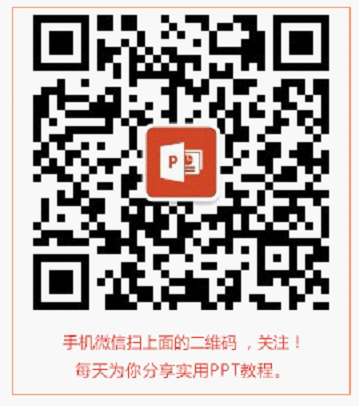
相关推荐:
版权申明:
本文为部落窝教育独家授权作品,本文作者:石敬之PPT。
