8个神奇的PPT小技巧,太妙了!!
作者:部落窝教育来源:部落窝教育发布时间:2017-11-29 11:45:23点击:3452
工作或日常生活中,时常在用PPT,但有些技巧还是容易被我们忽视,就是这些容易被忽视的小技巧,往往能帮上我们的大忙。
因此,今天在这里给大家分享8个PPT小技巧,希望能够帮助到大家。
1、自定义幻灯片大小
许多人或许对于幻灯片大小、PPT版面大小完全没有概念。建议大家在制作之前,搞清观众的阅读习惯或者机器的放映尺寸。否则在播放PPT时,其比例与投影仪分辨率比例不一致,会在屏幕上下或左右留下丑丑地黑边。
PPT中最常见的就是标准的4:3和宽屏的16:9两种尺寸。
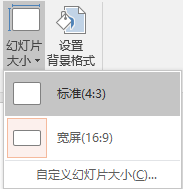
自定义幻灯片大小:选择【设计】-【自定义】-【幻灯片大小】-【自定义幻灯片大小】,然后设置需要的尺寸即可,具体操作如下:
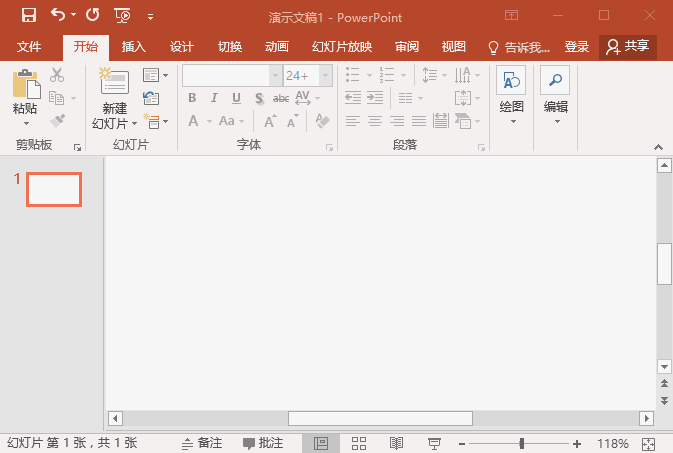
2、增加返回次数
后悔药“Ctrl+Z”是撤消上一步操作的快捷键,办公操作中非常受欢迎的快捷键之一。但,常用PowerPoint的人都知道,系统默认的撤销操作极限是20次。那么,有没有方法增加撤销次数呢?
方法:单击【文件】-【选项】,选择“高级”选项,在“最多可取消操作数”列表框中输入撤销次数。(注:这里最多可取消操作数为150次)
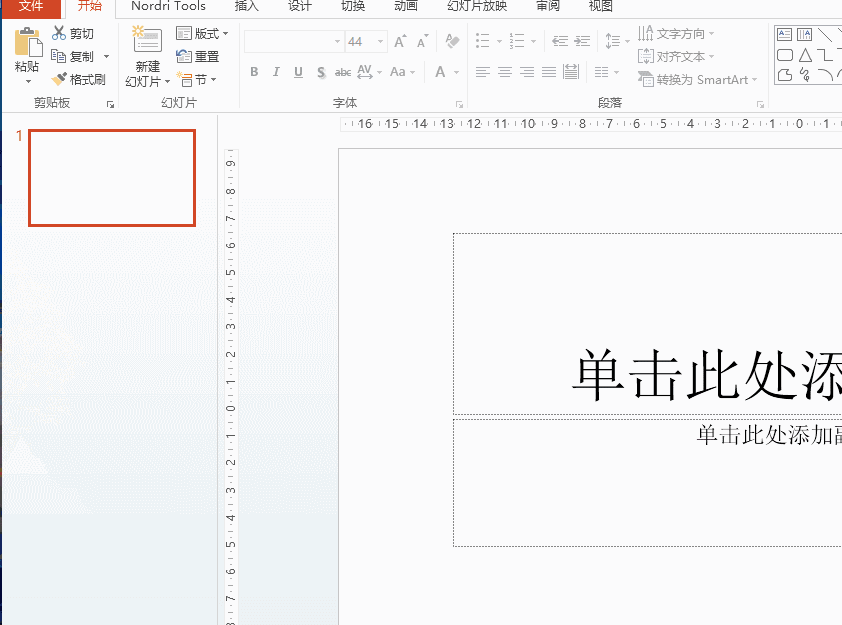
3、新建空白版式
PPT中幻灯片默认会自带两个占位符。当新建一页时,这些占位符又出现了。怎么办?
一般人会这样做:选中两个文本框,按键盘上的【Delete键】删掉,留下一个空白的页面,然后在空白页上开始制作PPT。

而高效地做法是:【开始】-【新建幻灯片】-【空白】或在左侧导航空格中的页面上右击鼠标,选择【版式】-【空白】即可。更换版式后,按[Enter】键再次新建幻灯片时,就是空白页面了。

4、英文大小写切换
随着国际化进程的加快,PPT设计也走上了国际化的道路。英文在PPT中的应用随处可见。那么,就出现了这样一个问题。
一堆大小写不一致的英文单词和句子,怎么把统一规整?许多人还只会手动修改?效率极低。其实PPT早已可以自动切换英文大小写,但一直被大大忽略了。
方法:单击【开始】-【字体】-【更改大小写】按钮,在弹出的菜单中有5种模式,选择需要的模式即可。


5、自带的截图工具
一般来讲,截图需要专业的截图软件来完成,但前提得下载并安装专业的截图软件,非常麻烦。那有朋友可能会说,使用QQ截图了,非常方便,但是,当我们电脑断网时,怎么办?
这时候,当然是用PowerPoint 软件自带「屏幕截图」功能啦!
方法:选择【插入】-【屏幕截图】-【屏幕剪辑】即可。

6、参考线
一份PPT好不好看,最基本的就是要满足对齐要求。一页中的文字、图片、图形等对齐非常容易。但一份PPT中多个幻灯片要做到版式对齐就非常难了。那么,为了操作页面看起来简洁美观,我们可以使用PPT自带的对齐神器——参考线和标尺。
方法为:选择【视图】-【显示】-【参考线】/【标尺】,启用参考线和标尺。
需要注意的是:设计PPT时,建议是在“母版视图”下设置参考线,因为母版中设置的参考线,在后期作任何编辑操作时不会有丝毫移动。而在普通视图下,通常会发现容易误挪参考线位置。
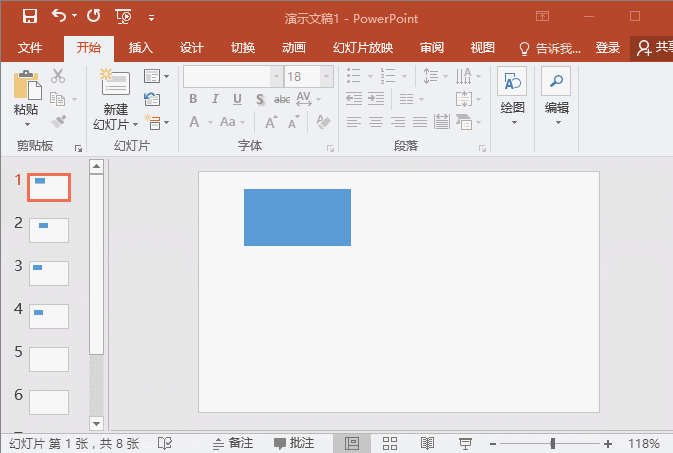
提示:如果是深色的PPT背景或者有多个对象需要使用参考线对齐时,可在参考线上右击,在弹出的菜单中设置参考线颜色或增加参考线,具体操作如下:
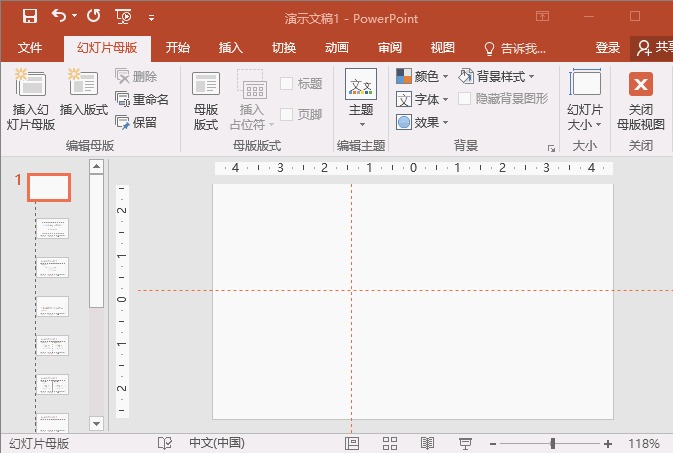
7、画面缩放调整
在制作PPT时,一页幻灯片通常包含多个无素,且元素大不各不相同。当我们要对幻灯片中比较小的特定元素进行精细调整的话,这无疑是比较麻烦的。因此,我们常做的就是:放大幻灯片的编辑区域,来对特定对象进行精细调整。
有小伙伴会说,这很简单啊,只需拖动底部的视图拉杆就可以调整了。但是,你发现了吗?
直接拖动视图拉杆,将默认以画面的中心点进行缩放,而不是特定对象。

使用上述方法,你还将拖动界面右侧或下方的滚动条进行精确定位,太麻烦了。
而高效做法是:先选择对象,再按住Ctrl+拖动视图拉杆。
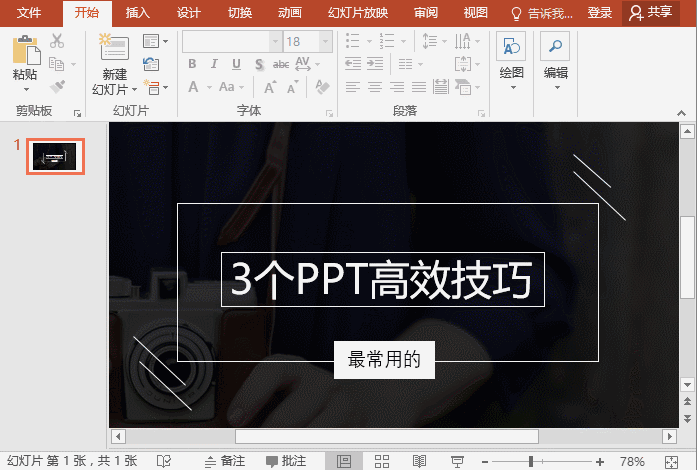
8、PPT图层
说到“图层”大家都会想到专业的设计软件如PS等,实际上大多数设计软件都具备图层功能,当然PowerPoint也不另外;我们在制作PowerPoint时,同一页面中放置了大量对象,且对象之间存在叠层关系时。如何巧妙地选取对象,并对指定对象进行相关操作则是一件非常难的事情。那么,PPT图层功能在哪里?
方法:单击【开始】-【编辑】-【选择】-【选择窗格】,打开“选择”窗格,选择需要编辑的图层进行编辑即可。
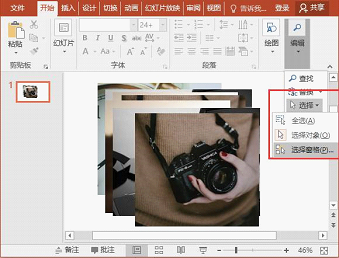
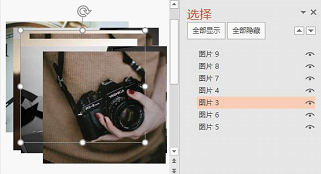
注意:对其中某张图片进行编辑时,为便于操作。可单击图层右侧的眼睛图标,将暂不需编辑的图层全部隐藏起来。
