WPS文档邮件合并:批量制作带照片的工牌
作者:小窝来源:部落窝教育发布时间:2022-02-16 17:15:42点击:4676
版权说明: 原创作品,禁止转载。
编按:
本文就怎样利用WPS文档邮件合并功能,批量制作带照片的工牌给大家分享一个好玩儿实用的技巧。
最终效果如下所示:
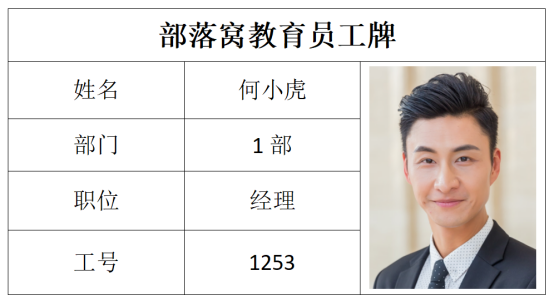
![]()
准备素材:工牌模板、员工照片、工牌数据源和带双斜线有员工姓名的照片路径。
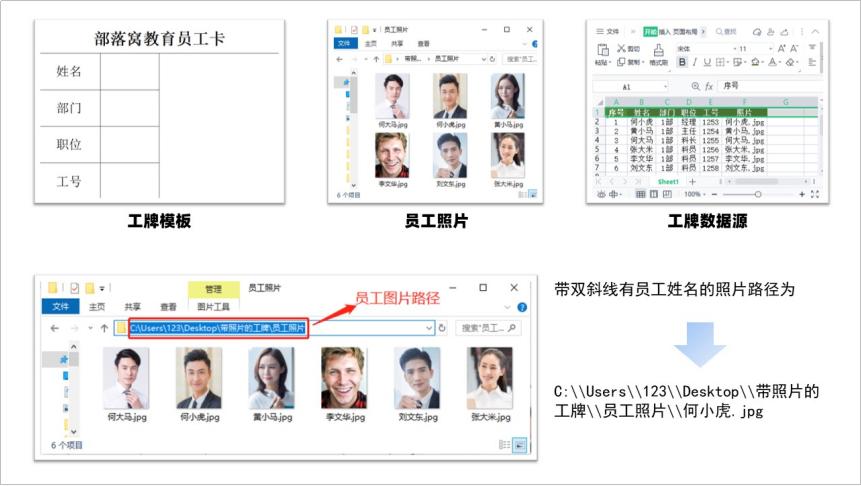
1.打开工牌模板文档,点击【引用】-【邮件】,选择【打开数据源】,将准备好的工牌数据源导入,并依次在姓名、部门、职位和工号单元格中插入合并域。

2.将鼠标光标定位于需要插入照片的单元格中,点击【插入】-【文档部件】-【域】,打开“域”框,选择“插入图片”选项,在“域代码(C)”下面的文本框中输入带双斜线有员工姓名的照片路径,单击“确定”按钮,此时即可看到照片框内显示出准备好的图片。
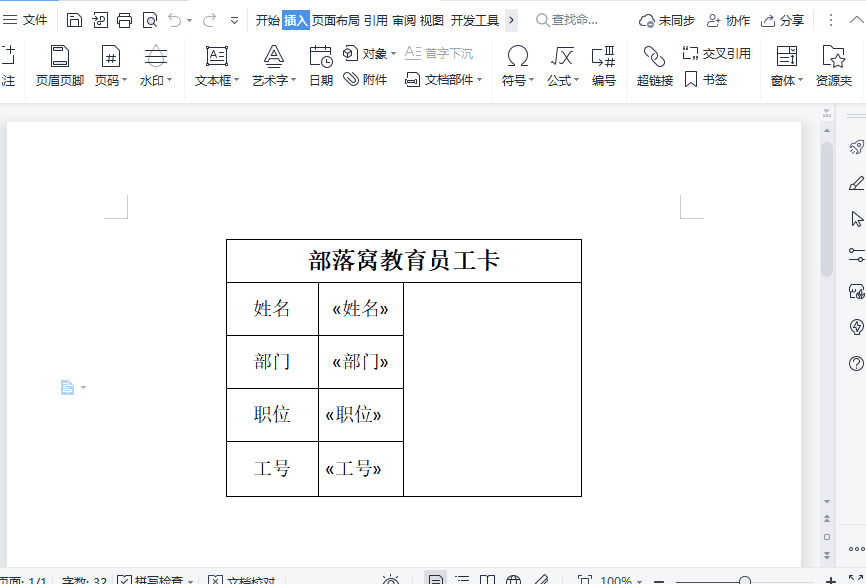
3.此时,按Alt+F9组合键,切换到域代码。然后选中“何小虎.jpg”图片名称,点击【插入合并域】-【照片】,再按Alt+F9组合键变回图片。
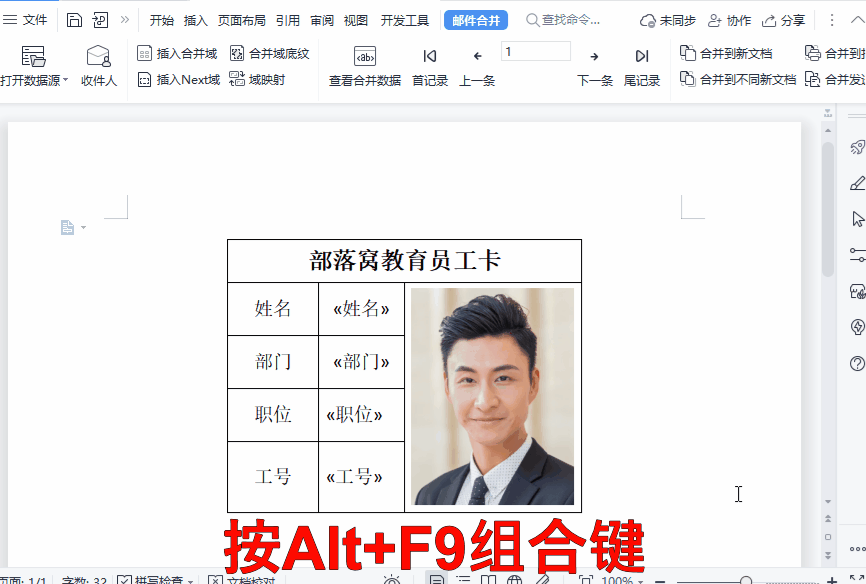
4.为了节省纸张,在表格下方添加插入【Next域】,接着复制粘贴上方的表格,一页大概可以显示2-3个工牌。
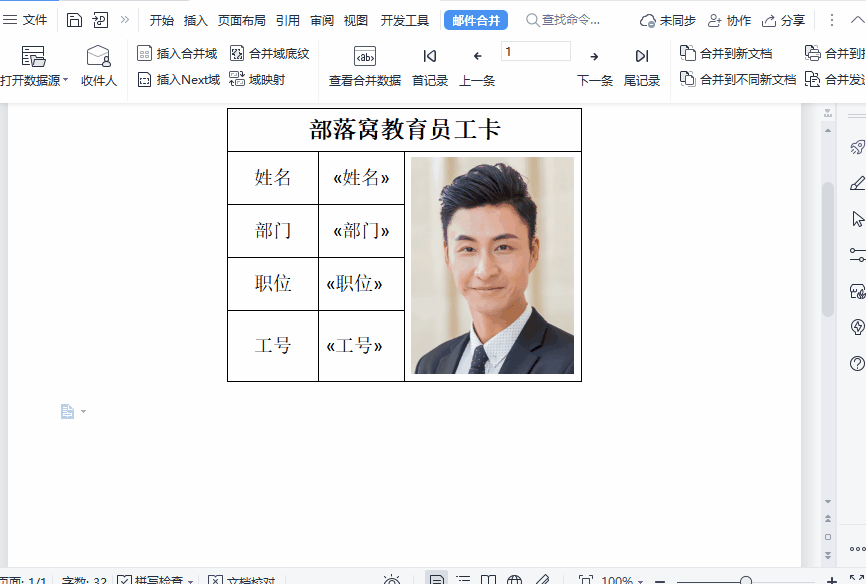
5.依次点击【邮件合并】-【合并至新文档】-【确定】,最后在新文档中按Ctrl+A快捷键,全选内容,再按F9刷新文档即可看到所有工牌的照片都匹配好了。
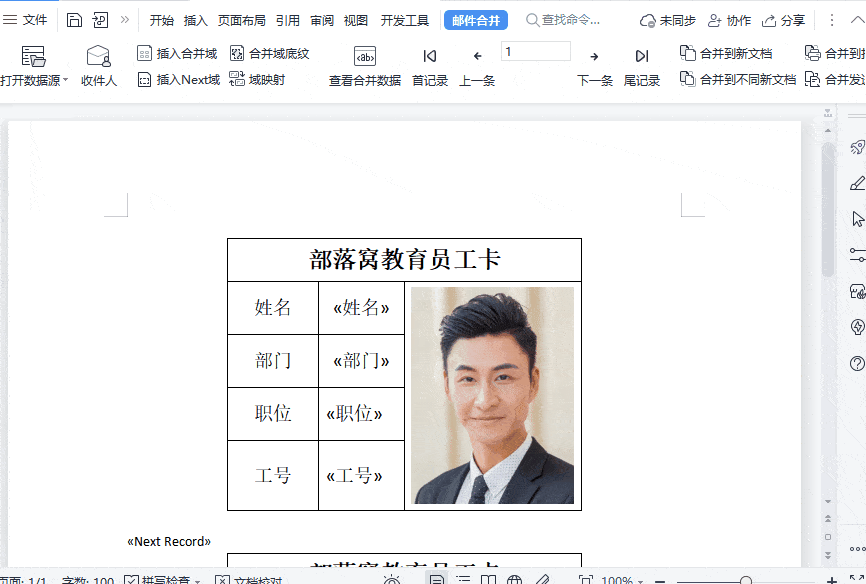
OK,带照片的工牌就制作完成了。是不是很简单呢,你也快来做一个吧!
Word学习交流请加QQ群:816626786
做Word大神,快速提升工作效率,部落窝教育《Word极速贯通班》直播课全心为你!
扫下方二维码关注公众号,可随时随地学习Word:
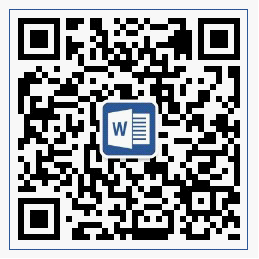
相关推荐:
版权申明:
作者:小窝;部落窝教育享有专有使用权,若需转载请联系部落窝教育。
