庆元旦,迎新年!我用Excel陪你看雪景!
作者:刘宏玲来源:部落窝教育发布时间:2019-12-28 11:38:15点击:4533
编按:
哈喽,大家好!对于下雪,相信北方的小伙伴已经是见怪不怪了,但是对于身处南方的朋友来说可谓是望而不得。今天, excel也迎来了今年的第一场大雪,赶紧出来和小玲老师一起赏雪吧!
瑞雪兆丰年,我用excel陪你看雪景,以感谢一路相伴与支持!
值此元旦佳节之际,利用excel,特献上一副动态雪景图,让我们共同迎接新的一年的到来!

看到这幅动态雪景图,我想如果我没有提前说明的话,大家是绝对想不到,它居然是用excel做出来的,而且还是在没有用VBA,也没有用任何插件的前提下制作出来的。
小伙伴们是不是有点好奇,这幅excel动画是怎么做的呢?
接下来,就跟随小玲老师的步伐,一起来揭晓答案吧。
看过小玲老师文章的童鞋们,应该都知道小玲老师的准则:思路重于方法。学会分析思路比学会某项简单的制作更为重要。
分析第一步:采用“观察法”,将目标进行分类拆解。
首先,要认真地观察这个目标动态图的结构和样式,然后进行合并同类项及分类拆解。
通过观察,我们可以看到,整个目标图分为静态图和动态图两部分。
静态图部分:一张背景图片。

动态图部分:下雪的动态效果图,以及“元旦快乐”这四个大字的动态效果图。如下图所示。

分析第二步:将每种类型图,分别进行分析,逐一攻破。
1)“静态图部分”没什么可解释的,网上找到免费素材,下载,处理为我们所需要的格式即可。
2)“动态图部分”才是本次的学习重点。
图中有两个动态元素,让我们分别来找一下他们的规律和特点。
【下雪图】在一定区间内(竖向距离较长),雪花在从上往下飘落,周而复始。
【元旦快乐图】在一定区间内(竖向距离较短),四个字在无规则上下跳动。
由此可见,两者的运动轨迹是完全不相同的,所以制作方法应该也存在差异,我们应该区别对待。
附注:excel如何实现动画效果?要让数据不停的计算,最简单的方法就是连续按住键盘上的F9键。每按一次F9键,excel就会进行一次计算,连续按,就能实现连续计算从而实现目标图上的动画效果。
分析第三步:分析“下雪图”的制作逻辑和方法,同时进行下雪图的具体制作。
图中下雪的运动轨迹,其实就是一个函数,回想起我们以前数学课所学,以一片雪花为例,雪花就可以看成是X值和Y值的交叉点。运动方向是从上向下,对应的就是X值不变,Y值由大到小发生变化(如下图)。而多个雪花效果,就是设置了多个不变的X值和变化的Y值组合。如下图所示。
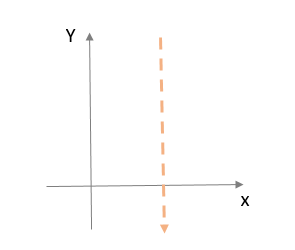
由此,X值Y值交叉点的雪花,其实就可以用散点图来制作。
那如何让Y值时时发生变化,从而让雪花动起来呢?
这里需要特别注意,运动的规律是从上到下,需要Y值从大到小变化。
这个就需要借助excel中的Now函数来实现了,这是个基本常识,希望通过今天的学习,大家可以记住。
Now函数用于返回电脑设置的当前日期和时间,结构是=Now()。它没有固定值,是实时发生变化的,通过Now函数,可以提取出适合于本例的数字规律。
基于此,我们来借助Now函数,制作下雪的运动轨迹吧。
步骤一:在A2单元格中输入公式=now(),结果如图所示。(因时间实时变动,所以小玲老师现在用这个函数,返回的时间结果截图,和同学们现在做的时间结果肯定是不同的。)
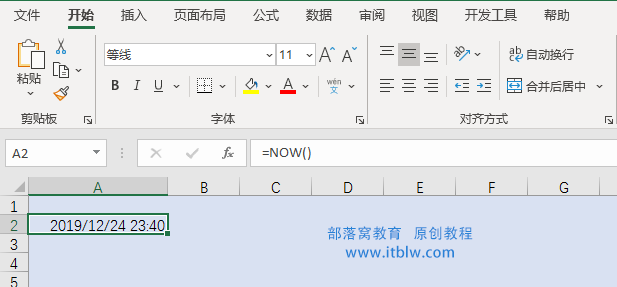
可以看到,默认得到的结果是日期+时间的格式,我们接下来把格式设置为“常规”,得到如下值,如图所示。
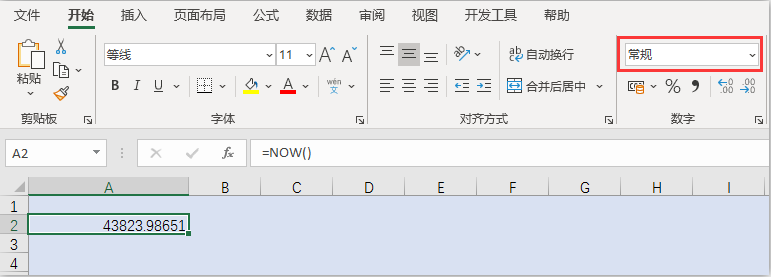
按住键盘上的F9键,看一下数字变化规律。如下GIF动图。
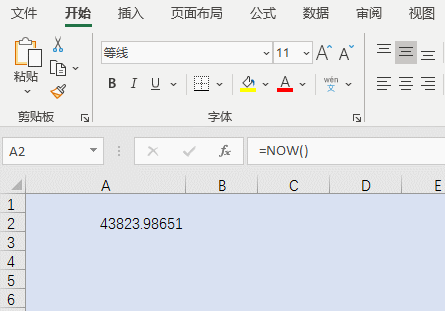
重点来咯,可以发现,小数点后的第5位数字会发生变化,而且变化规律是从0-9循环而返的,和我们分析出来的所需规律吻合。所以我们只需要把这个小数点后的第5位数字提取出来即可。
步骤二:如何提取?
小玲老师的方法是:将这个数值,乘以10的5次方,然后用int函数取整,再用right函数把最右边的值取出来,即可得到我们所需要的值(如下图)。
公式如下:=RIGHT(INT(NOW()*10^5),1)
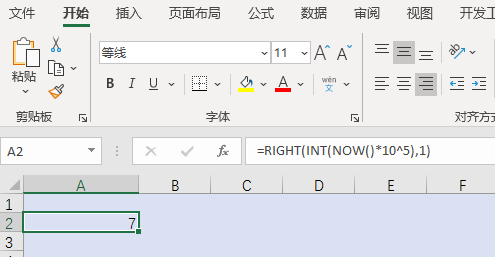
再按F9键,数字会从0-9逐一变动,这个值就可以做我们的动态参数啦,把它取名为“小V”,用来解决Y值变化的问题。
步骤三:接下来,我们将做好的参数,应用于本例,制作散点图,形成下雪的效果。
小玲老师设置的X轴和Y轴的基础数值如下图所示(这个根据大家的喜好,可以自行设置):

X值可表示为相邻雪花之间的横轴距离远近;Y值可以表示为雪花间的竖轴距离远近。
因为我们要设置动态的效果,所以只要将Y值(基础值)-小V值,就可以得出Y值(动态值)了。如下图所示。
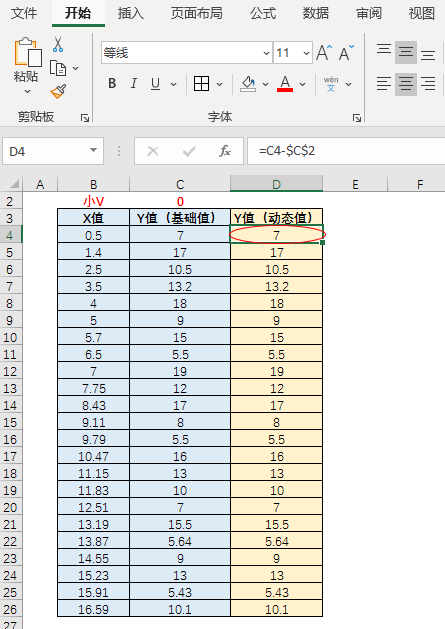
然后选中X值(B列)和Y值-动态值(D列)的数据,制作出如下散点图。按住F9键,就可以初步形成我们需要的效果图啦。
需要注意的是Y坐标轴的边界需要我们观察数据变化,手动进行设置。因为坐标轴默认会随数据变化而变化,从而导致动画效果凌乱,所以我们需要将Y坐标轴的值调整为固定值,将坐标轴值锁定,才会形成我们所需的动态效果。本例,为呈现雪花飘落的效果,小玲老师选取的纵坐标轴区间为:-5~9。
制作散点图及设置坐标轴大小的动图如下:
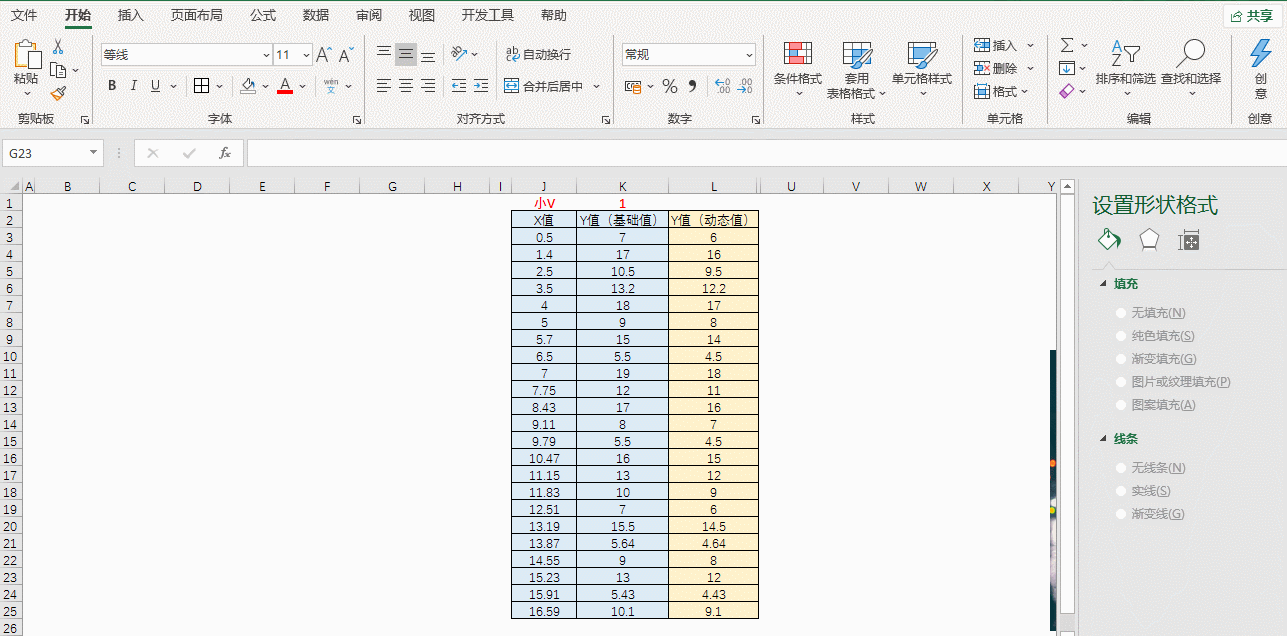
步骤四:图表格式调整至目标格式样式。
① 图表格式调整:删除横纵坐标轴、网格线、图表标题;将图表的背景颜色设置为无色,移动至背景图片中,调整至合适位置。
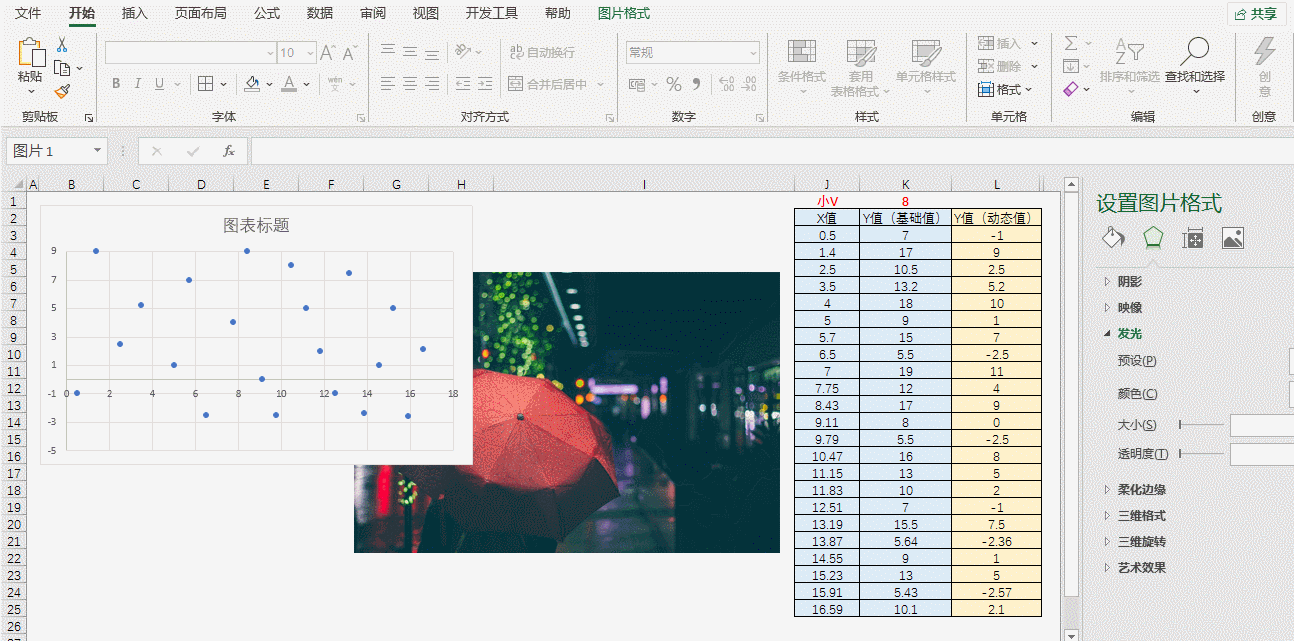
② 制作雪花形状图片:插入-形状-圆形,可制作多种不同大小的雪花(为美观,格式可以设置为发光格式,可自行决定;本例中,小玲老师设置的发光效果的参数为4磅,40%透明度),然后替换图表中的散点图形。

由此,下雪的动态效果就做好咯~小伙伴们,赶快动手试试吧!
最后,我们再来看下“元旦快乐”这四个字的动态效果的制作方法。
有了上面“下雪图”的铺垫,这个就简单多了。其实内在逻辑是一样的,都是制作散点图,设置X轴数值不变,Y轴数值动态变化。
和下雪图不同的是,“元旦快乐”的运动轨迹是无规则的,小范围内的,所以now函数并不适用。“元旦快乐”我们需要用到randbetween函数,它的主要作用是生成特定范围内的随机数,关于这个函数的基本用法,请参见往期文章《我用excel教孩子学算数》,本篇就不再做赘述了。
“元旦快乐”动态图的X值和Y值如下图所示。Y值randbetween函数设置的区间是1-2之间,小伙伴们可以根据自己的需要进行调整。

因为变动幅度比较小,所以在制作散点图时,可以将Y坐标轴的区间值设置大一些。
接着我们用艺术字,分别生成“元”、“旦”、“快”、“乐”四个大字,小玲老师选用的是“楷体,54字号”,然后依次替换掉散点图中的标记点即可。
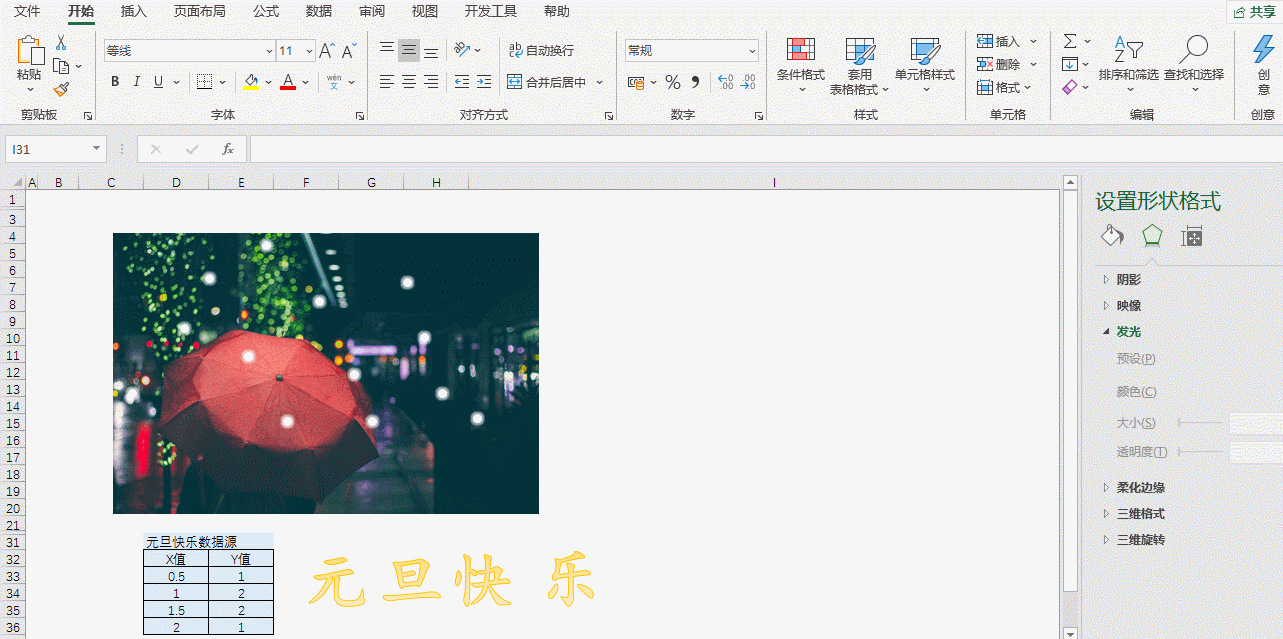
最后同理,调整图表的格式,删除坐标轴、网格线、图表标题;图表的背景颜色设置为无色,移动至背景图片中,调整至合适位置,大功告成。

以上这些内容,就是我们目标动态图的制作方法了,小伙伴们,你们学会了吗?
运用所学,发挥自己的想象力,快来制作专属于自己的元旦动态图吧~
本文配套的练习课件请加入QQ群:264539405下载。
做Excel高手,快速提升工作效率,部落窝教育《一周Excel直通车》视频和《Excel极速贯通班》直播课全心为你!
扫下方二维码关注公众号,可随时随地学习Excel:
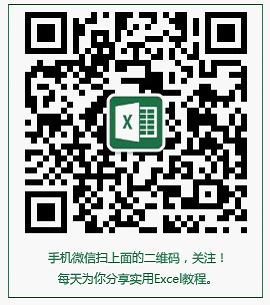
相关推荐:
告白必学excel技巧《520就秀这张表,她(他)秒懂你的心》
用excel制作哆啦A梦《Excel人的六一节,蹩脚圆梦哆啦A梦!》
