7个例子全面掌握数据有效性
作者:赋春风来源:部落窝教育发布时间:2021-05-06 10:38:36点击:4455
编按:
哈喽,大家好!今天小E特意为大家总结了数据有效性的7个实用案例,全面剖析了数据有效性的使用方法。不管是各种验证条件的应用,还是出错信息和出错警告的设置。看完这篇文章,大家都可以轻松掌握!
为了保证表格中输入的数据都是有效的,可以提前设置单元格的数据验证功能。通过数据验证设置数据有效性后,不仅可以减少输入错误的概率,保证数据的准确性,还可以圈释无效数据。下面一起来学习下。
一、数据验证的验证条件
在向工作表中输入数据时,为了防止输入错误的数据,可以为单元格设置有效的数据范围,这样可以极大地减少数据处理中的操作复杂性。
选中要设置数据有效性的单元格,用鼠标点击“数据”选项卡下“数据工具”选项组中的“数据验证”按钮。在弹出的“数据验证”对话框中,选择“设置”,在“允许”的下拉列表中选择合适的数据格式类型。
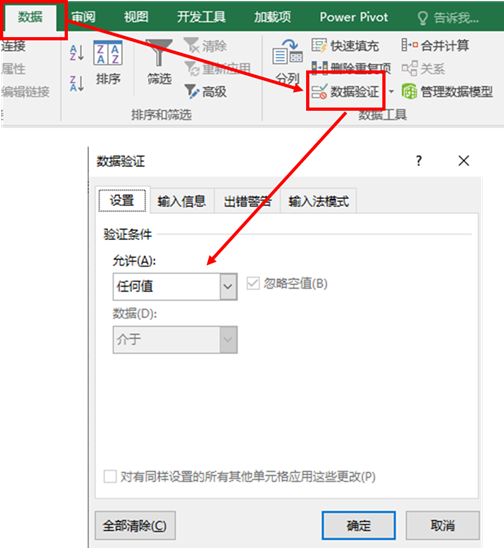
数据格式类型分别有:任何值、整数、小数、序列、日期、时间、文本长度、自定义。其中大部分都比较好理解,下面,笔者和大家一起熟悉一下。
1.数据格式为“序列”。
序列条件是指为有效性数据制定一个序列,序列的内容可以是单元格引用或公式,也可以是手动输入的内容。
【例1】在性别栏输入男女。
选择B列单元格区域,选择“数据验证”按钮。在弹出的“数据验证”对话框中,选择“允许”下拉列表中的“序列”选项,在“来源”文本框中输入“男,女”。最后,用鼠标点击“确定”按钮即可。
如此,返回工作表中后,用鼠标点击设置了有效验证条件的任意单元格,在单元格右侧都会出现一个下拉按钮,点击按钮即可选择指定的序列内容。
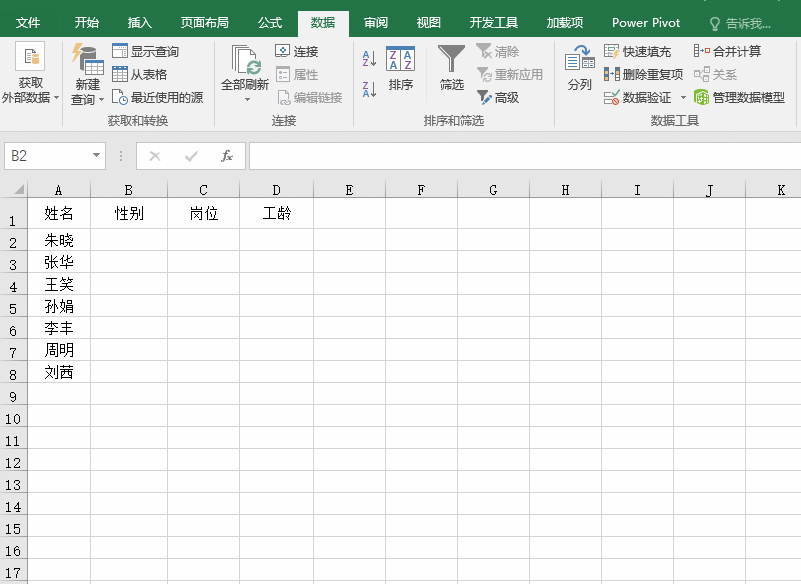
注意:
①输入序列内容时,以半角的逗号隔开不同的内容项。
②如果勾选“提供下拉箭头”复选框,被设置的单元格右侧会出现下拉箭头,用鼠标点击该按钮,序列内容将出现在下拉列表中。(本案例中已勾选“提供下拉箭头”复选框。)
2.数据格式格式为“文本长度”。
“文本长度”条件,将数据输入限制为指定长度的文本。
【例2】输入手机号码。
同上,在弹出的“数据验证”对话框中,选择“允许”下拉菜单中的 “文本长度”选项,在“数据”文本框中选择“等于”,在长度栏输入“11”。最后,用鼠标点击“确定”按钮即可。
如此,当输入的文本长度不等于11时,会提示“此值与此单元格定义的数据验证限制不匹配”。
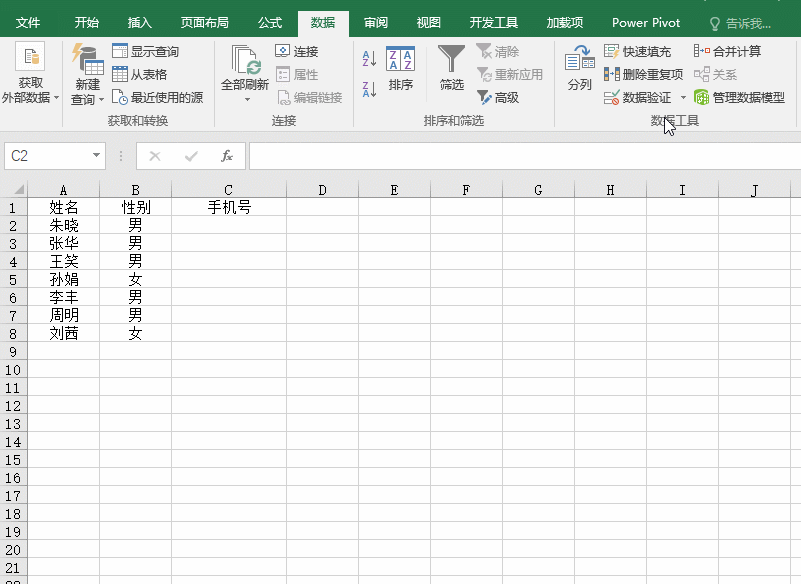
3.数据格式为“自定义”。
使用自定义类型时,允许用户使用自定义公式、表达式或引用其它单元格的计算值,来判定输入数据的有效性。
【例3】判断车牌输入是否正确。
如下图所示,要求A列的车牌号必须输入以汉字开头,且总长度为7位的内容。输入错误就禁止输入。
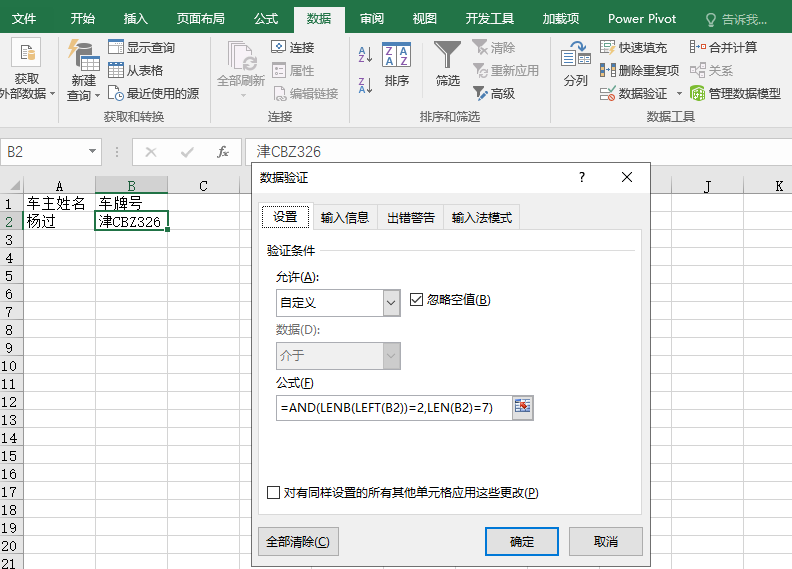
数据有效性公式:“=AND(LENB(LEFT(B2))=2,LEN(B2)=7)”。
注意:
汉字占用2个字节,数字和字母占用1个。
【例4】每行输入完成才能输入下一行
如下图,当在excel表格的A:D输入时,只有上一行的四列都输入数据,才能在下一行中输入内容;否则就无法输入并提示错误信息。
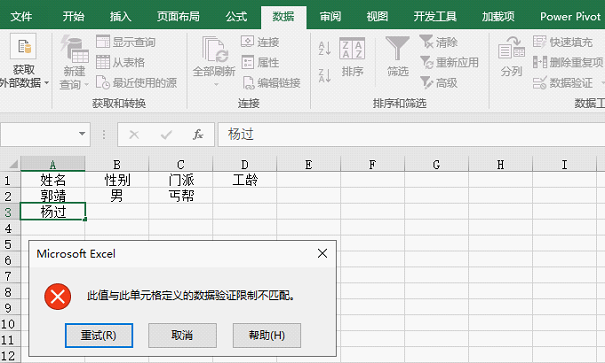
操作:
选取A2:D100(写D100是为了能保证所有数据行数被包括到其中,读者也可以依据实际数据来设置),用鼠标依次点击“数据”、“数据验证”、“允许”,选择“自定义”,在来源框中输入以下公式:“=COUNTA($A1:$D1)=4”。
公式说明:
COUNTA()函数可以统计非空单元格个数。$A1:$D1添加$是把范围固定在A:D列。
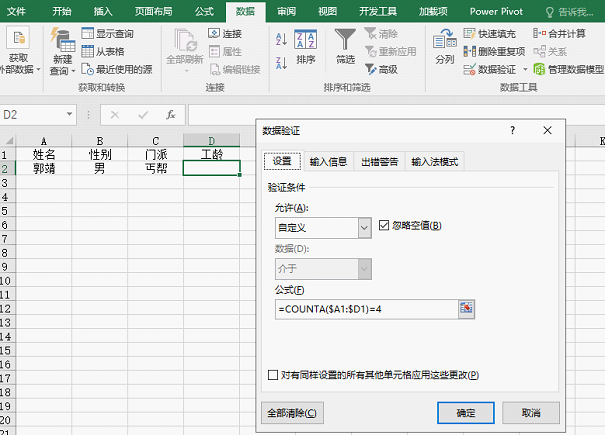
【例5】库存表中有才能出库
如下图所示,左边为库存表,要求在右边出库表中设置限制。即当出库量大于库存量时,则禁止在出库表中输入内容,并提示“此值与此单元格定义的数据验证限制不匹配”。
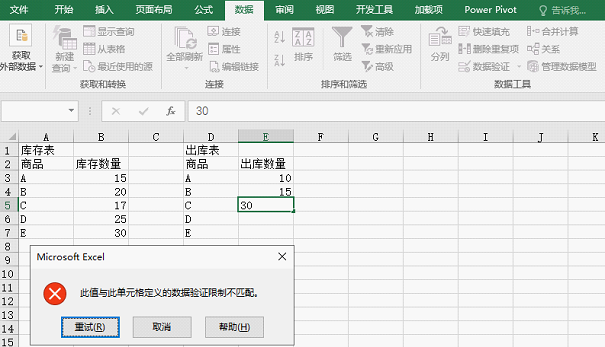
操作:
用鼠标依次点击“数据”、“数据验证”、“允许”,选择“自定义”,在来源框中输入以下公式:“=E3<=VLOOKUP(D3,A:B,2,0)”,就可以限制E列中商品的数量为小于B列中该商品对应的数量。
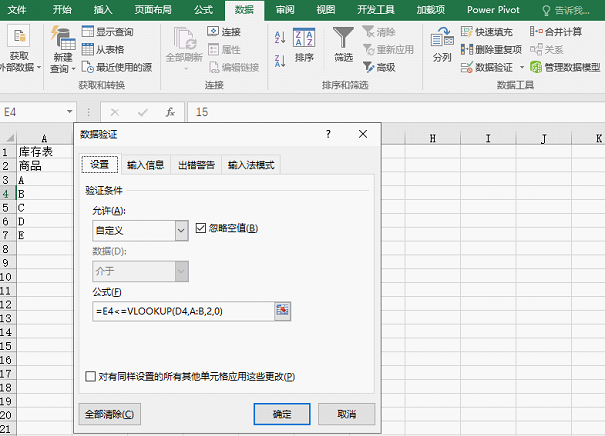
小结:
在数据有效性中使有公式,可以完成复杂的判断和输入限制。对于规范表格的数据输入非常有帮助。
二、设置出错信息和出错警告提示
1.设置输入前的提示信息
用户输入数据前,如果能够提示输入什么样的数据是符合要求的,那么出错率就会大大下降。
【例6】输入学号前,提示用户应该输入8位数的学号。
如下图,当鼠标点击B2:B7单元格区域的任意单元格时,就会有提示信息。
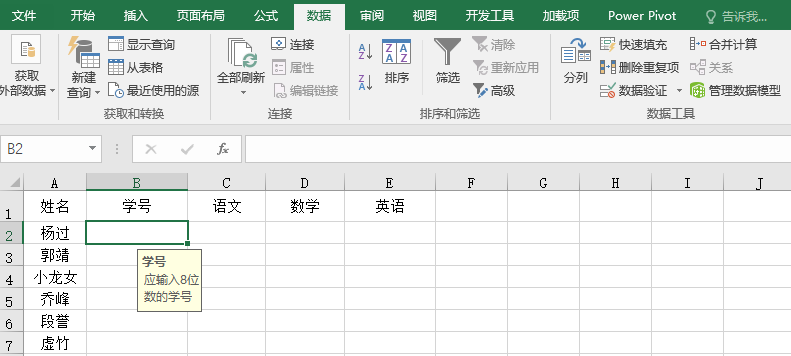
操作:
选中B2:B7单元格区域,选择“数据验证”按钮。在弹出的“数据验证”对话框中,选择“输入信息”,在“标题”栏中输入“学号”,在“输入信息”文本框中输入“应输入8位数的学号”。最后,用鼠标点击“确定”按钮即可。
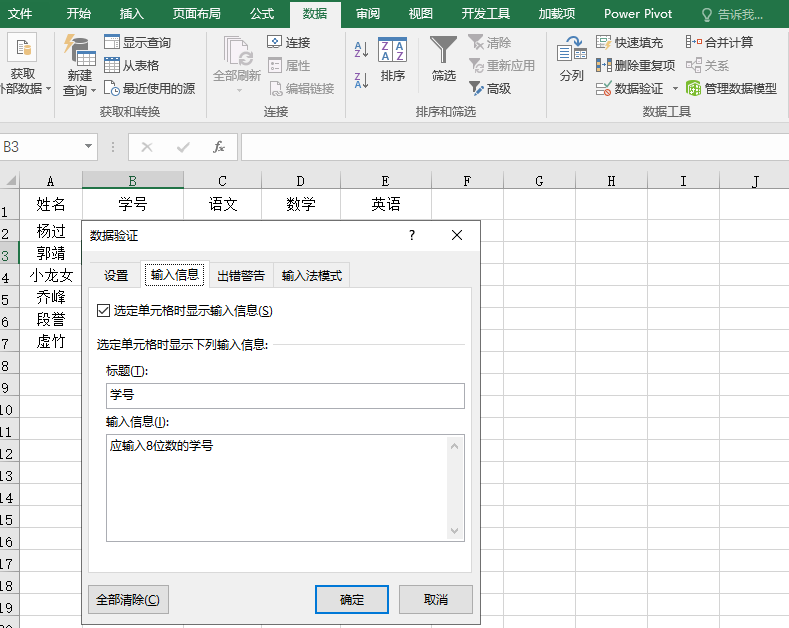
2.设置输入错误时的警告信息
用户可以通过设置,在输入的数据不符合要求时,弹出警告信息。
同样以【例6】(输入8位数的学号)为例子,介绍该功能。
步骤1:
同上,在弹出的“数据验证”对话框中,点击“设置”,在“允许”的下拉列表中选择“文本长度”,在“数据”下拉列表中选择“等于”,在“长度”文本框中输入“8”。最后,用鼠标单击“确定”按钮即可。
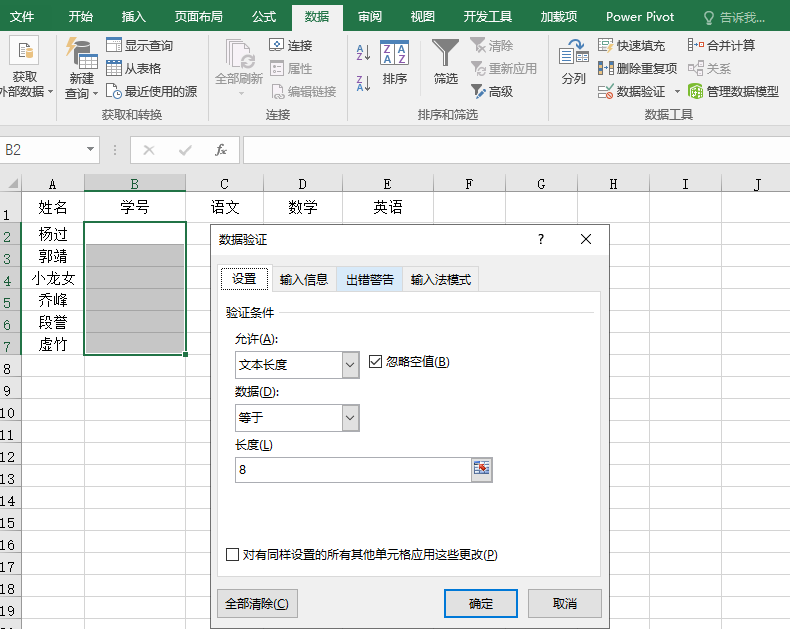
步骤2:
选择“出错警告”选项卡,在“样式”下拉列表中选择“警告”,在“标题”中输入“输入错误”,在“错误信息”中输入“警告信息”,用鼠标点击“确定”按钮即可。
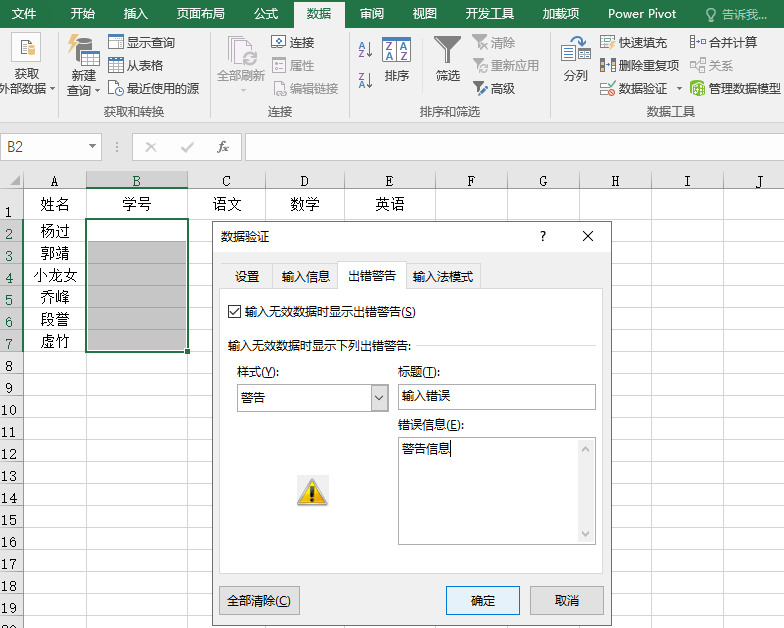
返回工作表后,当输入不符合要求的数字时,会提示如下的警告信息。
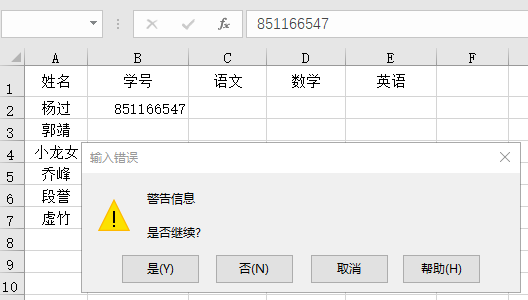
3.圈定无效数据
是指系统自动的将不符合要求的数据用红色的圈标注出来,以便查找和修改。
【例7】将学生出生时间较早的日期标识出来。
步骤1:
选中C2:C7单元格区域,选择“数据验证”按钮。在弹出的“数据验证”对话框中,选择“设置”,在“允许”的下拉列表中选择“日期”,在“开始日期”栏中输入“1986-1-1”,在“结束日期”栏中输入“1995-1-1”。最后,用鼠标点击“确定”按钮即可。
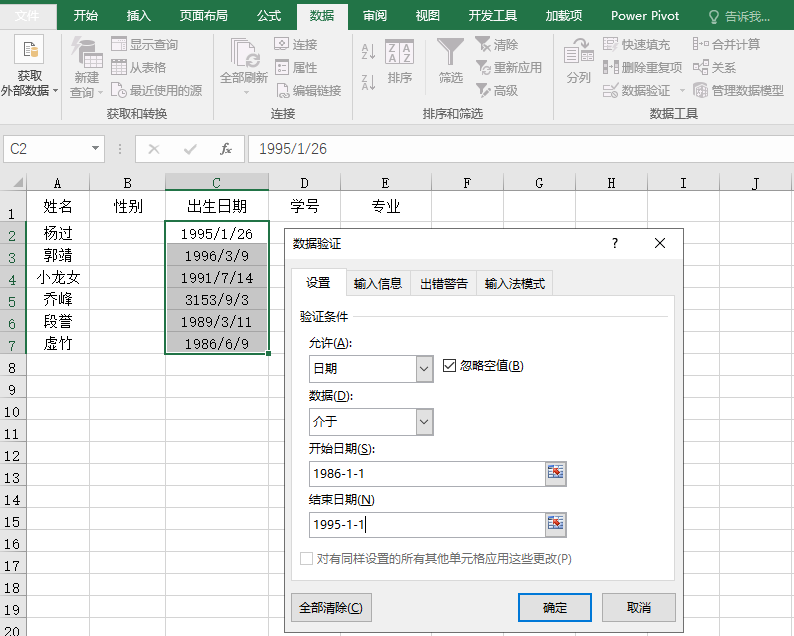
步骤2:
选择C2:C7单元格区域,选择“数据验证”按钮,在右侧的下拉按钮中选择“圈示无效数据”。此时,区域中的无数数据就会以椭圆标注出来了。
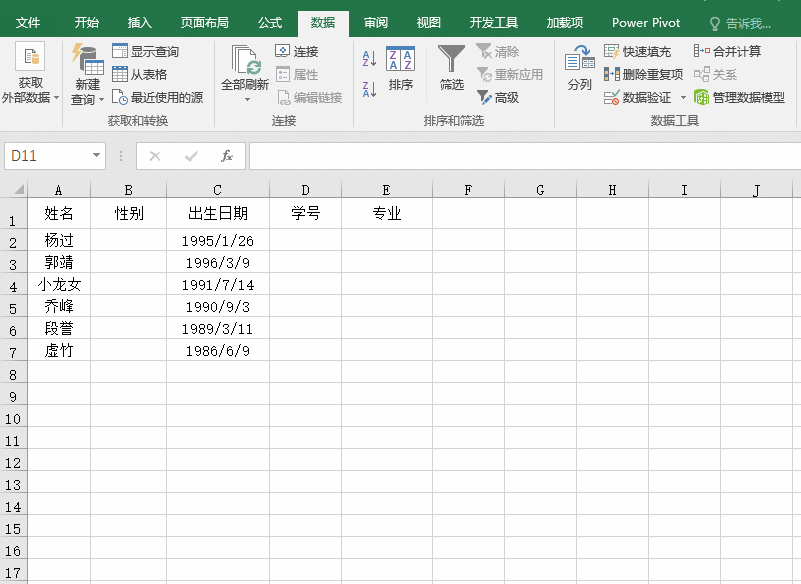
如果想清除数圈示,只需要在“数据验证”按钮的下拉菜单中选择“清除验证标识圈”,红色的标识圈就会自动消除了,很简单,这里就不做演示了。
OK,今天大家通过很多例子系统的学习了数据有效性,这样不仅可以减少输入错误的概率,保证数据的准确性,提高工作效率,还可以圈示无效数据。小伙伴们,还有别的什么想法,欢迎到公众号中留言。
本文配套的练习课件请加入QQ群:902294808下载。
做Excel高手,快速提升工作效率,部落窝教育《一周Excel直通车》视频和《Excel极速贯通班》直播课全心为你!
扫下方二维码关注公众号,可随时随地学习Excel:
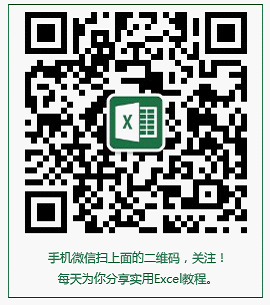
相关推荐:
版权申明:
本文作者赋春风;同时部落窝教育享有专有使用权。若需转载请联系部落窝教育。
